Was this article helpful?
Thanks for your feedback
If you have the required permissions, you can add languages to your stack to create and publish entries in multiple languages.
Note: When working within specific branches, languages added will be available only in that particular branch. For example, you are working within the development branch, and you add new languages such as German and Chinese to this branch. These languages will be available only within the development branch. Refer to our Branch-specific Modules document for more information.
You can either add a language from our list of supported languages or create a custom language of your choice.
To add a language, log in to your Contentstack account, and perform the following steps:
Note: Apart from the master language, you can add/remove the other languages.
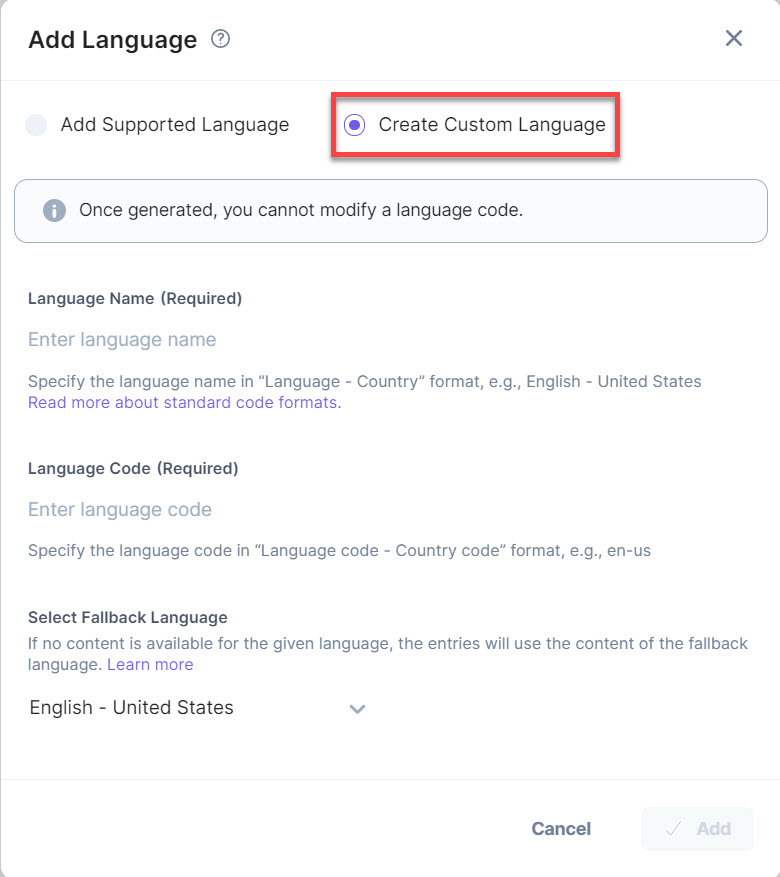
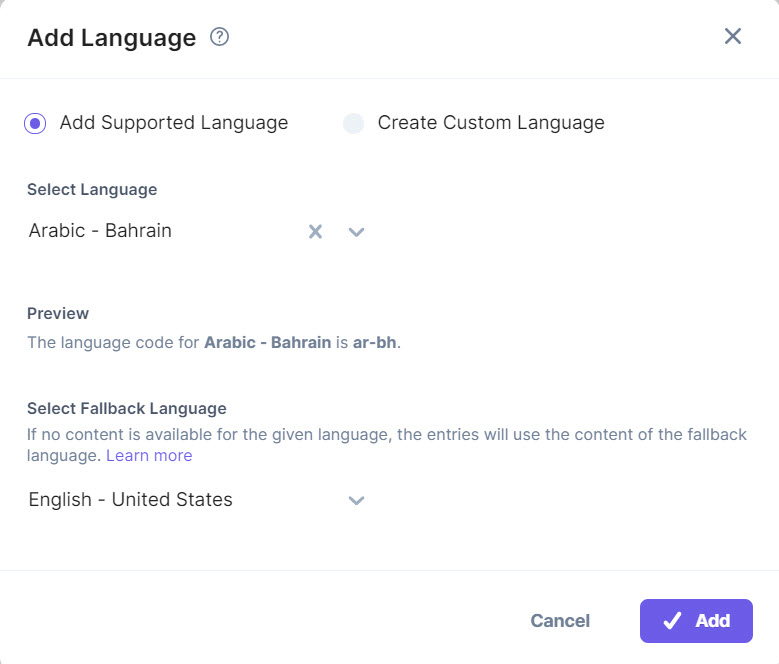
Note: The combination of language code and locale or country code should be unique across the stack.
Note: The minimum character length of a language code is 2, and the maximum character length is 12.
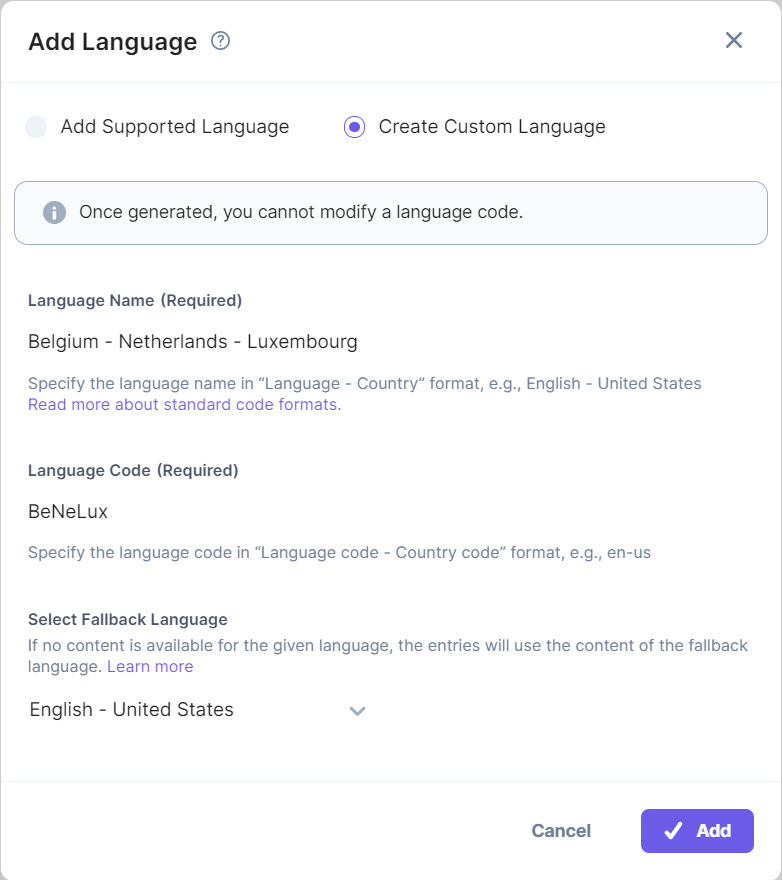
Note: Once generated, you cannot modify a custom language code.
To add a language in your stack via API request, refer to Add a language API request.
After adding the language in the stack, the content manager can add an entry in the specified language or create localized entries.
Note: The Content Manager can view or create content in multiple languages only for the languages that are added to the stack by the Admin/Developer.
Was this article helpful?
Thanks for your feedback