Was this article helpful?
Thanks for your feedback
When the Content Manager publishes an entry and/or asset, the system puts the action into a publish queue. Publish/unpublish activities in this queue are performed one at a time, almost at a high speed. This eliminates the need to wait for an entry to be published before moving on to the next item. You can keep publishing items and let the system manage the queue.
Note: When working within a specific branch, you will be able to view publish details of entries and assets in the queue specific to the branch. For example, if you are working within the development branch, you will be able to view the publishing details specific only to the development branch. Refer to our Branch-specific Modules document for more information.
To view the details of the entries/assets sent for publishing, log in to your Contentstack account, go to your stack, and perform the following steps:
The details include time, entry, content type, version, language, user, environment, and status. You can also apply filters to the list and refine results based on the status, environment, publisher, language, content type, and date range.
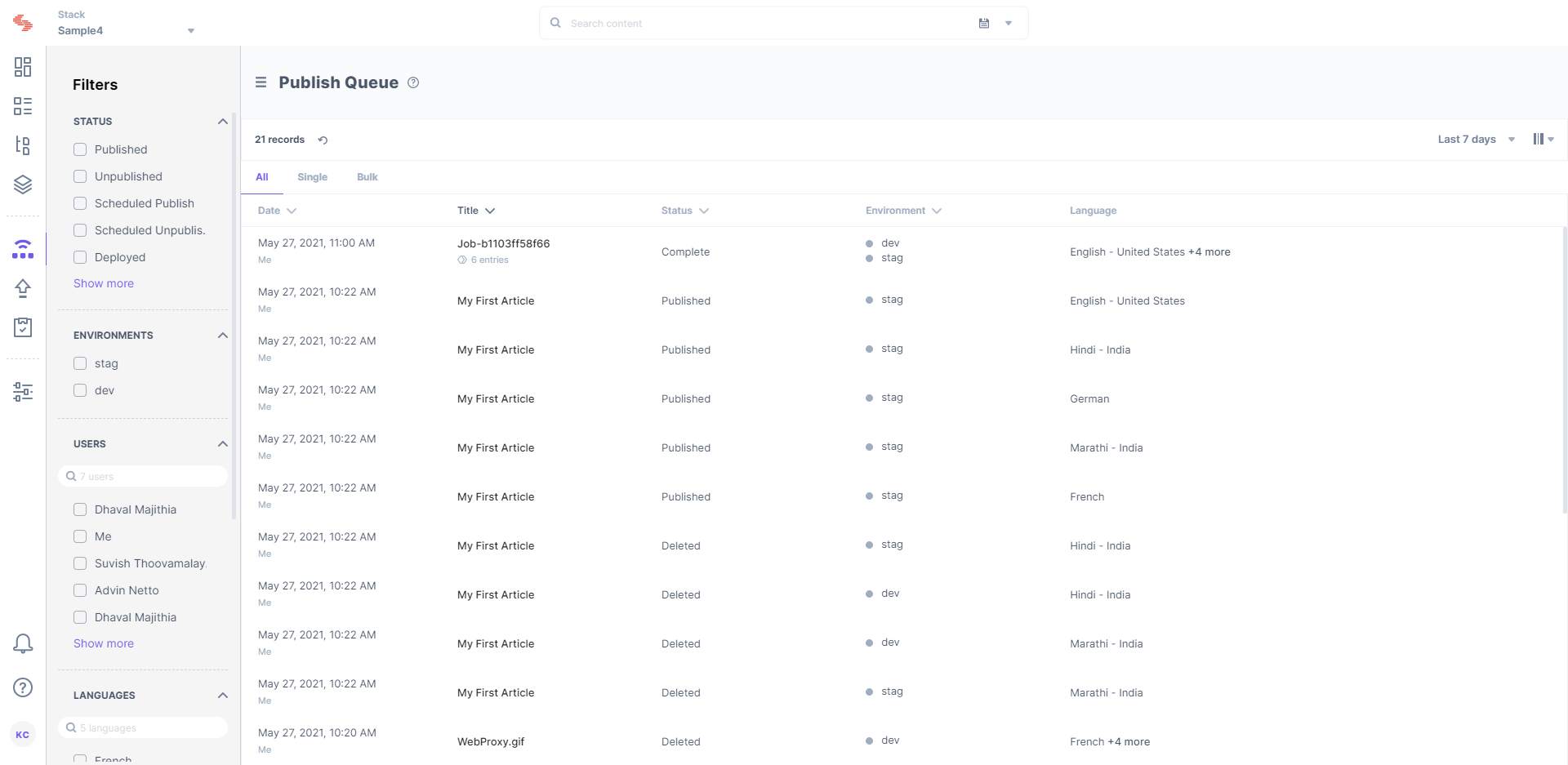
Whenever you publish an entry or an asset, Contentstack attaches a publish status icon to the corresponding publishing environment for that item on the entries list page. This publish status icon either appears in the form of an "i" icon or a "clock" icon. The i icon either appears in green or orange color. Each color indicates specific information about the publishing status of the entry or asset in that specific environment.
Let us understand what the different colors of the publish status icon (i) stand for:
The "clock" icon appears in gray color, and indicates that the entry has been scheduled for publishing at a later time.
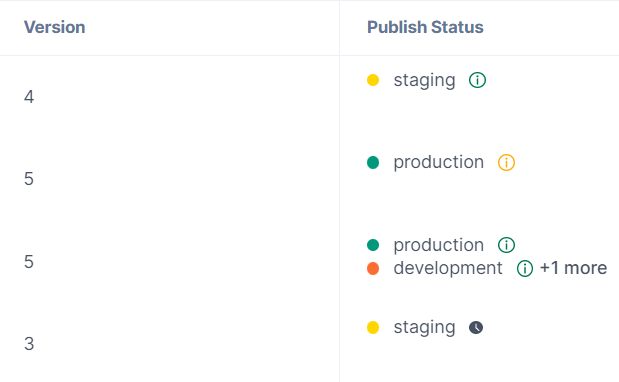
Additional Resource: You can also learn how to cancel scheduled publishing or unpublishing activity for entries or assets from the publish queue.
Was this article helpful?
Thanks for your feedback