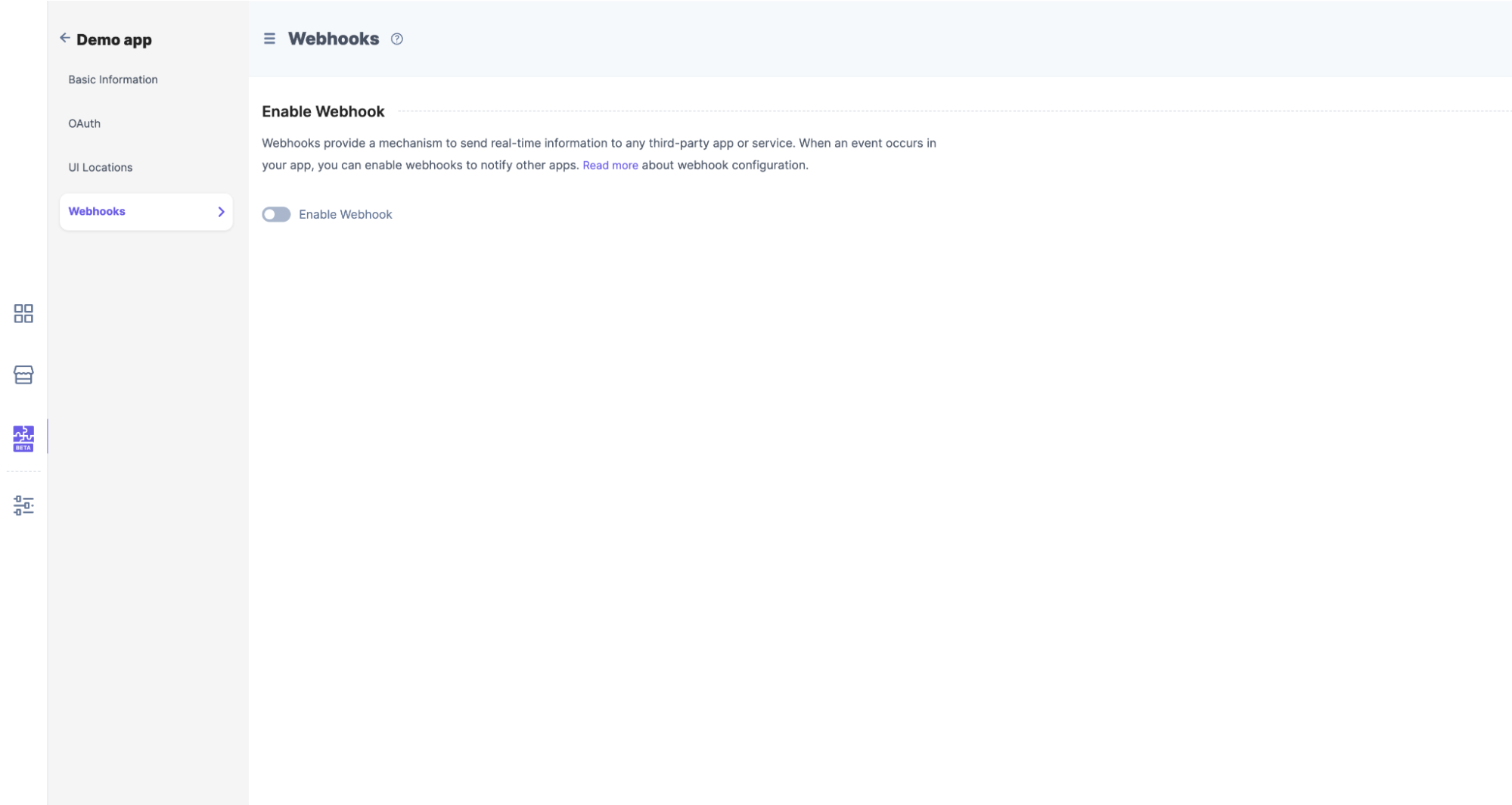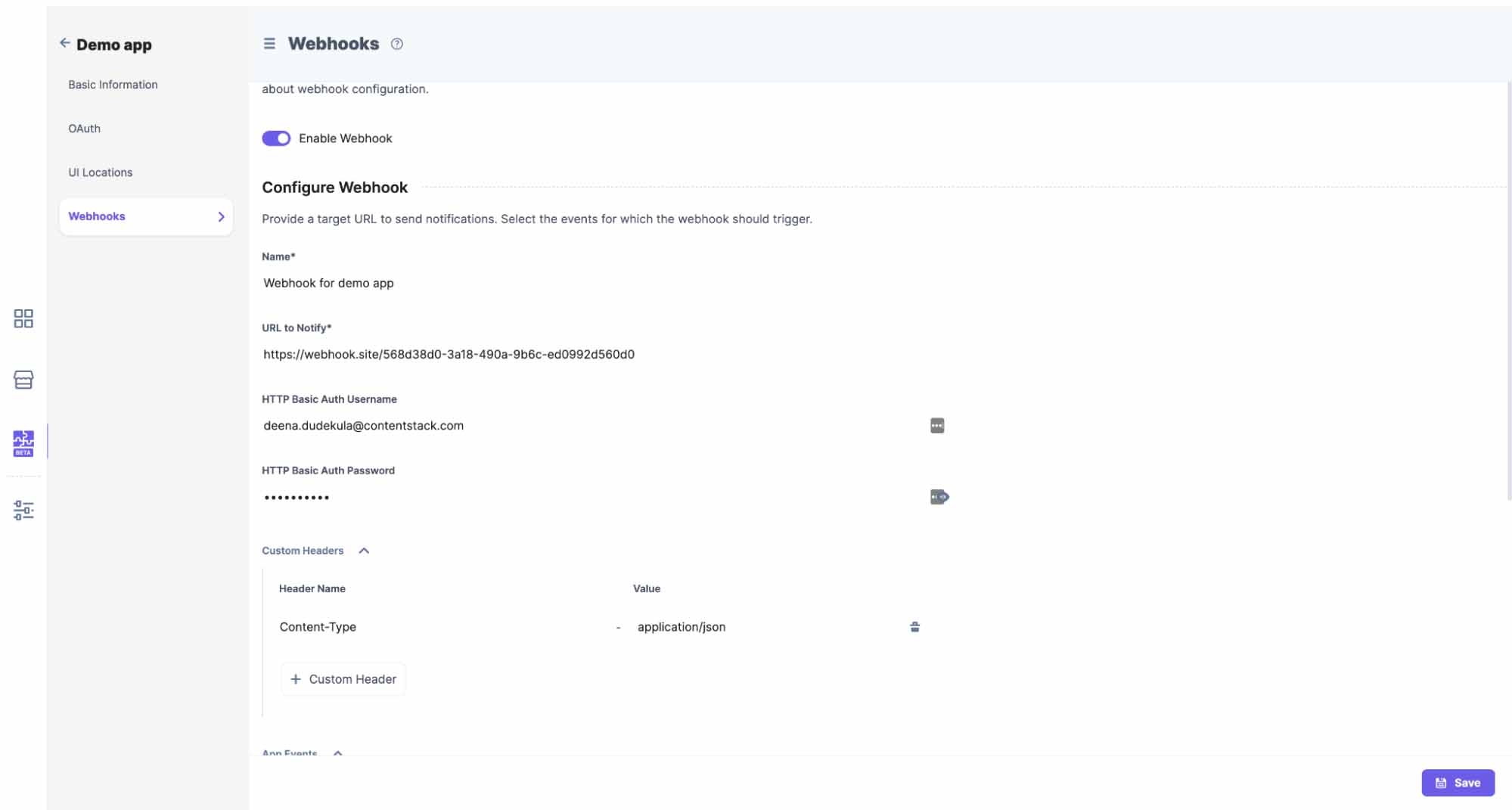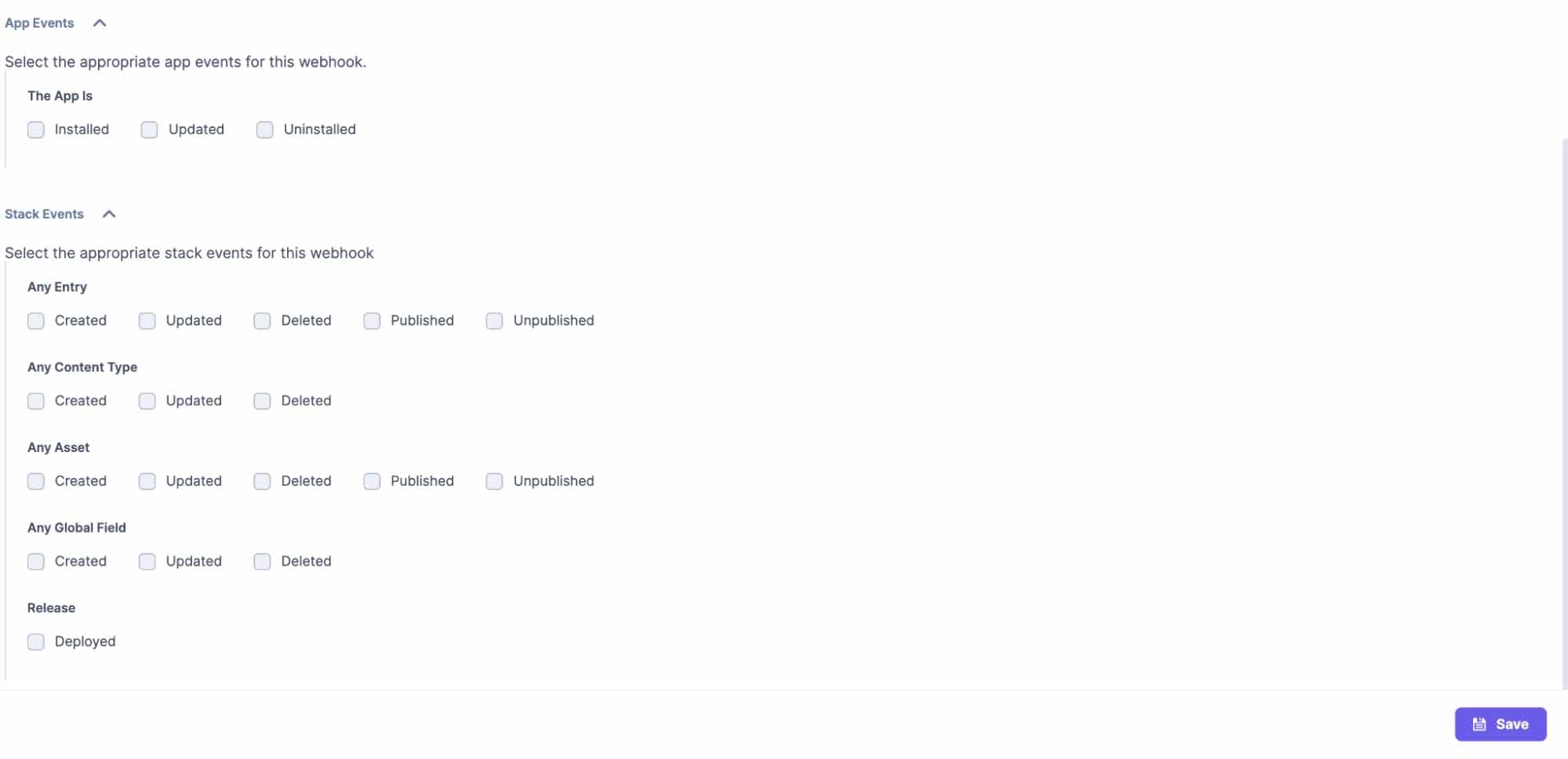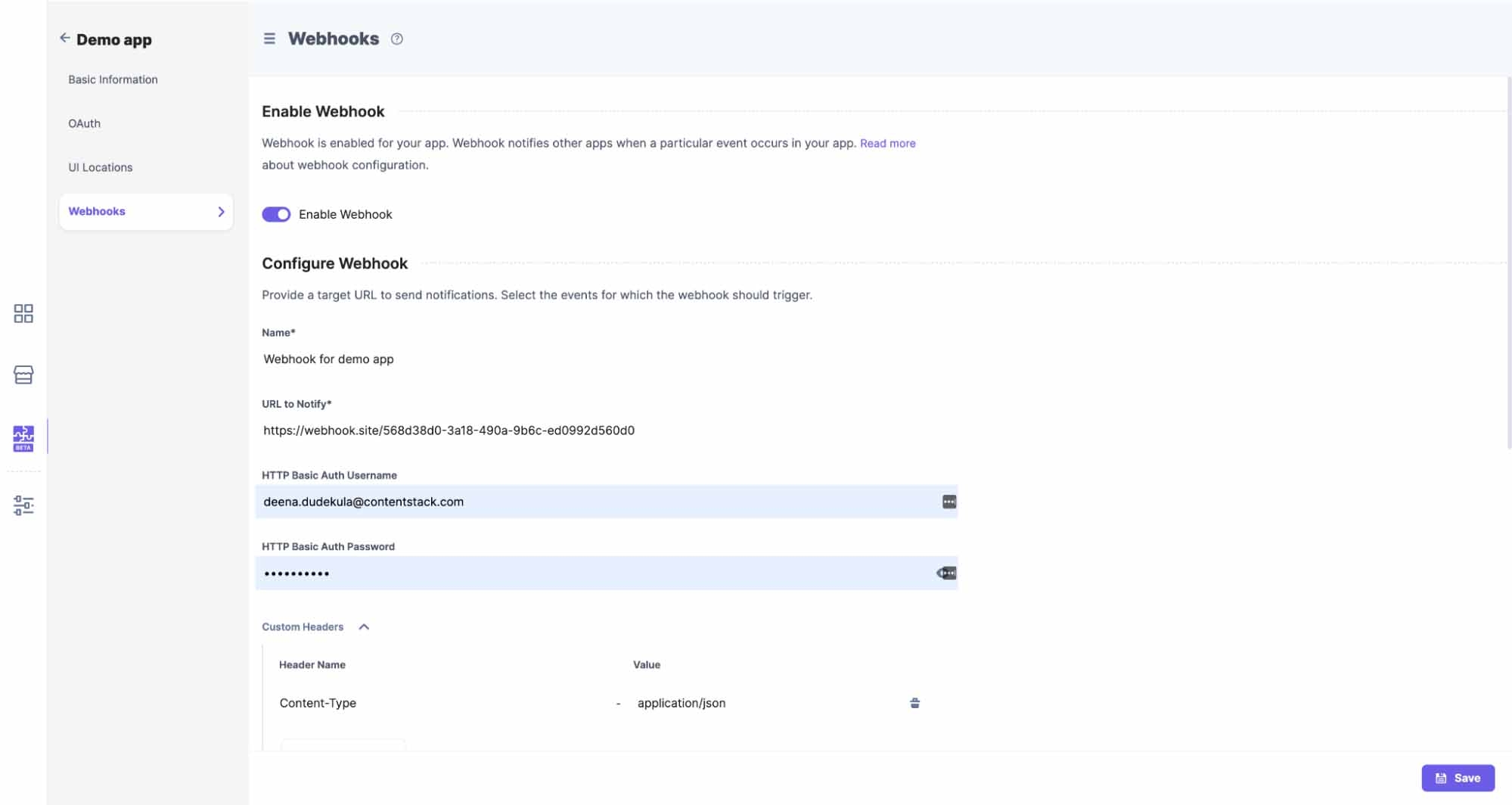Webhooks provide a mechanism to send real-time information to any third-party app or service when an event occurs in your app.
For more information on how Webhooks work, refer to the documentation on Set Up Webhooks.
Steps to Enable Webhook
- On the left navigation panel, click the Webhook tab.
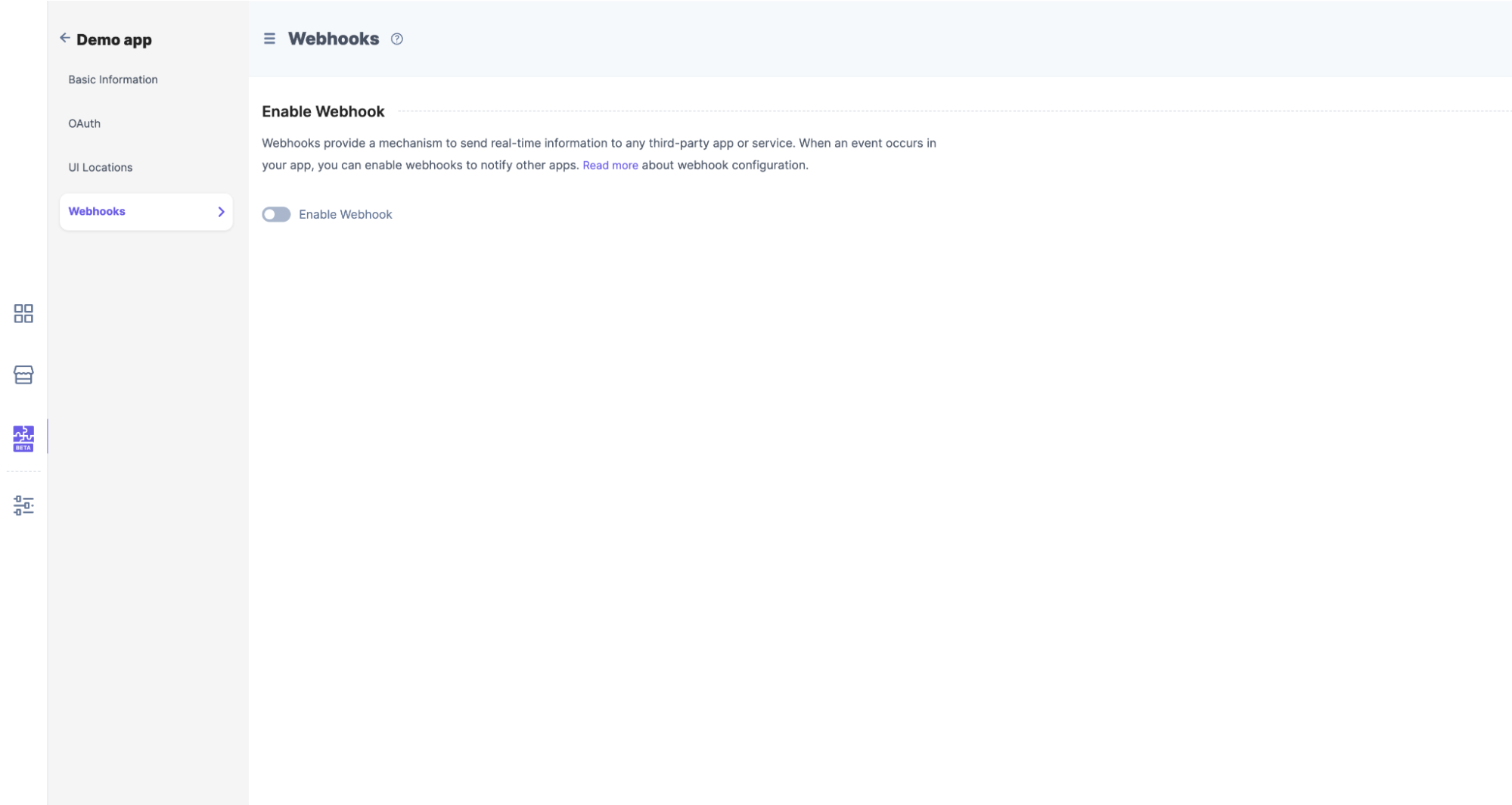
- Enable webhook for the app if you want to access webhook.
- Once you enable webhook, the webhook will be initiated and you can see webhook configurations for the app.
Enter the following details:- Enter a Name and a valid URL to Notify (mandatory fields).
- If it requires a basic authentication, mention the HTTP Basic Auth Username and HTTP Basic Auth Password.
- If it requires any headers, mention them in Custom Headers, which are supposed to be unique.
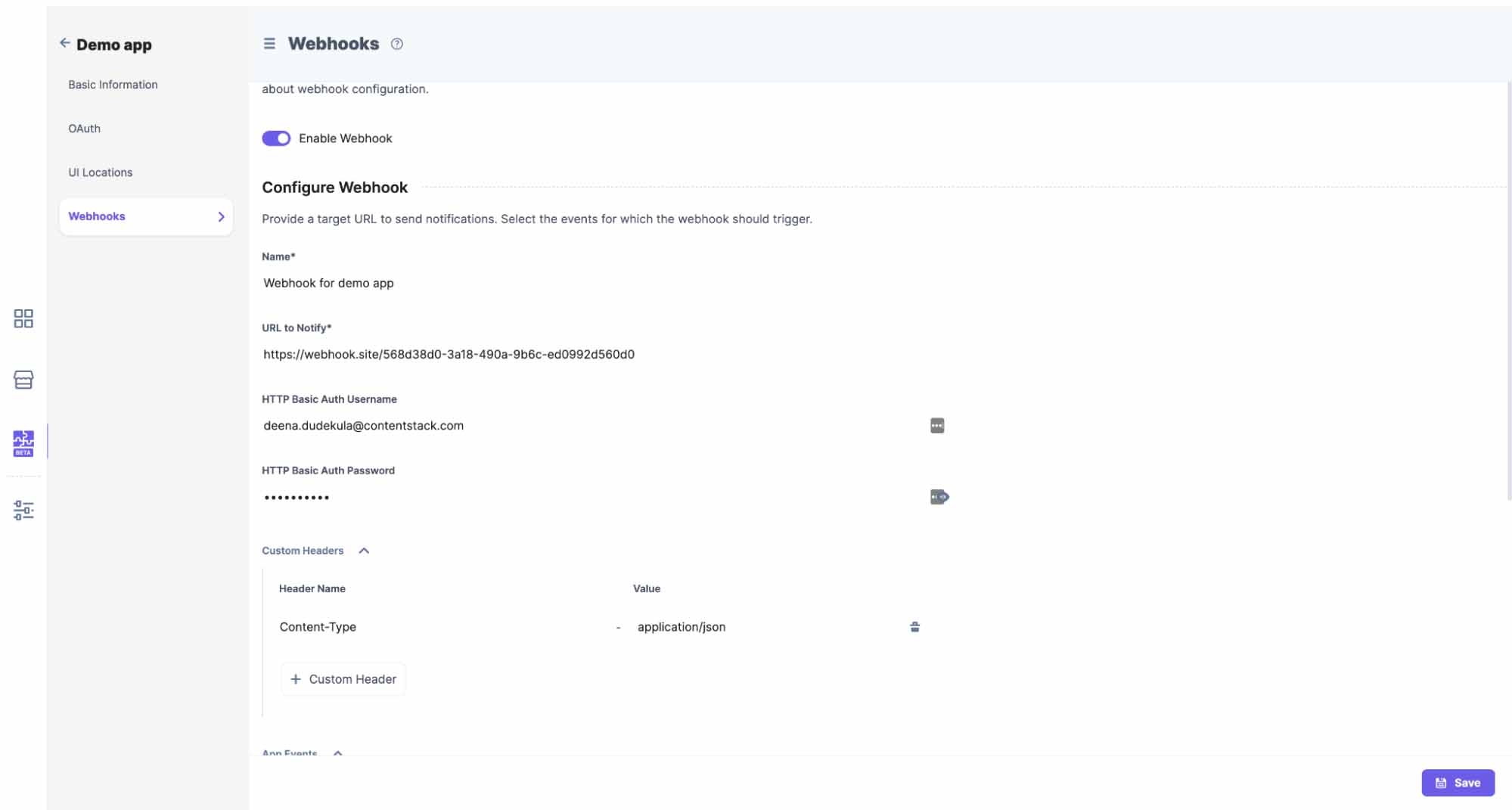
Next, select the events you want to be notified of.
- Stack apps have App Events as well as Stack Events:
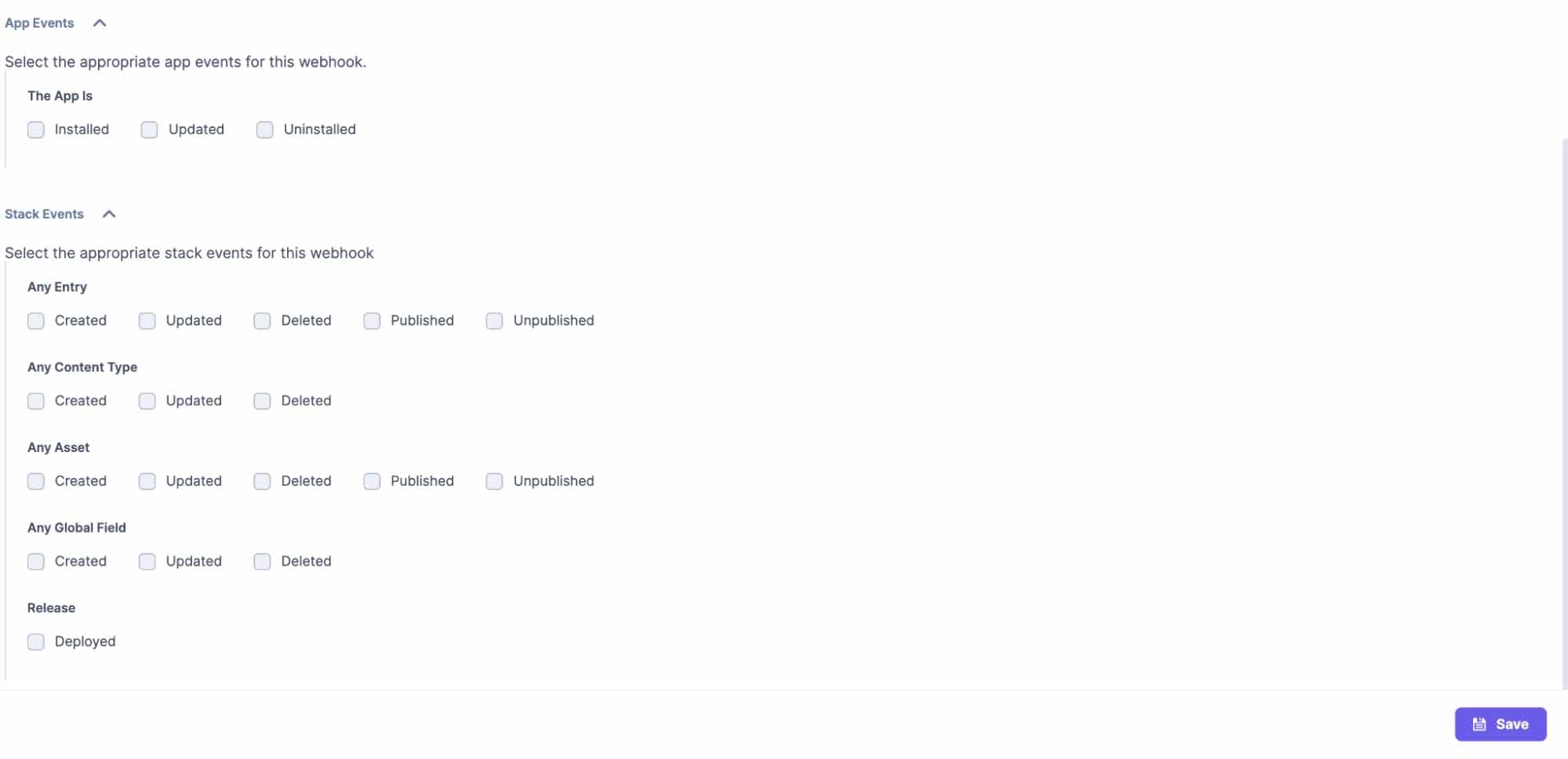
- Whereas, organization apps have only App Events:

- Configure the webhook information.
- Name (optional): Enter the name of the webhook.
- Signed (required): Defaults to false.
If enabled will send a signed JWT token signed by Signing keys from CONTENTSTACK_REGION_URL/.well-known/public-keys.json. Useful when the app is shared with other organizations and the app is calling any APIs that exchange any data from the backend. Find more details about Webhook Signature. - Enabled (required): Defaults to false.
If true, the webhooks will be enabled and will notify if there is any change in the selected events. - Target_url (required if enabled):
If the webhook is enabled, it will send a notification to the target_url (URL to notify), using the basic auth and custom headers (if added) - Channels (required if enabled):
It is an array of events, on change of which the above URL will be notified. - Http basic auth (optional): Can be left blank
Enter a basic auth needed to access the above URL, if needed. If there is no need for any basic auth, it can be left blank. - Http basic password (optional): Can be left blank
Enter the basic auth password needed to access the above URL, if needed. If there is no need for any basic auth, it can be left blank. - Custom headers (optional): Can be left blank
Enter custom headers required to access the target URL. If not needed can be left blank.
- Click Save to save your webhook details in the manifest.
Steps to Disable Webhook
- On the left navigation panel, click the Webhook tab.
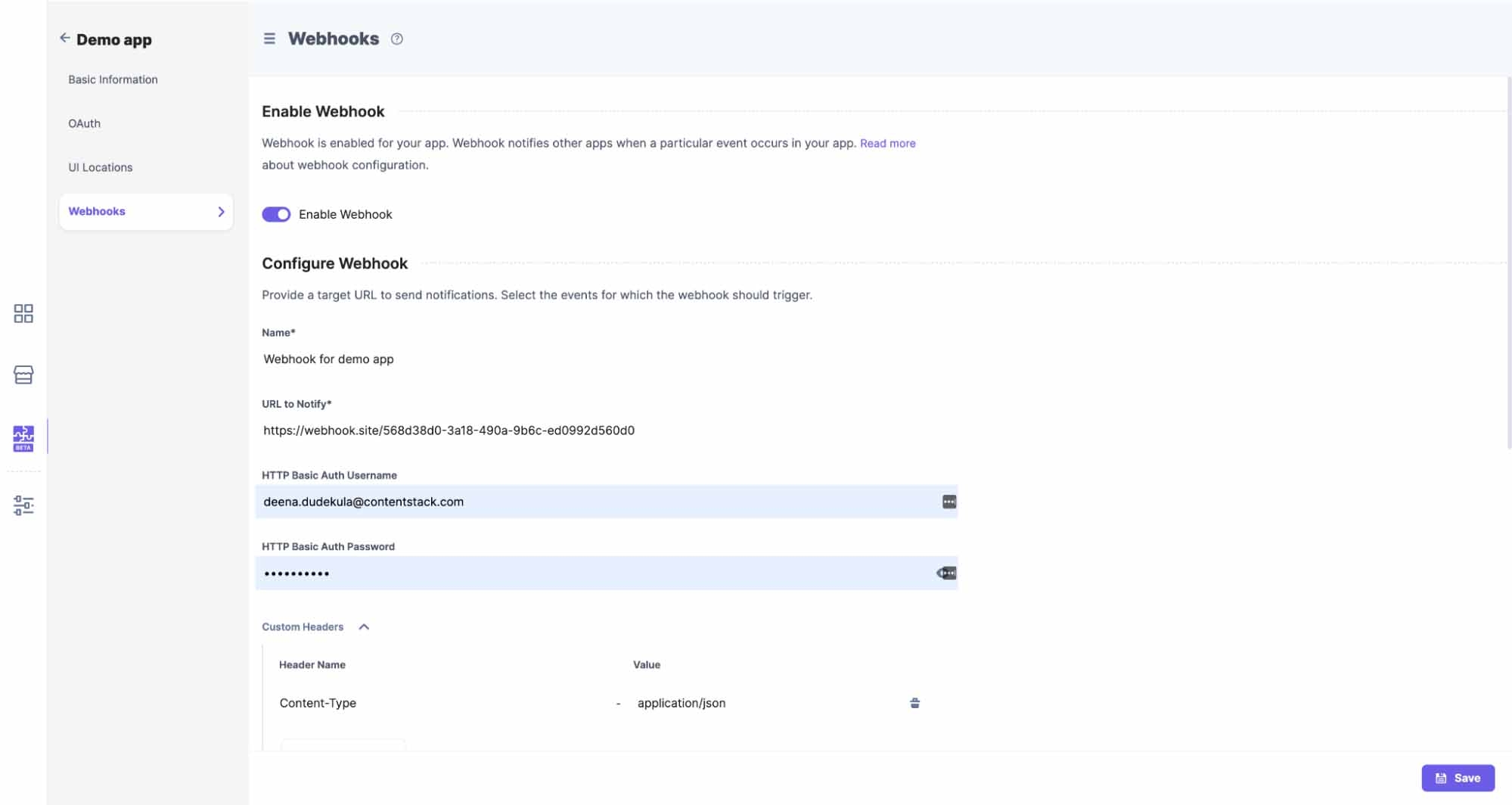
- Click the Enable Webhook toggle button to disable the webhook, and then click the Disable webhook CTA in the modal.
Once the webhook is disabled, the Configure Webhook section will disappear, but the details added previously will remain saved. And, no notifications will be sent to the target URL any more.
Note: Users can enable/disable the webhook anytime they want.