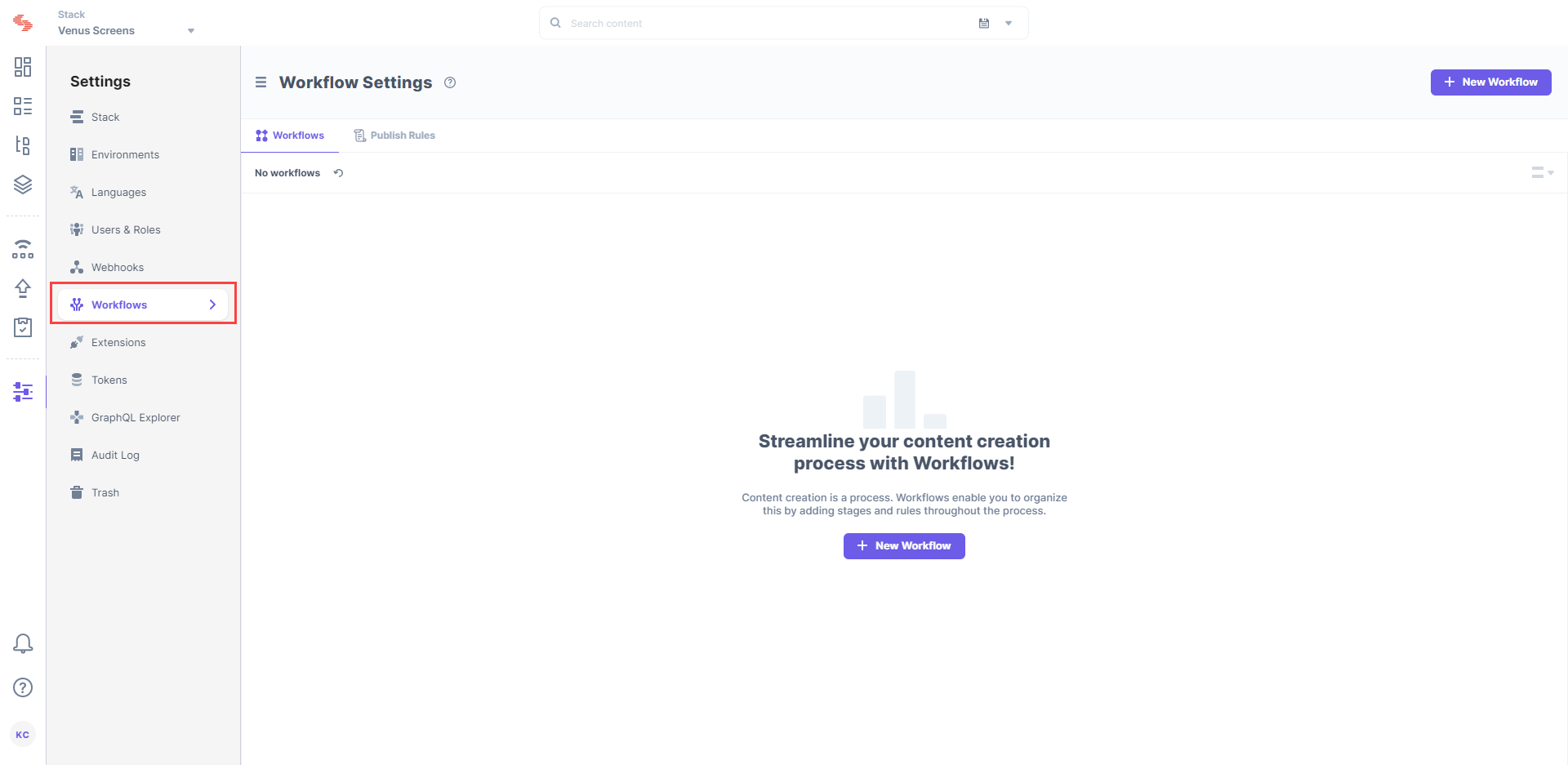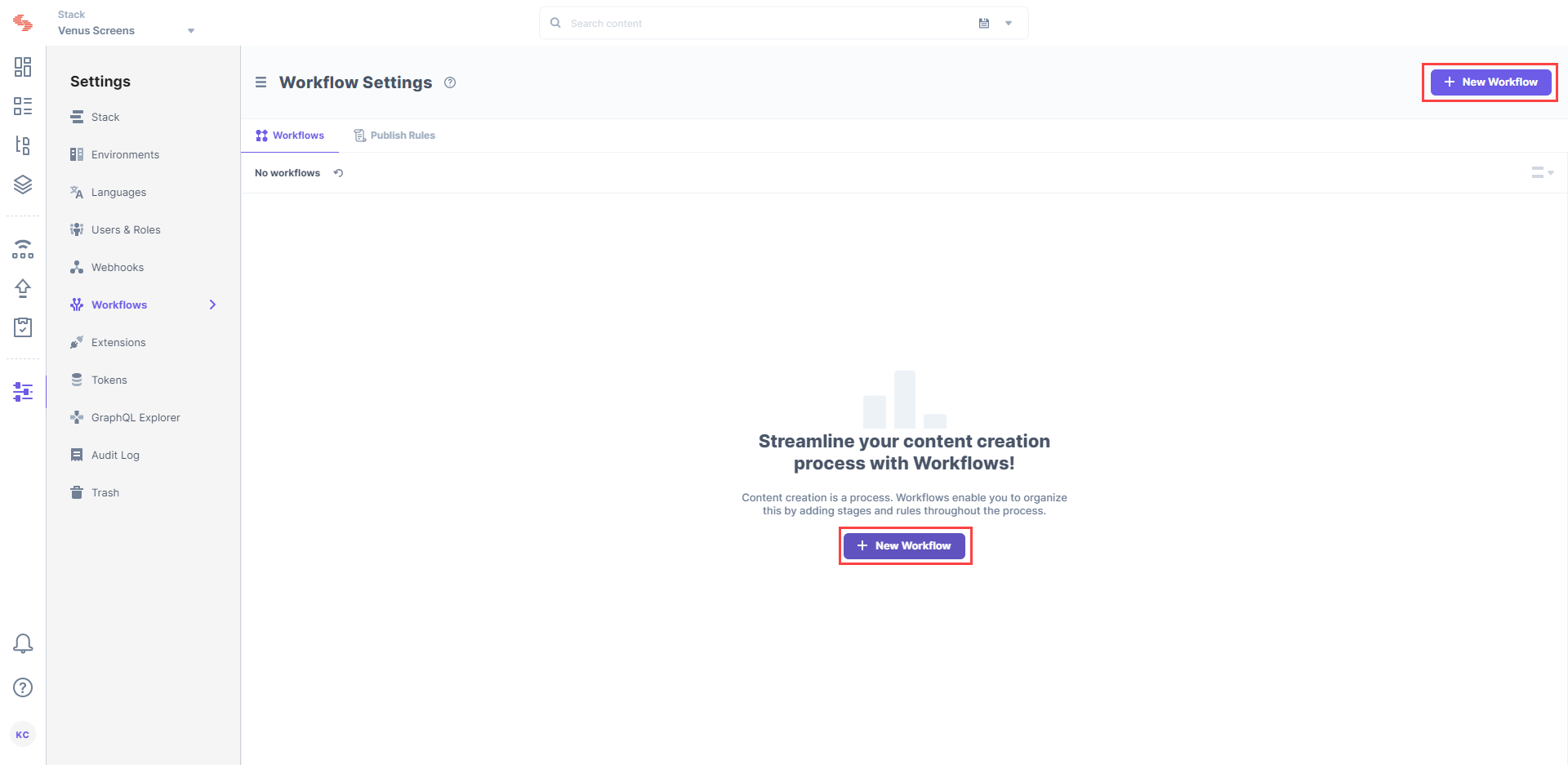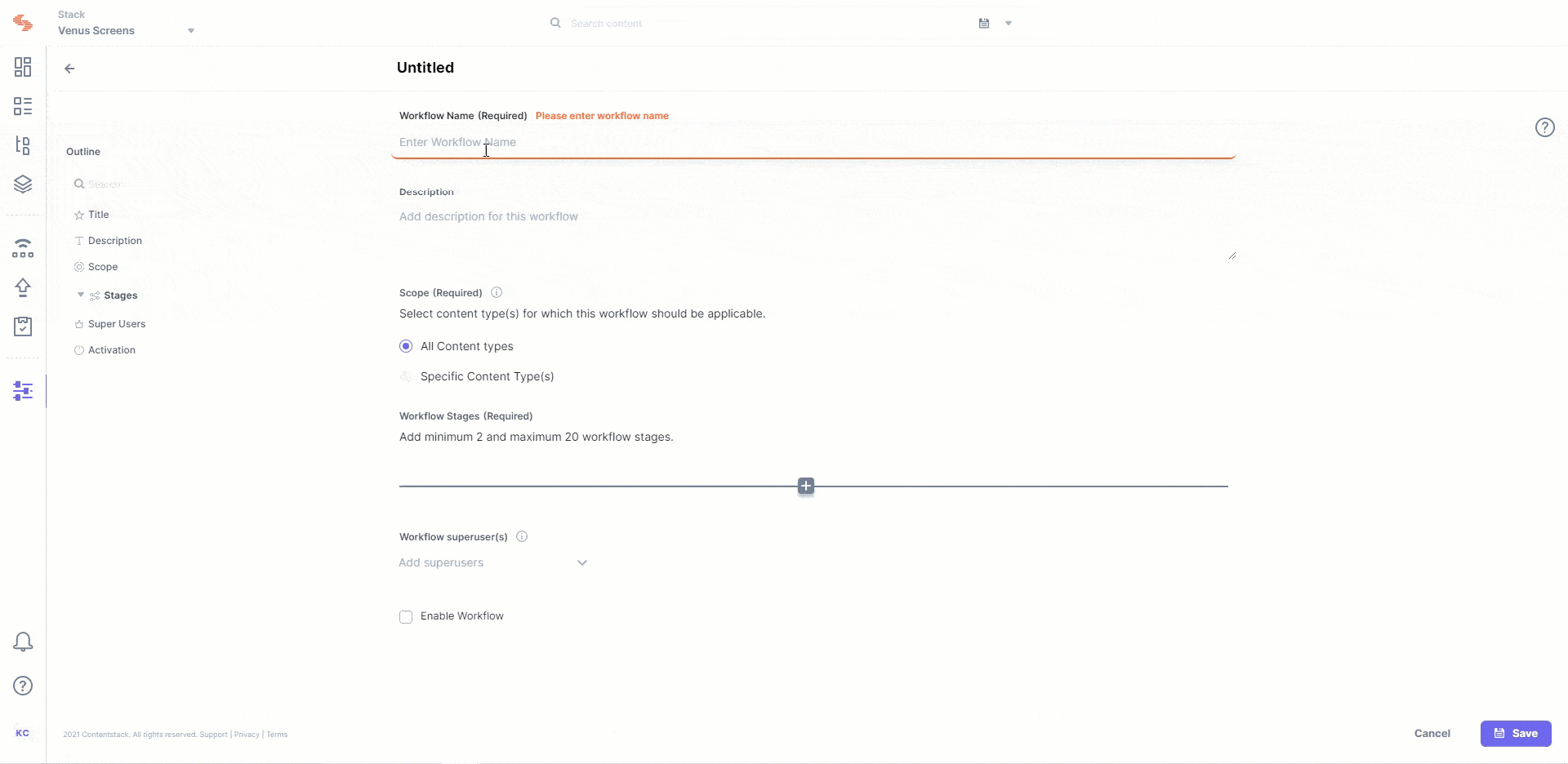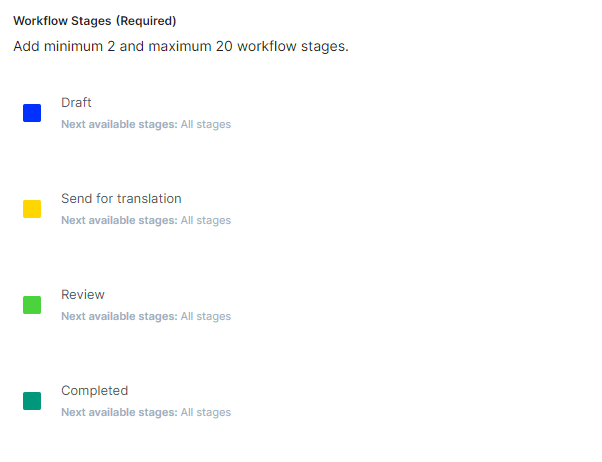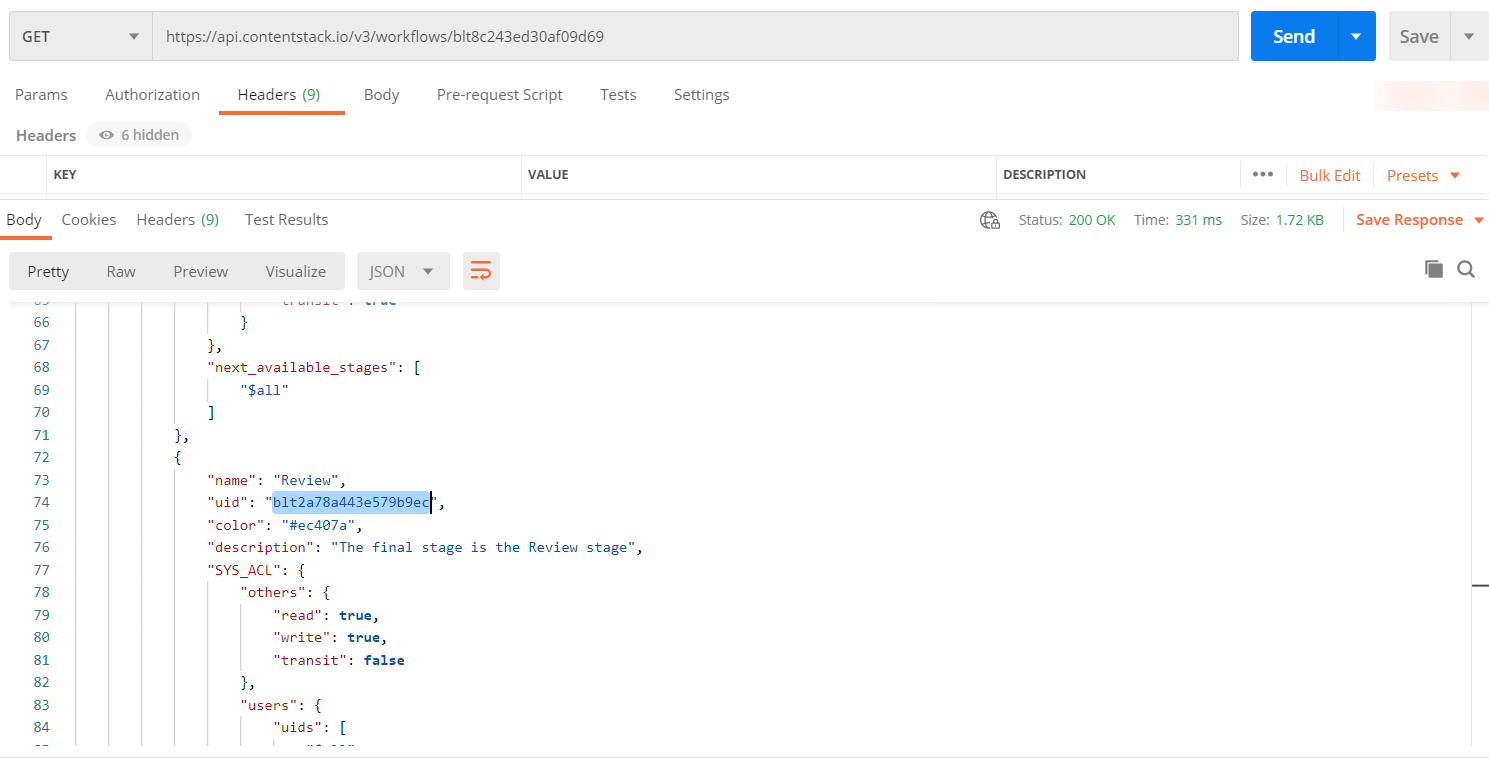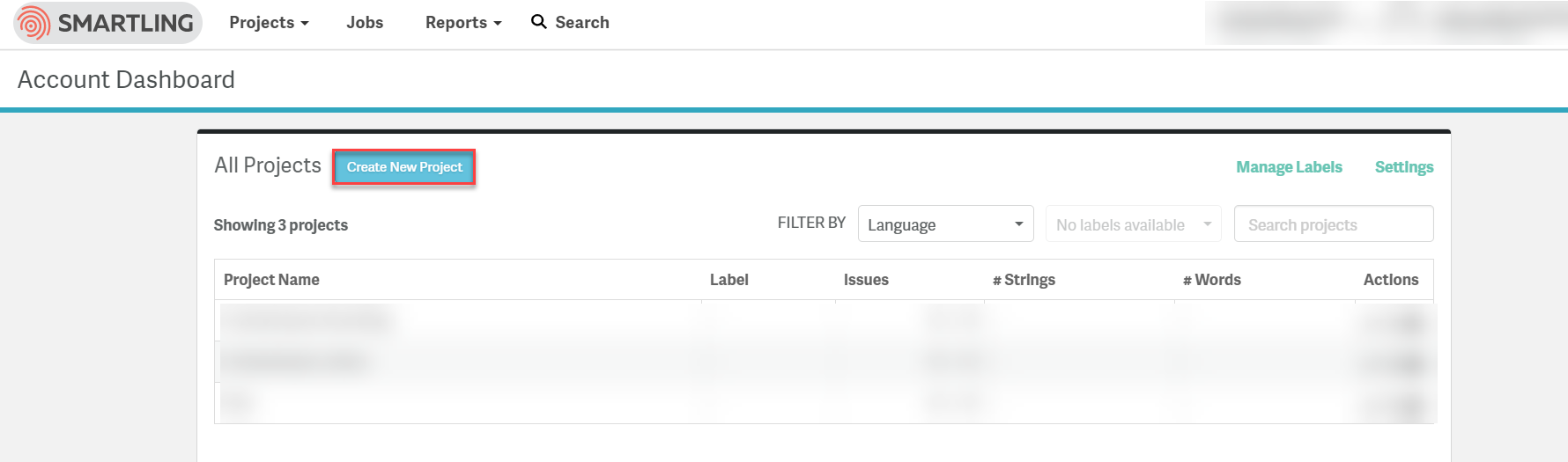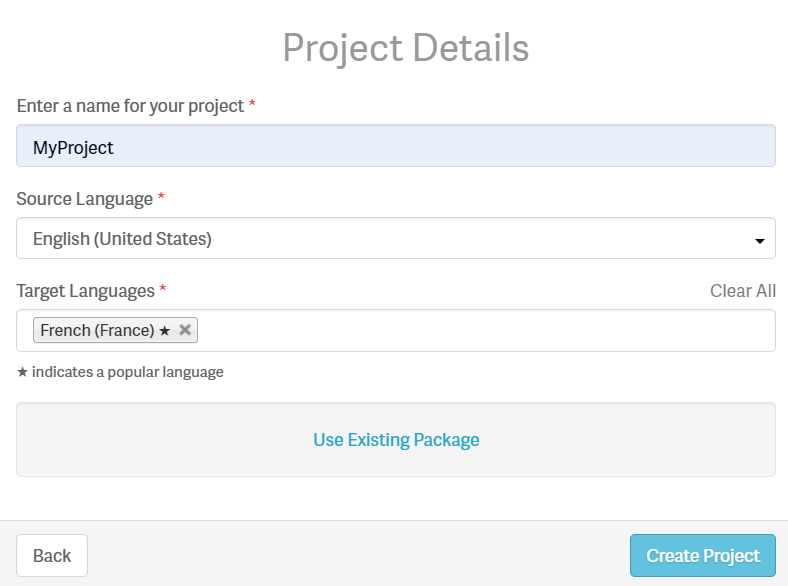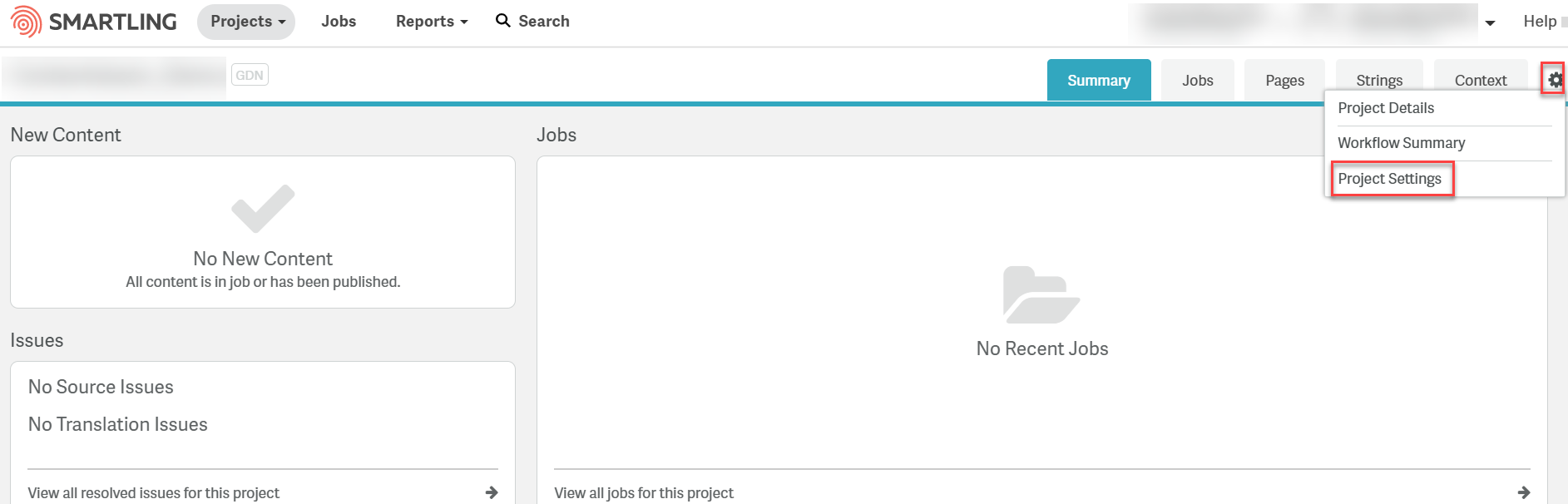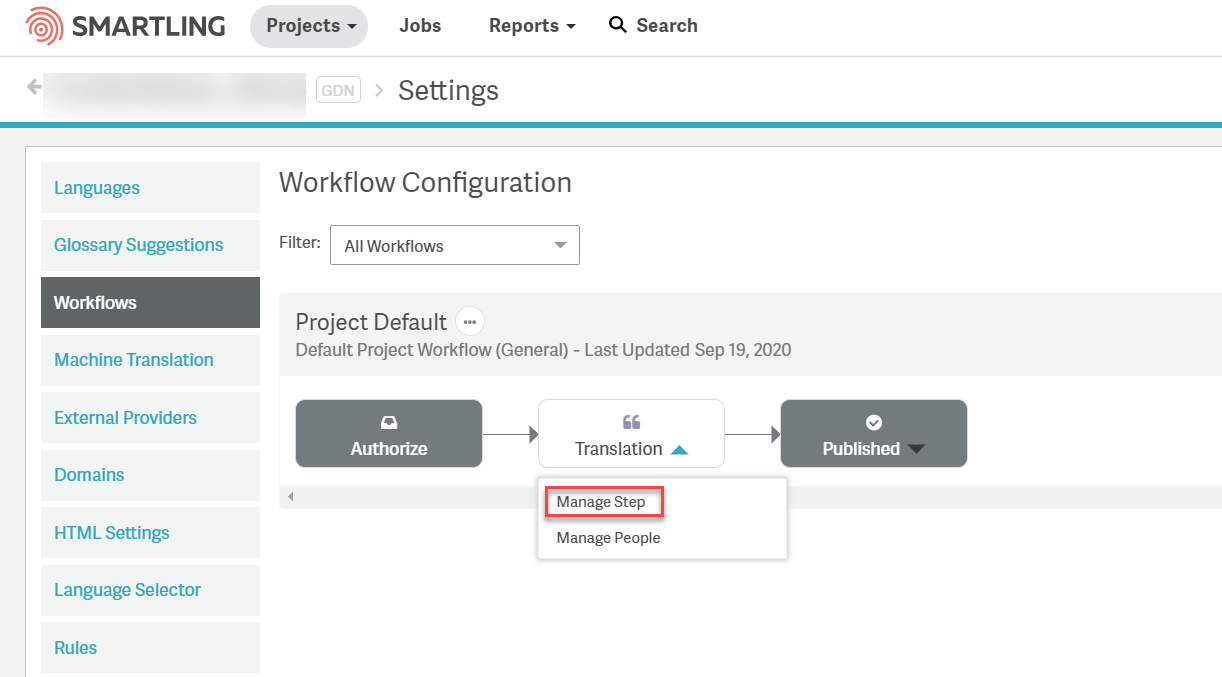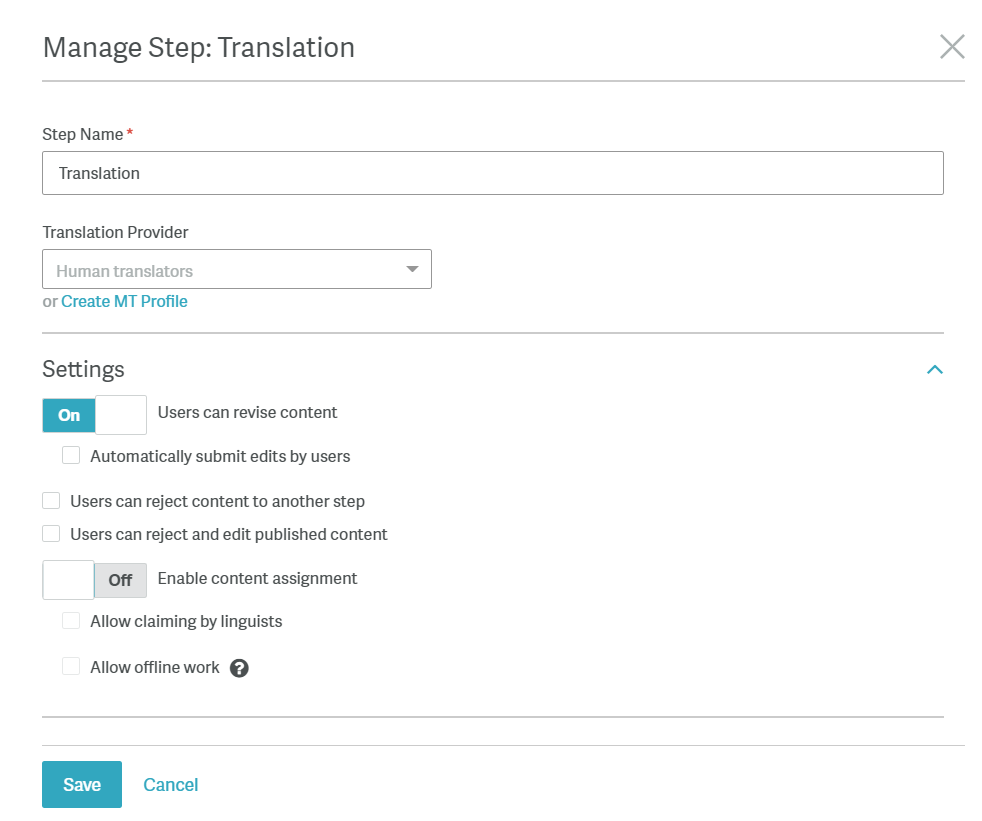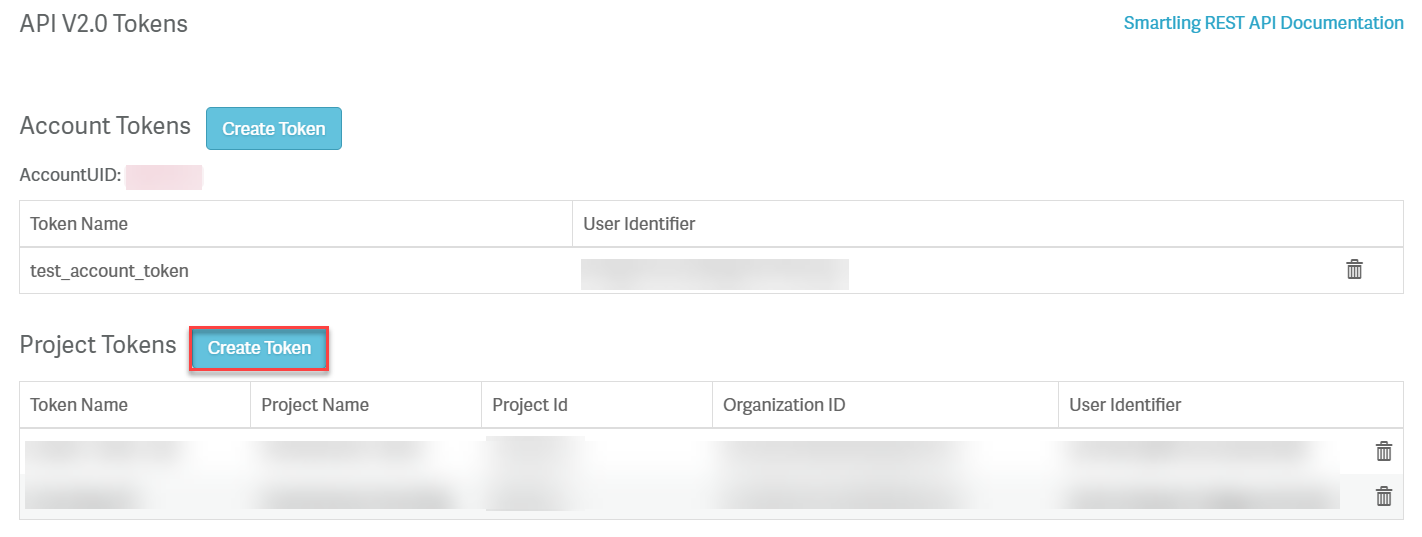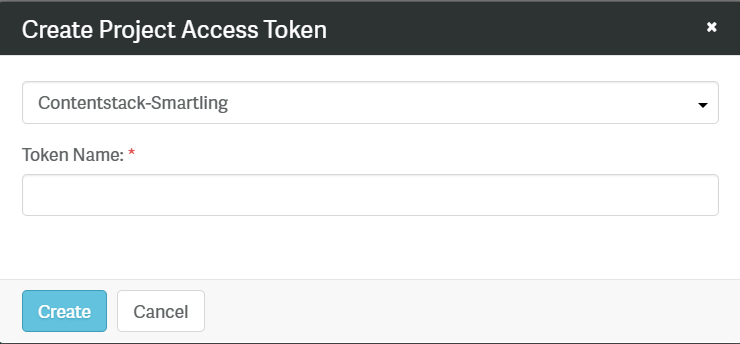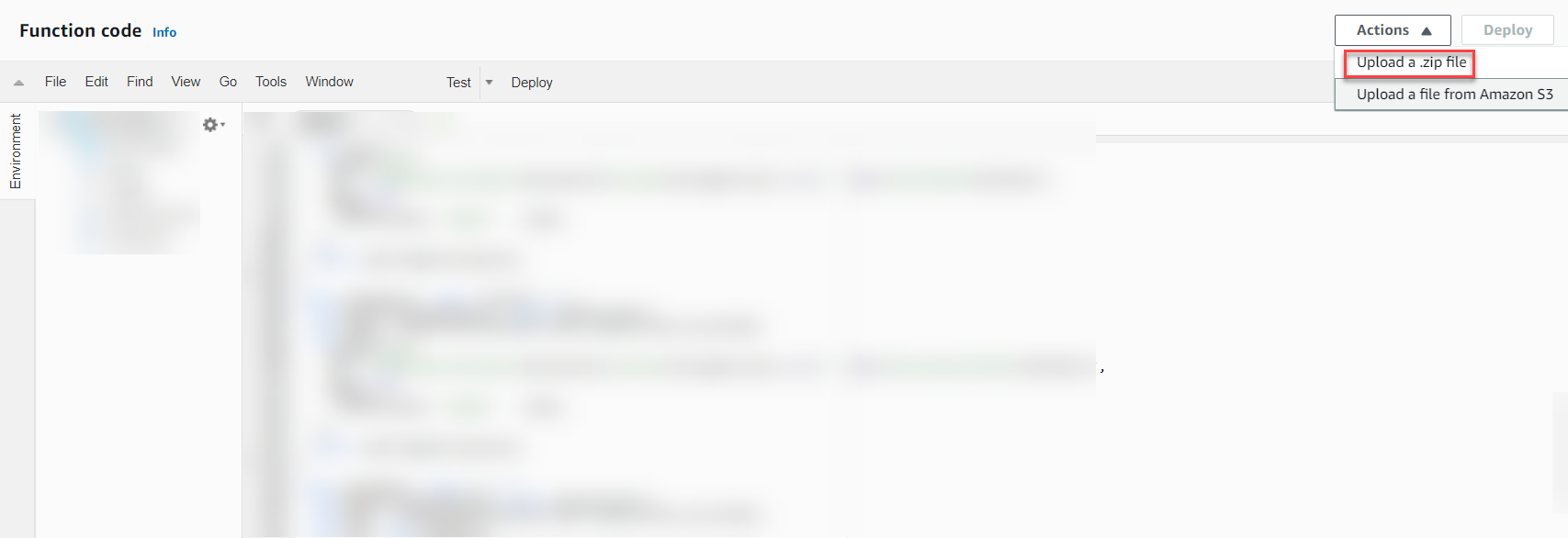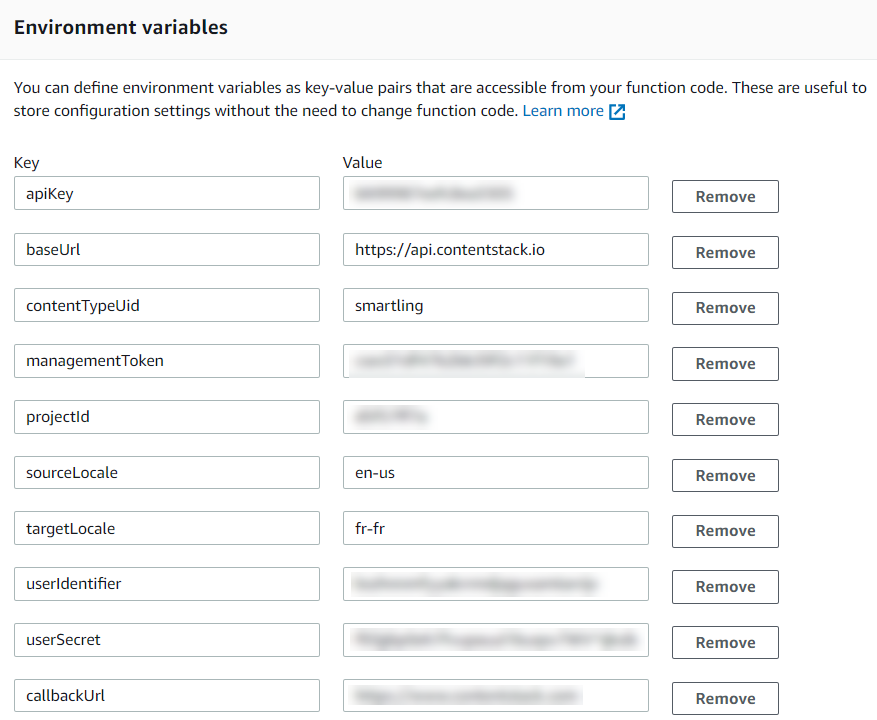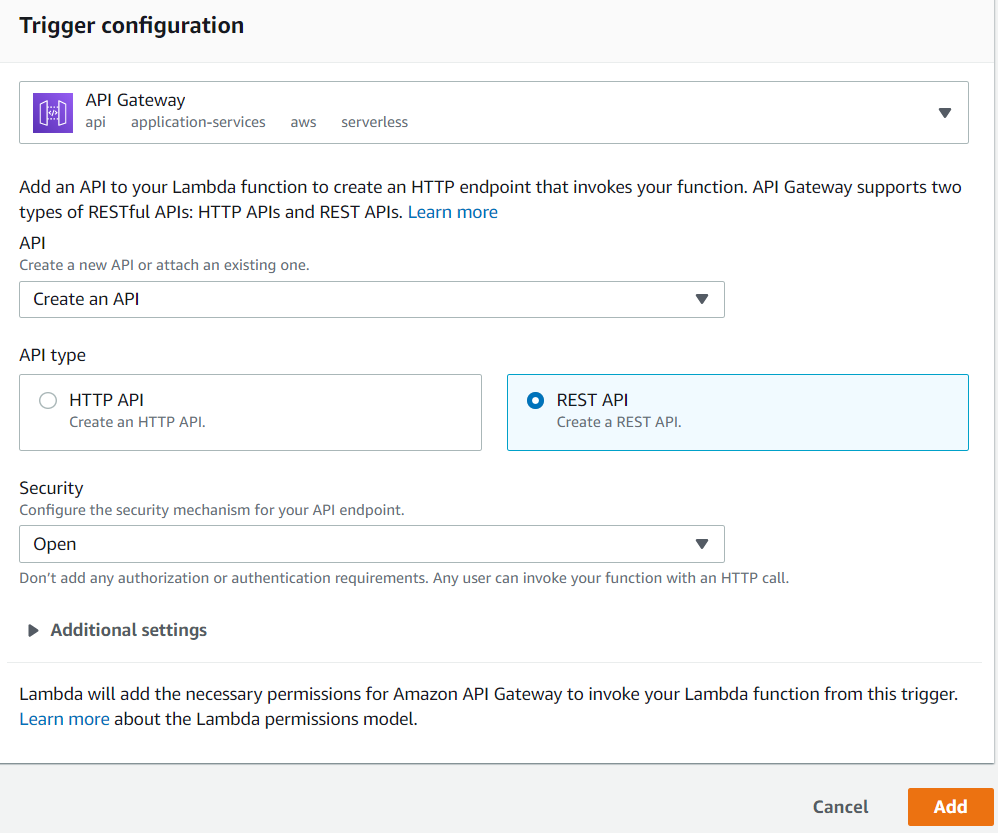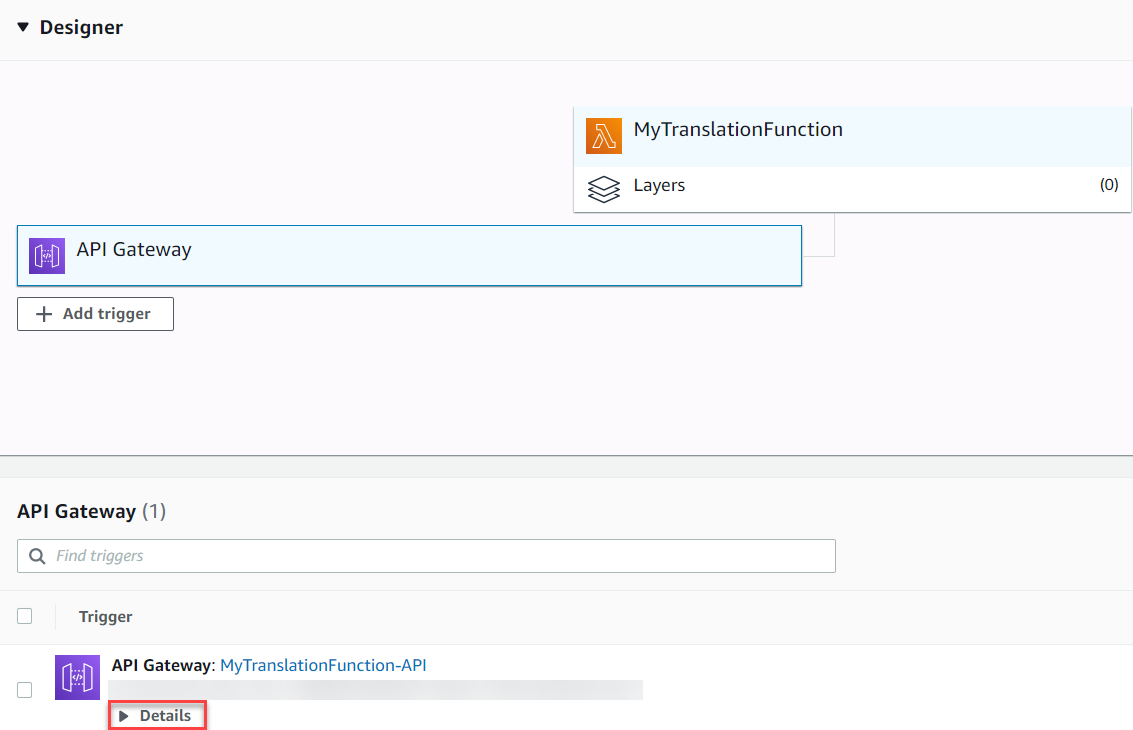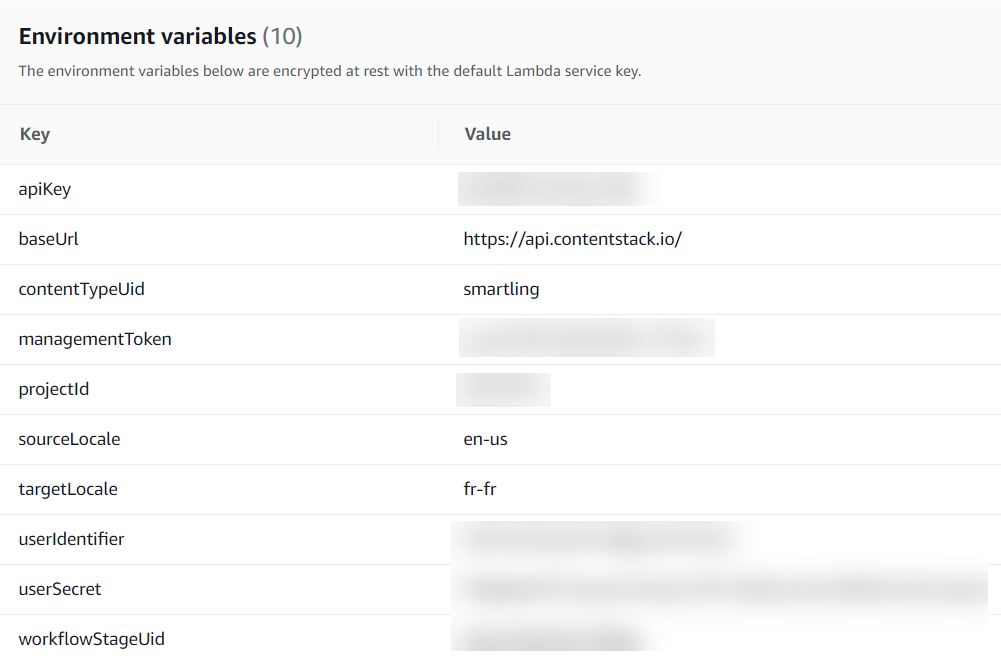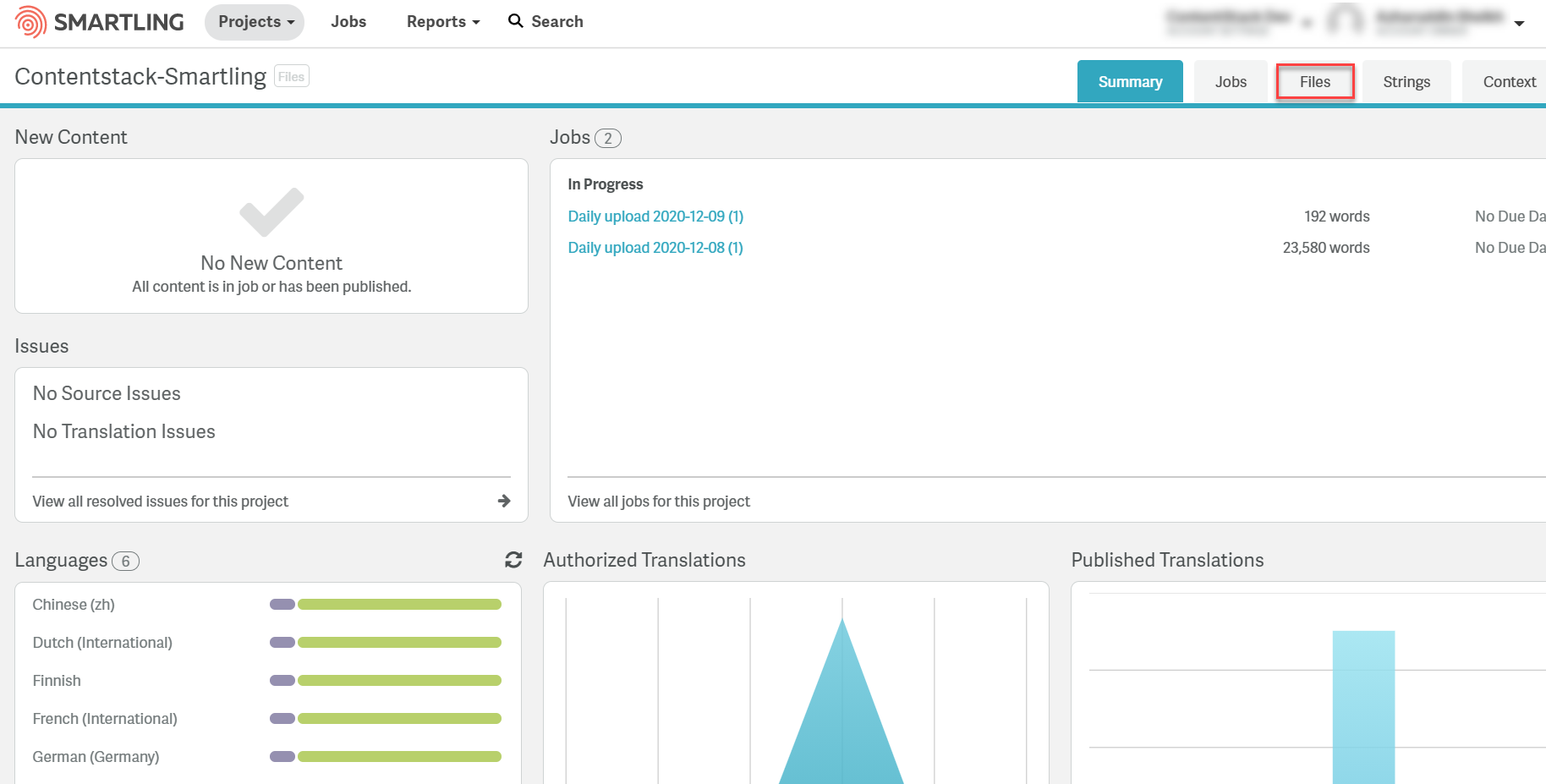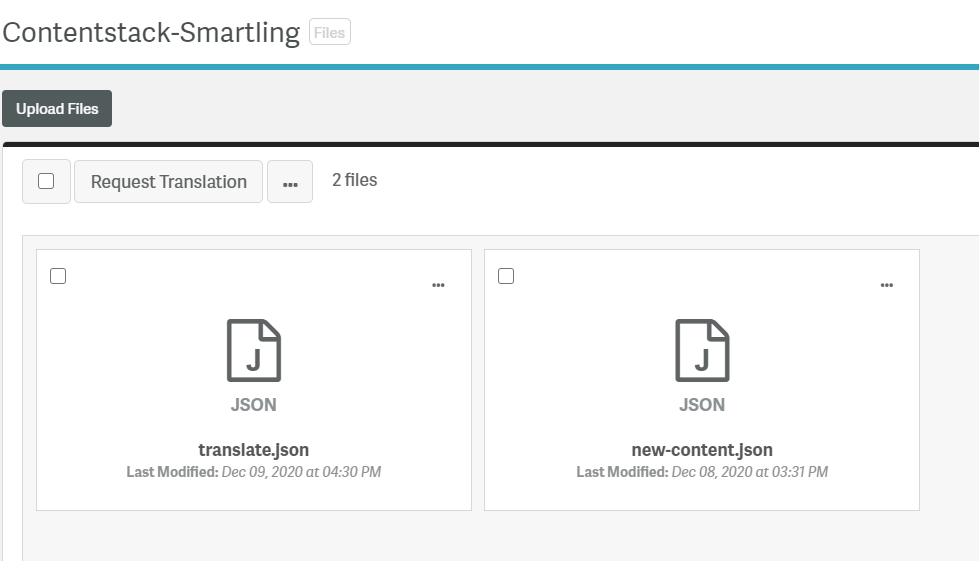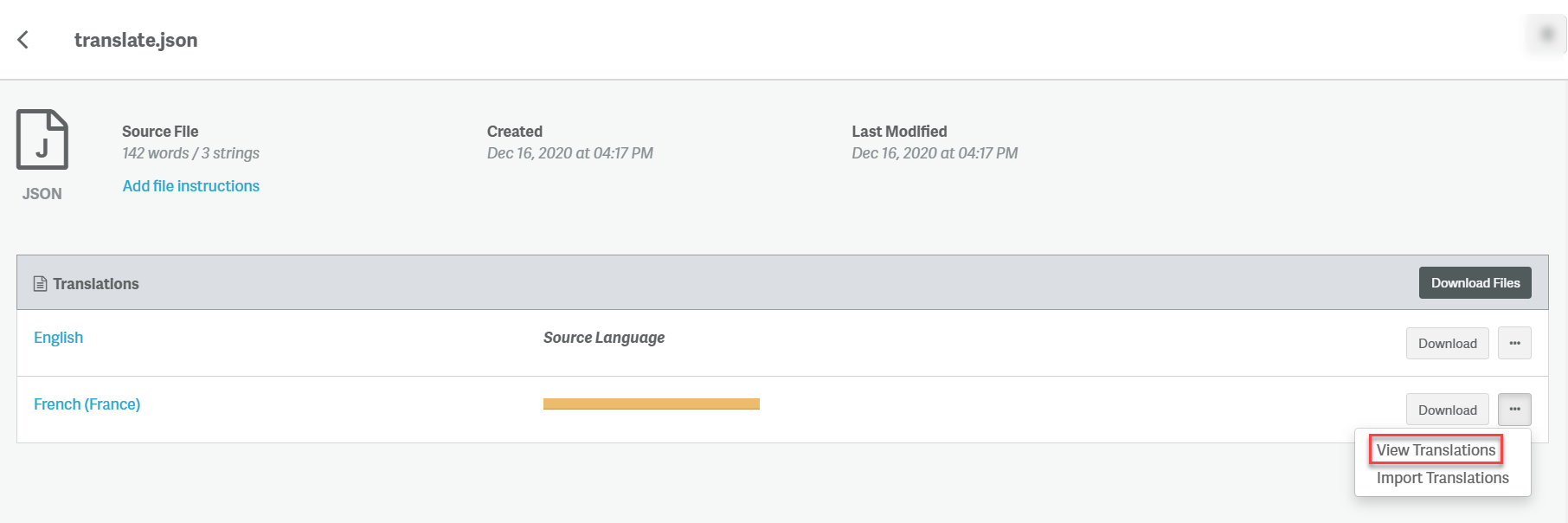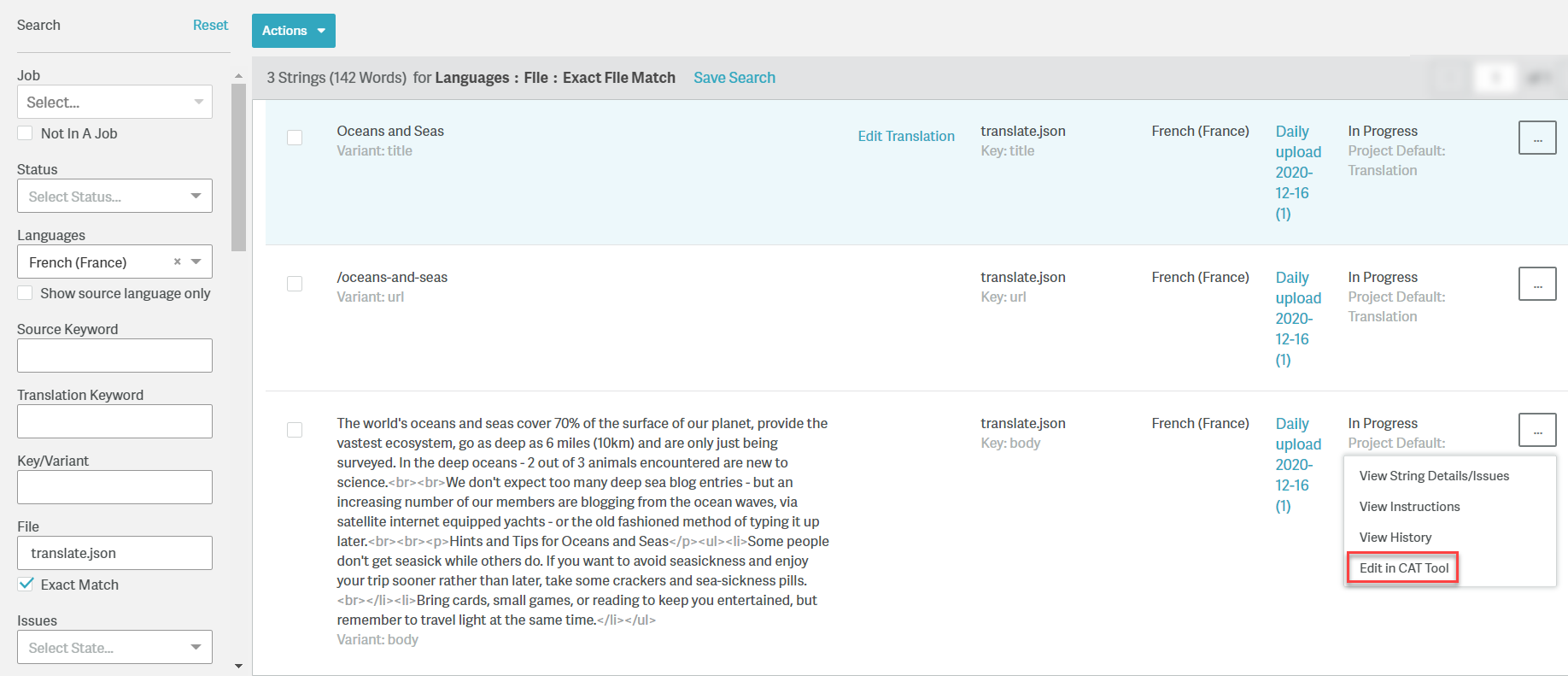Smartling is one of the most widely used cloud-based language translation platforms. It helps you to localize content across different digital properties. Through the APIs provided by Contentstack and Smartling, it is possible to integrate these two powerful applications.
In this guide, we will go through the steps required to set up a language translation system for your Contentstack-powered website by using Contentstack Webhooks, AWS Lambda, and Smartling that uses Human Translation.
Additional resource: This guide discusses the steps required to translate content using the Human Translator feature in Smartling. We have another guide that details out the steps required to set up a content translation system using the MT profile feature in Smartling.
Process overview: We will first set up the essentials, such as creating a stack and one additional language, in Contentstack. We will create a workflow and add 4 stages in it namely Draft, Send for Translation, Review, and Completed. We will then create lambda functions that will help us create the bridge between Contenstack and Smartling for translation.
We will also set up a webhook such that when the workflow stage in an entry changes from Draft to Send for Translation, the webhook will issue a trigger to our first lambda function to initiate the translation process with Smartling. We will then translate the content in the Smartling app. And using the second lambda function, we will update the content of the entry in the required language along with changing its workflow stage to “Review.”
Additional resource: Smartling has implemented Contentstack Connector that pushes content from Contentstack to the Smartling app. Read more about this Connector on their official website.
Prerequisites
Steps for Execution
Here are the steps required to set up this translation system:
- Set up the essentials in Contentstack
- Set up the workflow for translation in Contentstack
- Configure your project in Smartling
- Set up the AWS lambda functions
- Trigger a webhook to initiate translation
- Try out the steps
Let's get started!
Set up the Essentials in Contentstack
To set up the essentials, log in to your Contentstack account and follow the steps given below:
- Create a stack, add a content type (for our exercise, we have created a Single Content Type named Smartling).
Note: In our example, we have used “title,” “url,” “single_line,” and “rich_text_editor,” fields. We will translate the content of these fields. Content of special fields such as File, Boolean, Reference, Select will not be translated.
- Next, add two languages (locales), in our example, we have added the following two languages:
- English [en-us] which is the source language.
-
French- France [fr-fr] is another language which will be our target language.
Note: Ensure that the languages you add are supported by Smartling.
- Once you have added the languages, go to your content type (Smartling in our example) and create an entry in the en-us locale.
- Lastly, create a management token for your stack which we will use later while setting up the lambda function.
With these steps, we have set up the essentials in Contentstack. Let's now move ahead with creating a workflow.
Set up the Workflow for Translation in Contentstack
To set up workflows for the translation process, perform the following steps:
- Click the “Settings” icon on the left navigation panel, and click on Workflows.
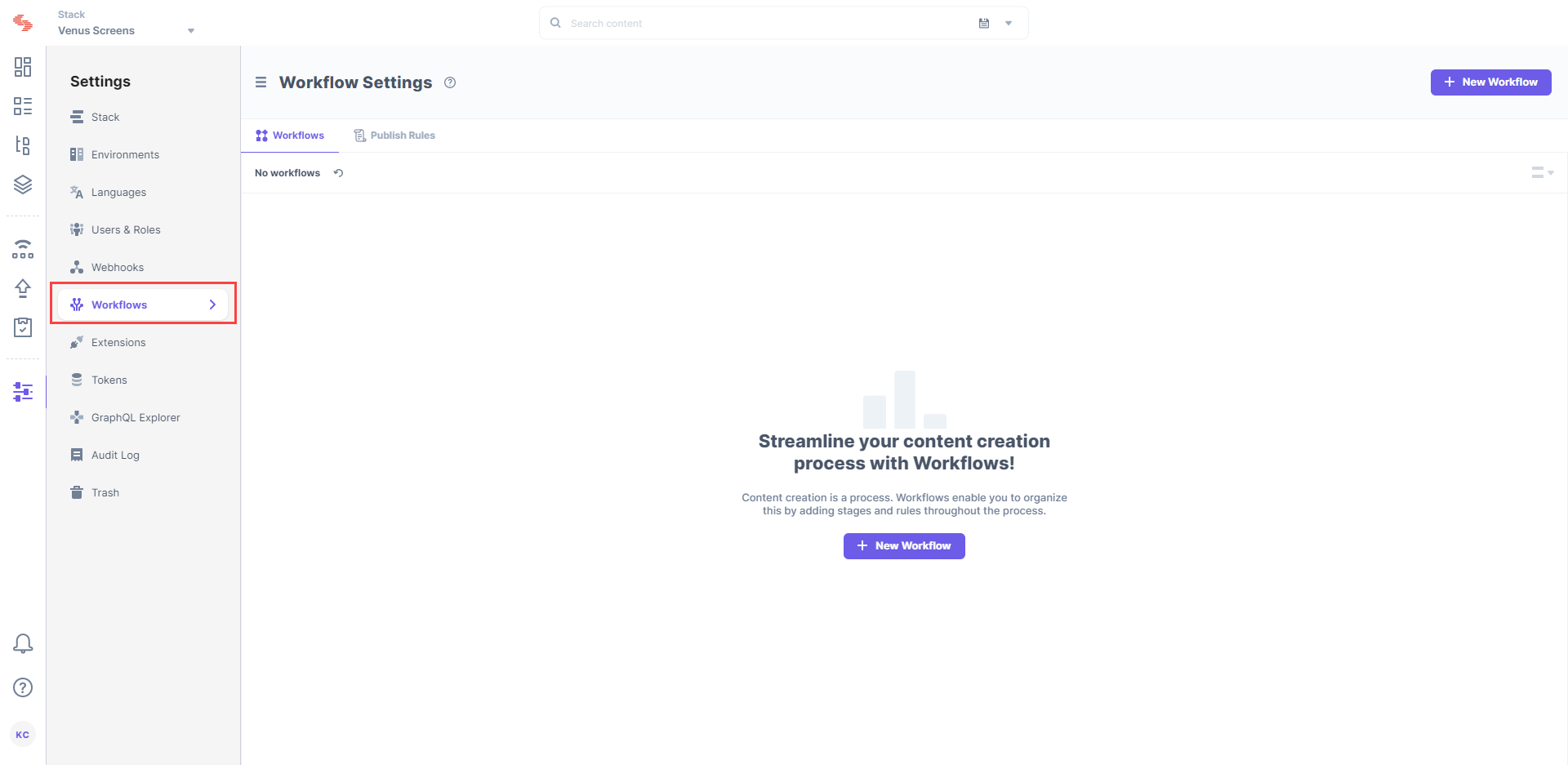
- On the Workflow Settings page, click on + New Workflow.
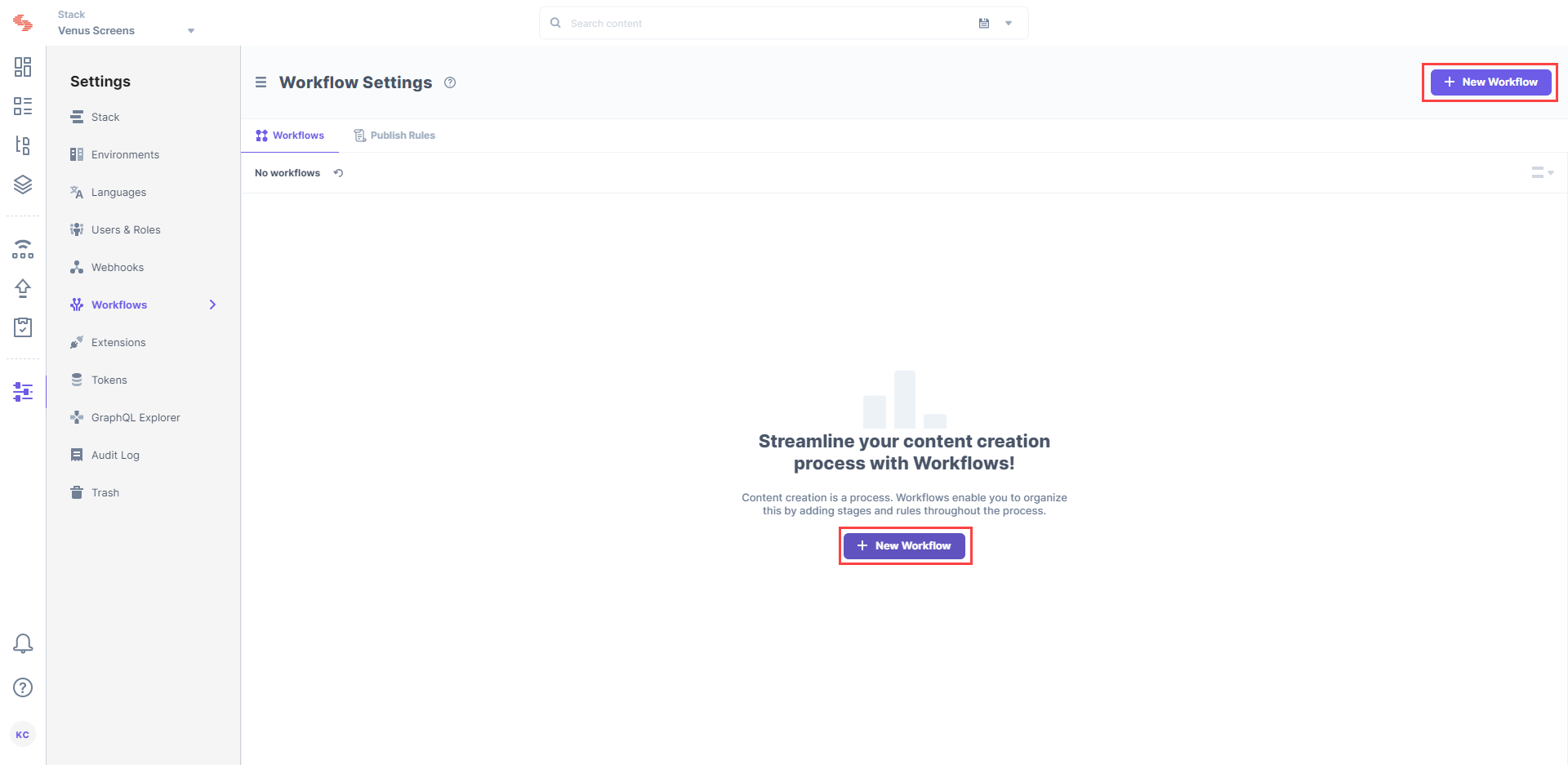
- Provide a suitable name to your workflow and an optional description.
-
Under the Scope option, select if this workflow should be applied to All Content Types or Specific Content Type(s). For our example, we will select the Specific Content Types(s) option and then select our content type, Smartling from the dropdown menu, as shown below:
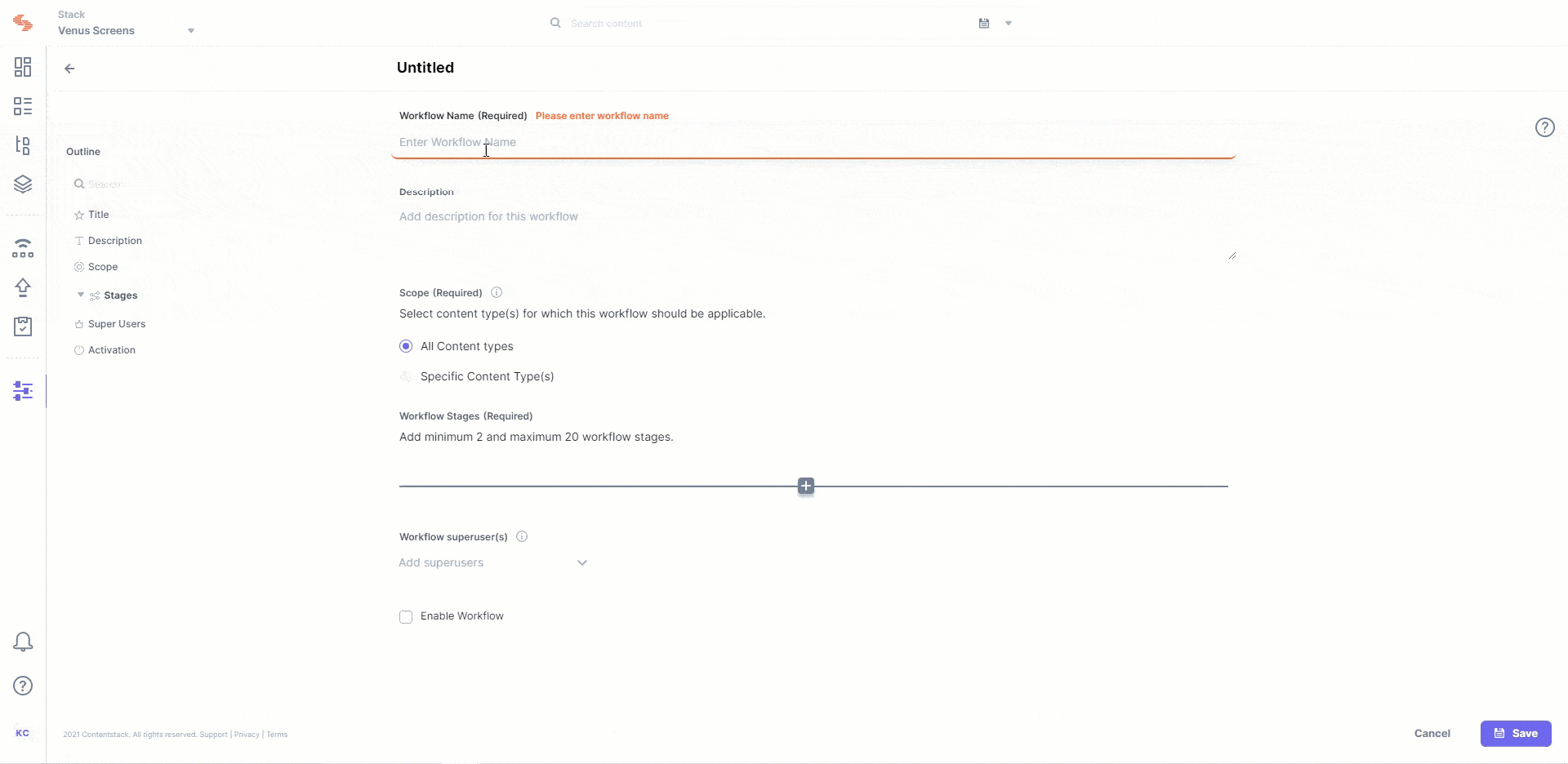
- Inside the WORKFLOW STAGES option, add four stages (for example, Draft, Send for Translation, Review, and Completed) as shown below:
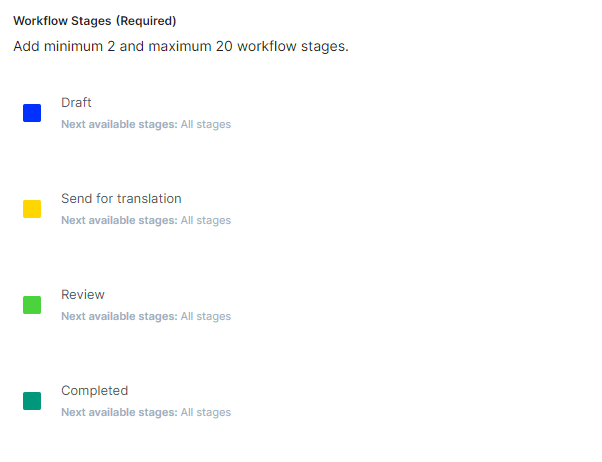
Additional resource: Learn more about workflow and its stages, refer to the set up workflows guide.
- Lastly, click on the Enable Workflow checkbox and then on the Save button.
With these steps, our workflow is ready. Now when the editor changes the workflow stage from “Draft” to “Send for Translation,” the webhook will be triggered (we will set it up later in the guide) and call the first lambda function.
Now go back to the Workflow Settings page and note down the WORKFLOW ID that we just created as shown below:

We will need the UID of the Review stage which we will add as an environment variable while setting up our lambda function. To get the UID of the “Review” stage, open Postman or any other API collaboration & development platform and make a GET request on the following URL, enter the Workflow ID (highlighted above) at the end of the URL:
https://api.contentstack.io/v3/workflows/{YOUR WORKFLOW UID}
Note: Refer to our workflow API documentation to learn more about the required headers to make an API call.
You will get the following response:
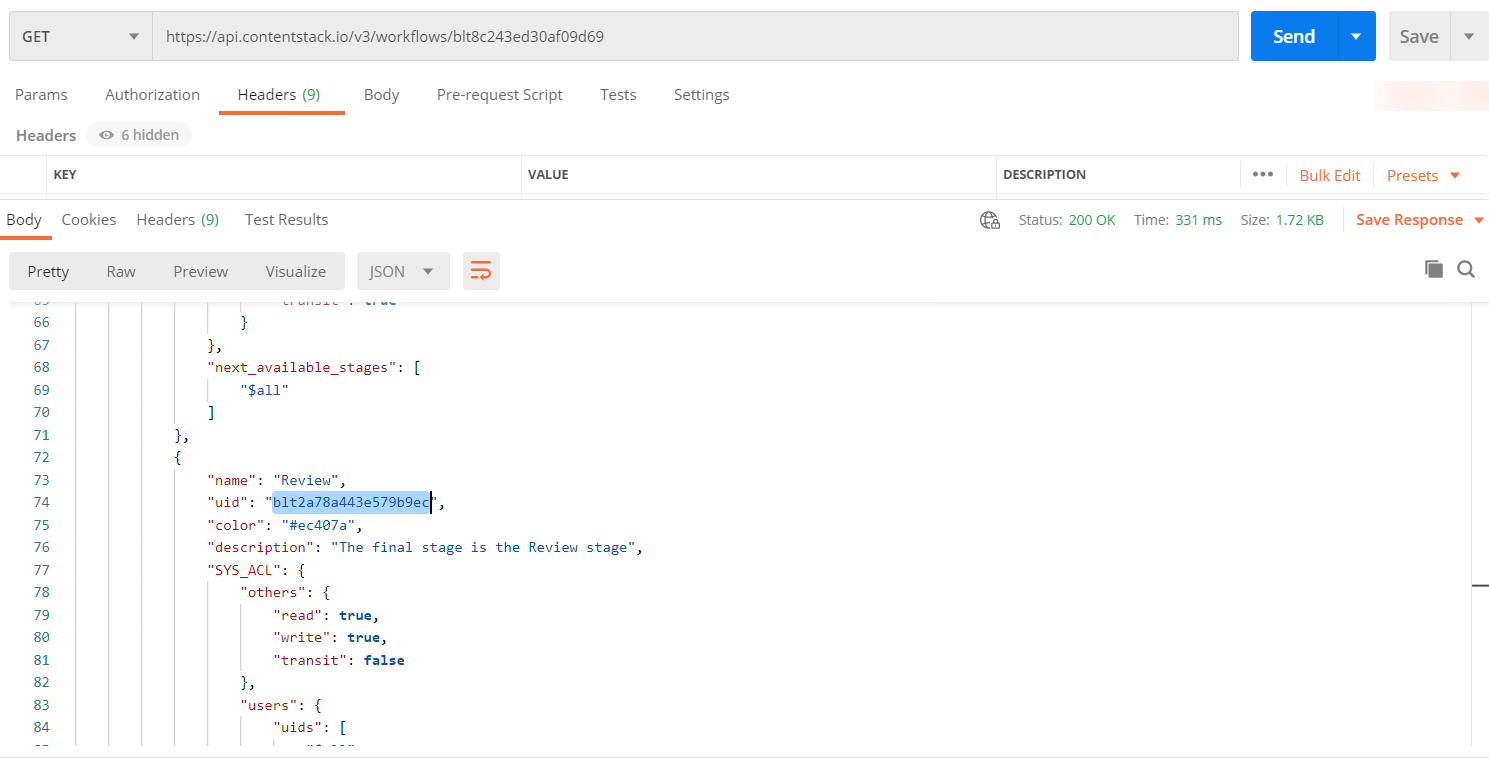
The highlighted UID in the above screenshot will be used in the lambda function's environment variable, so make note of it.
Let's now move ahead and configure the project in Smartling.
Configure Your Project in Smartling
For this exercise, you need a full stack account with Smartling. You can sign up with one of their plans and get started with setting up your account. You may read through their getting started article.
Create a New Project
To create a new project in Smartling, log in to your Smartling account and follow the steps given below:
-
Click on the SMARTLING icon at the top left corner.
-
Then, create a new project by clicking on Create New Project as shown below:
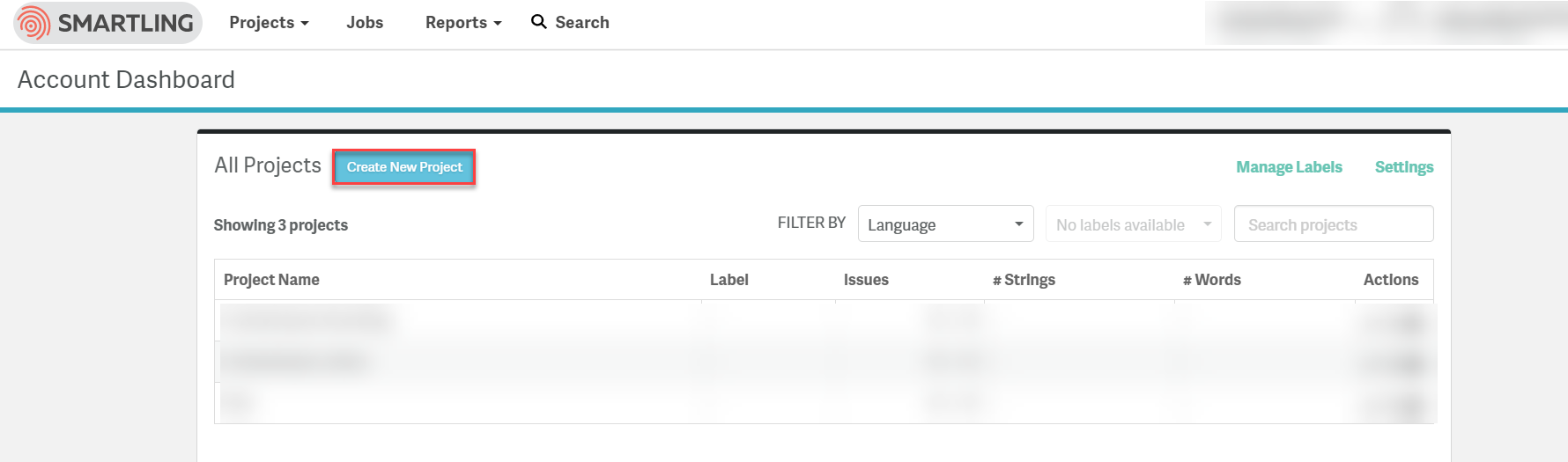
- On the Create Project screen, the Apple iOS is selected by default, leave it as is and click on Next.
-
On the Project Details screen, provide a suitable name to your project. If you have already created a linguistic package earlier, then select it from the Linguistic package dropdown.
If you haven't created any linguistic package yet, click on the Create New Package link. When you click on it, the Source Language dropdown appears. Select your source language, for example, English (United States), and then add your target language in the Target Languages field as shown below. For our example, we have added French (France) as our target language. Then, click on Create Project:
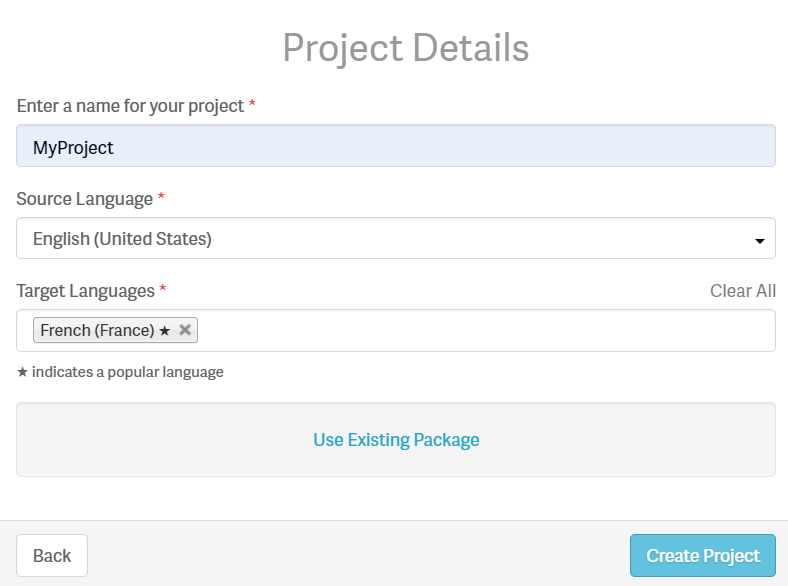
Note: You can add more languages as your target language but French-France is selected as it is the requirement of this exercise.
Your project is now created in Smartling. Let's move ahead and create a workflow in Smartling.
Add a Workflow for Your Smartling Project
For human translation, the workflow is already added by default in Smartling. But if you want to learn how to add a workflow in Smartling, follow the steps given below:
-
Click on the project that you just created, then on the Settings gear icon on the extreme right corner of the screen, and select Project Settings as shown below:
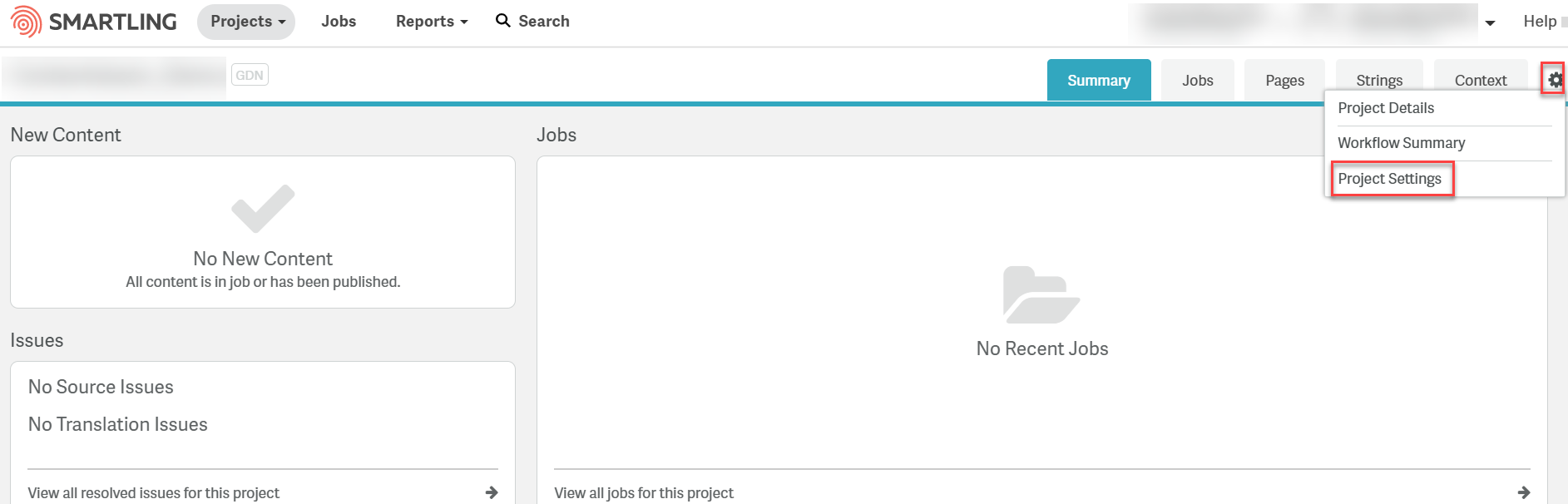
- On the Settings page, select Workflows from the left navigation panel.
-
On the Workflow Configuration page, you will see a default workflow. Click on the dropdown icon inside the Translation block and select Manage Step as shown below:
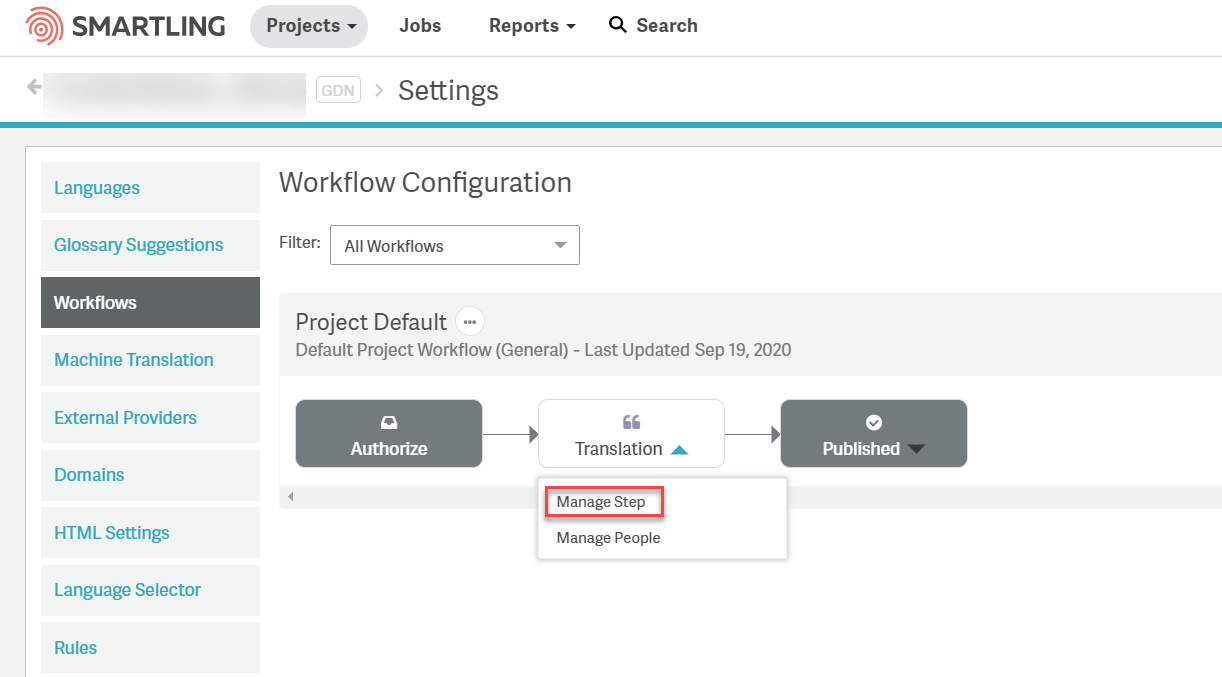
- On the Manage Step: Translation screen, provide a suitable Step Name, for example Translation. In the Translation Provider dropdown, the Human translators option is selected by default, don't change it and also leave the remaining options to their default values, and click on Save as shown below:
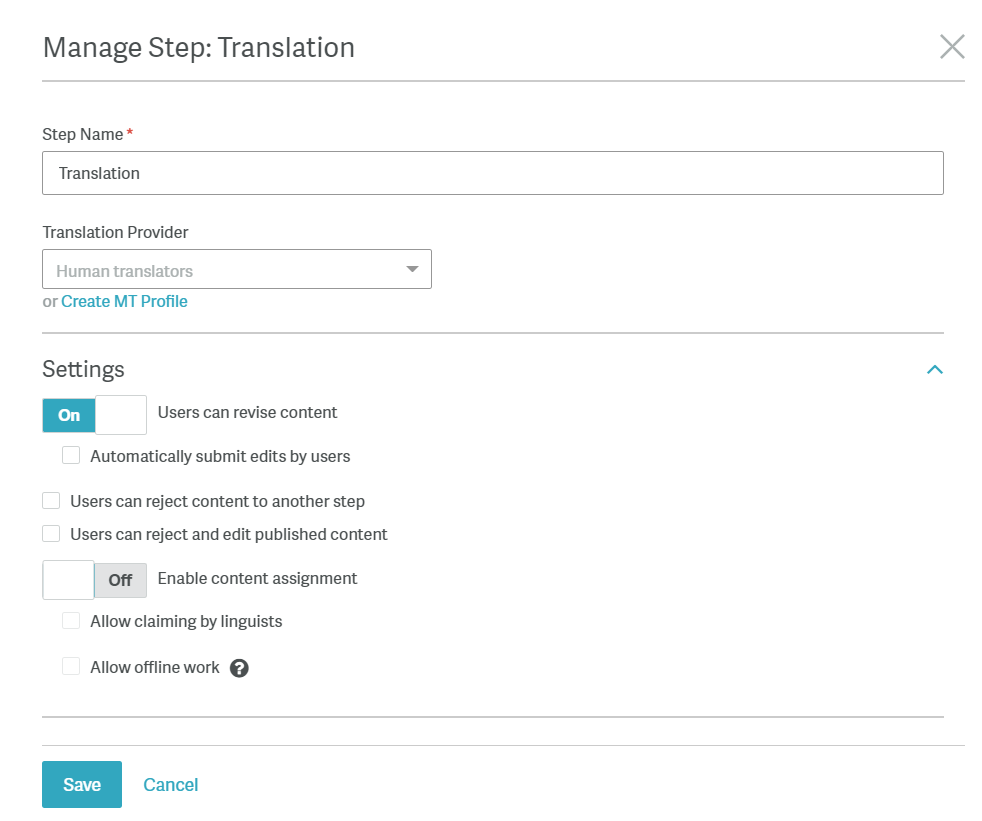
The Smartling Workflow is now ready.
Note: If you want to add more target languages to your project, click on the Project Settings option, and select Languages (similar to how you selected Workflows above). Then, click on the Add Language button. Then, in the Add Languages modal, add languages in the Select Language dropdown. Select Project Default from the Default Translation Workflow dropdown, Authorize all active strings from the Translation Authorization dropdown, and click on Add.
Let's move ahead and create user and secret keys.
Generate User Identifier and Secret Keys
To do this, carry out the following steps:
-
Click on the ACCOUNT SETTINGS dropdown at the top of the screen and select API.
-
On the API screen, click on Create Token button inside the Project Tokens section as shown below:
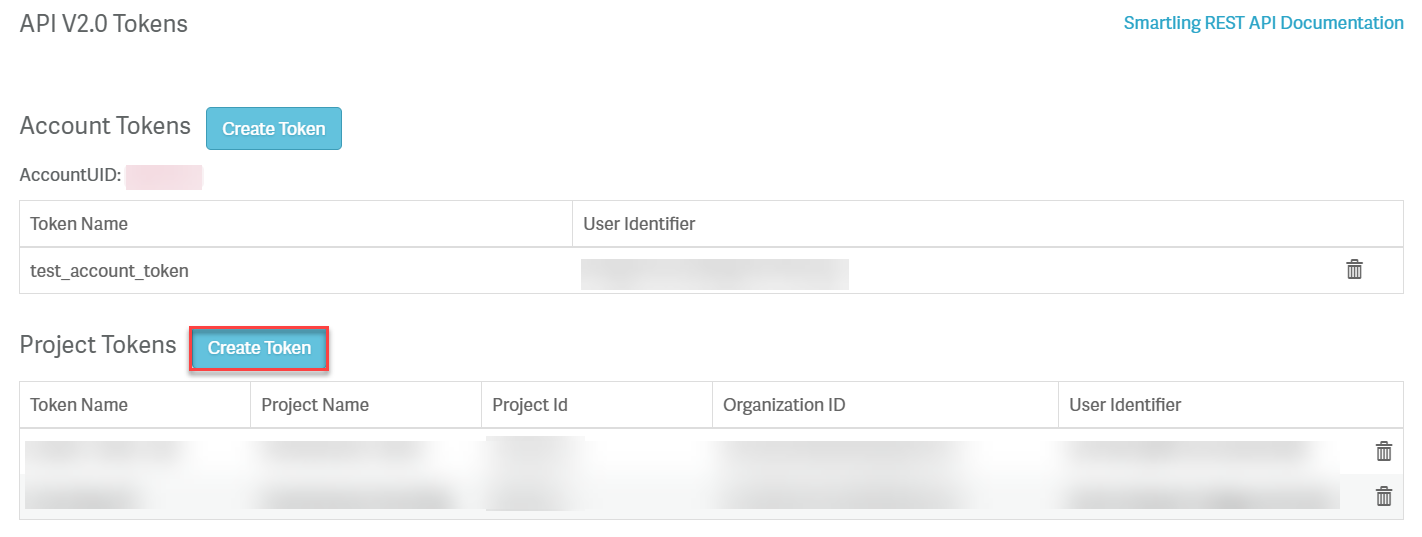
- On the Create Project Access Token popup, select your project (if not already selected, from the dropdown) provide a name inside the Token Name field, and click on Create as shown below:
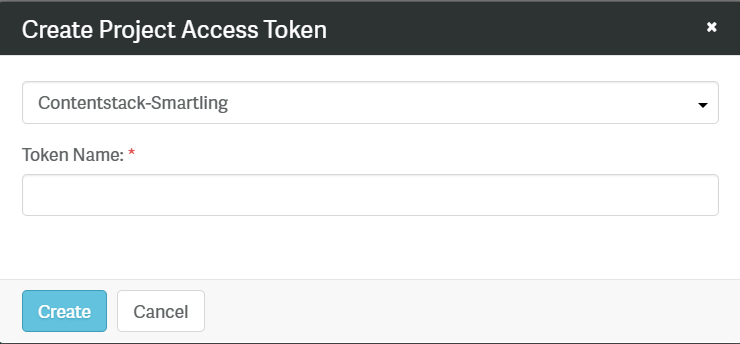
- Make note of the User identifier, Project ID, and User Secret keys as we will need these while setting up our lambda function.
With these steps we have now configured our Smartling account. Let's move ahead and create the lambda functions.
Set up the AWS Lambda Functions
For this exercise, we will be creating two lambda functions. The first lambda function (once invoked) will take the content of the entry, write it into a file, and place it in the Smartling app for translation.
The second lambda function gets invoked once the file (placed by the first lambda function) has been translated and then it updates the entry with the translated content along with changing the workflow stage of that entry to "Review."
Set up the First Lambda Function
Let's now create the first lambda function by using the steps given below:
- Log in to your AWS Management Console, select Lambda from the Service list.
-
Click on the Create function button, and then the Author from Scratch option.
-
Provide a name to your lambda function inside the Function name field, select Node.js 12.x as your Runtime language, and click on the Create function button.
- You will get a success message on creation of the lambda function. If Extensions are part of your plan, contact our Support team to get the code for the extension.
- Once you receive the code, use the file named before-translation, and upload it as a ZIP file by scrolling down to the Actions dropdown (in the Function code section) and selecting Upload a .zip file as shown below:
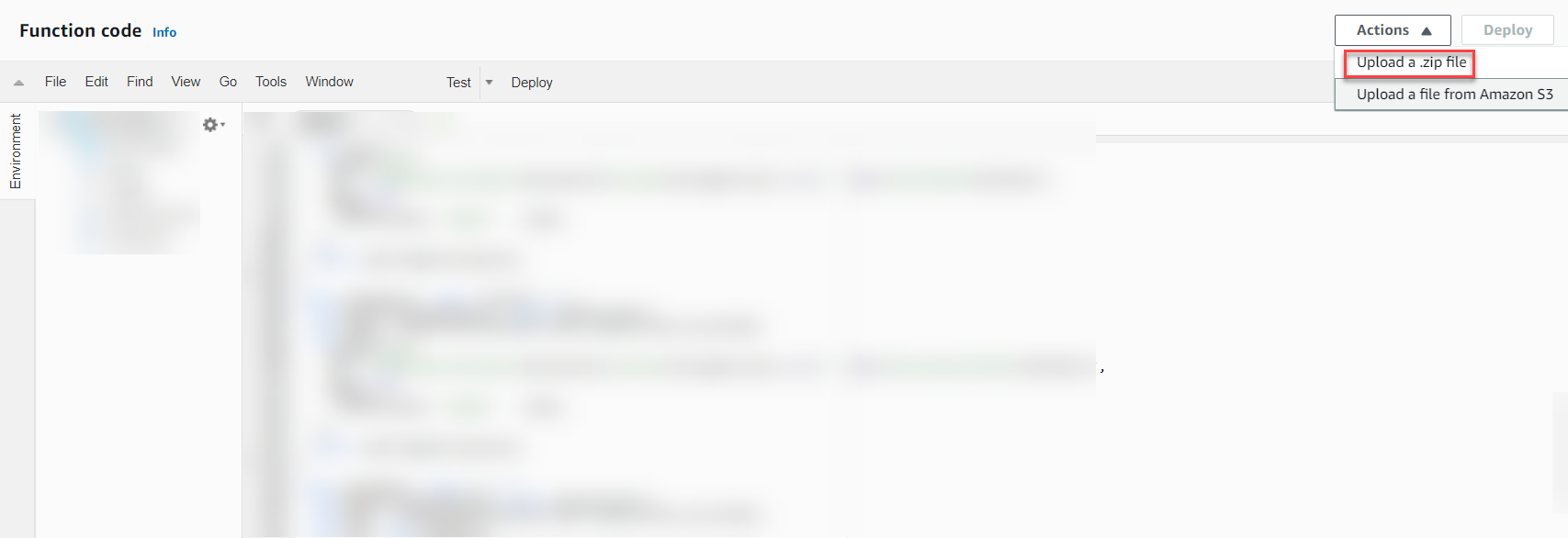
- Keep Handler as index.handler and click on Save.
- Goto Environment Variable section, under Configuration tab and add the following variables to it, by clicking on Edit and then Add environment variable.
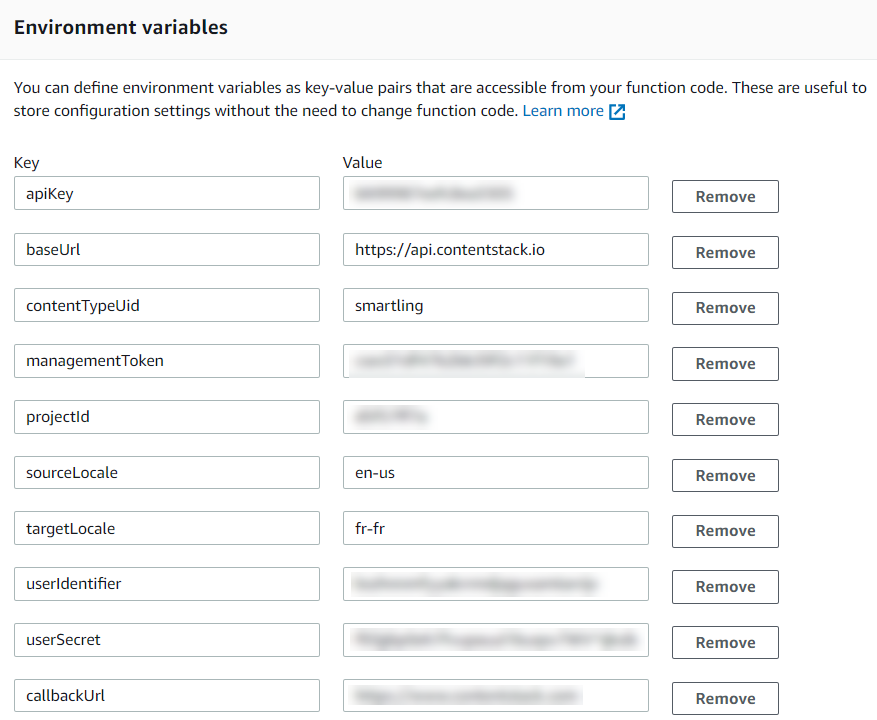
apiKey: <<Your stack API key>
baseUrl: https://api.contentstack.io (for Europe region, enter https://eu-api.contentstack.com/. Similarly, for Azure NA region: https://azure-na-api.contentstack.com)
contentTypeUid: <<Your content type UID, for our example it is Smartling)
managementToken: <<Your stack management token>>
projectId: <<Your Smartling project ID we created above>>
sourceLocale: <<Source language>>
targetLocale: <<Target language>>
userIdentifier: <<User user identifier key that we generated above in smartling>>
userSecret: <<User secret key that we generated above in Smartling>>
callbackUrl: <<API Endpoint of the second lambda function. Refer Smartling callback URL for more details>>
- Once you have made changes in the settings, click on the Save button.
-
Your lambda function is now ready. Scroll up to the Designer section and click on + Add trigger.
-
On the Add trigger screen, from the Select a trigger dropdown, select API Gateway.
-
From the API dropdown, select Create an API. Then, select REST API inside the API type block, select Open from the Security dropdown, and click on Add.
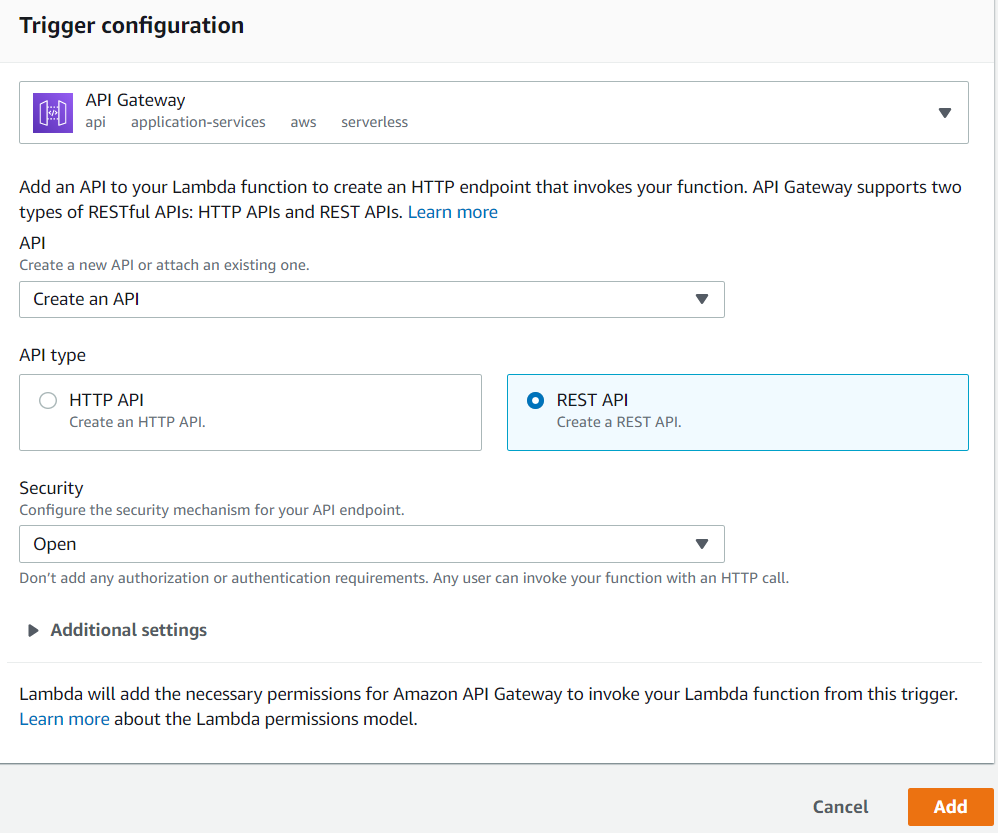
- An API for your lambda function is now created. Under the Designer block, click on API Gateway, you will see the Details link. Click on it and you will find your API endpoint. Make a note of it as we will need it while setting up our webhook in Contentstack.
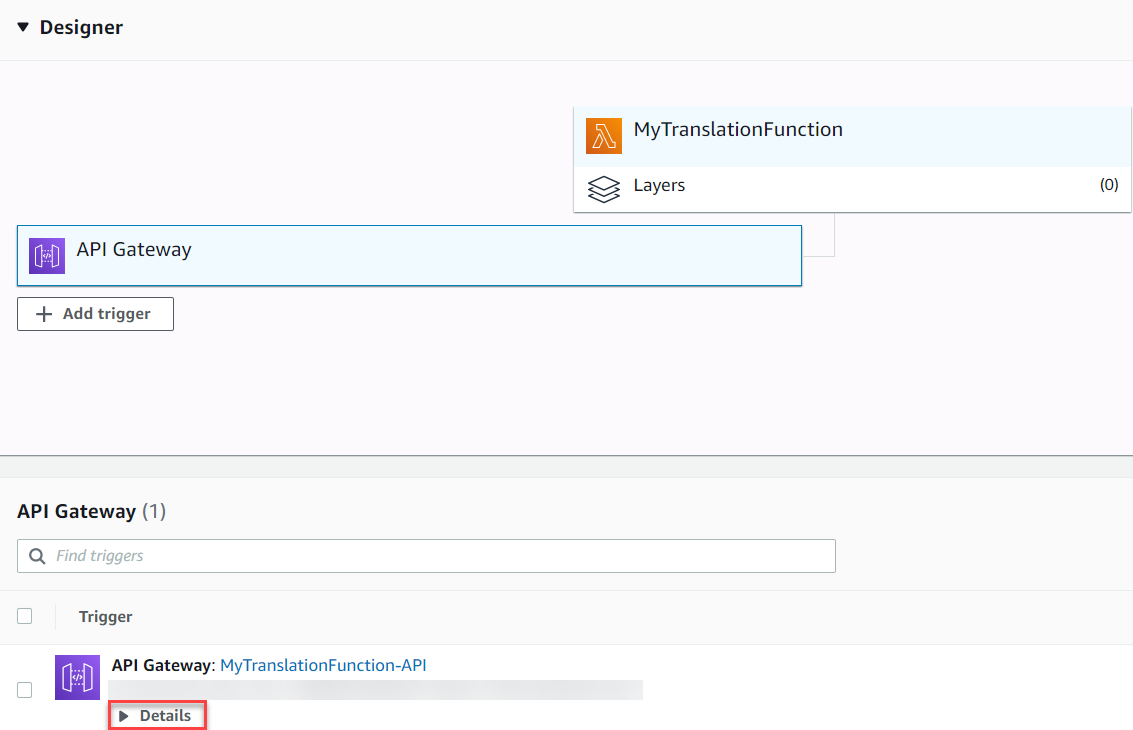
Let's move ahead and create our second lambda function.
Set up the Second Lambda Function
Let's set up the second lambda function which will be invoked once the translation gets completed. Follow the same steps, as mentioned above. But this time, use the file named after-translation and upload it as a zip file in your lambda function. Also, use the following environment variables while setting up the function:
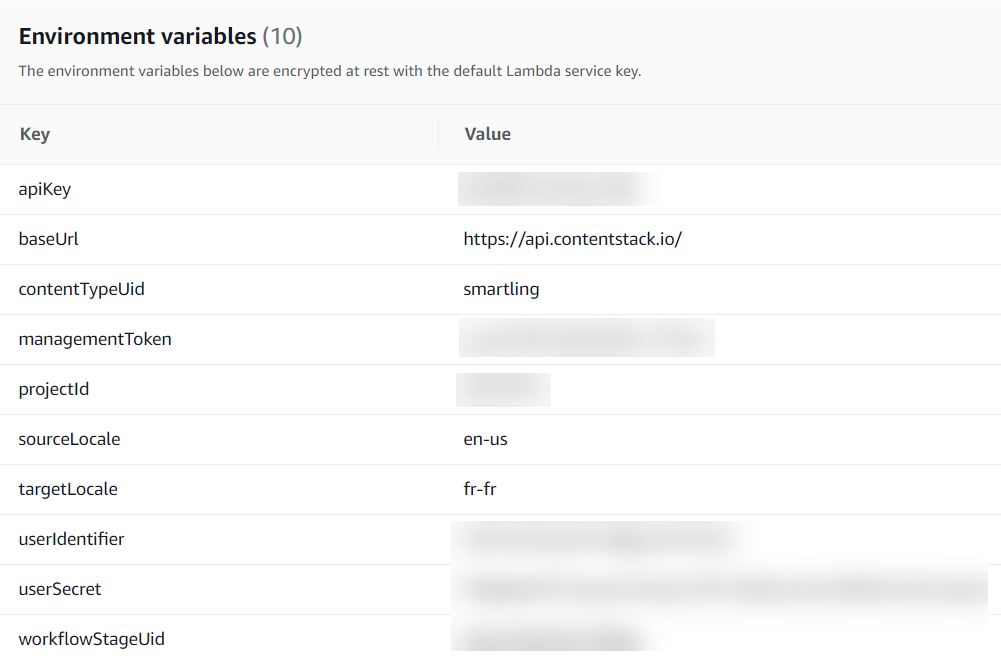
In the above screenshot, workflowStageUid is the UID of the Review stage that we retrieved using Postman. So enter the UID of the Review stage as the value for this environment variable.
Follow similar steps to create an API trigger for this lambda function as well and use its API endpoint as the value of the callbackUrl environment variable in your first lambda function.
Trigger a Webhook to Initiate Translation
To create and set up a webhook in Contentstack, log in to your Contentstack account and perform the following steps:
-
Hover over the “Settings” icon on the left navigation panel, and click on Webhooks.
-
On the Webhooks page, click on + New Webhook.
-
On the Create Webhook page, fill up the Name field (for example, Smartling Translation). In the URL to notify field, enter the URL (the API endpoint of the first lambda function) that you generated in the previous step.
-
Scroll down to the When section for creating a trigger for the webhook as shown below:

- Ensure to check the Enable Webhook option and click on the Save button to save your settings.
With these steps, we have completed the entire set up and now we are ready to try it out.
Try Out the Steps
To do this, follow these steps:
-
Go to your entry in your content type (in our example, it is Smartling content type) and change the workflow stage by selecting Send for Translation from the WORKFLOW DETAILS section on the right side.
-
The workflow stage changes to "Send for Translation". Upon the change of stage, the webhook triggers a notification to our first lambda function. The function takes the content of the entry, creates a file, and places it in your project in the Smartling app.
-
Now go to your Smartling project that you created earlier and click on the Files option as shown below:
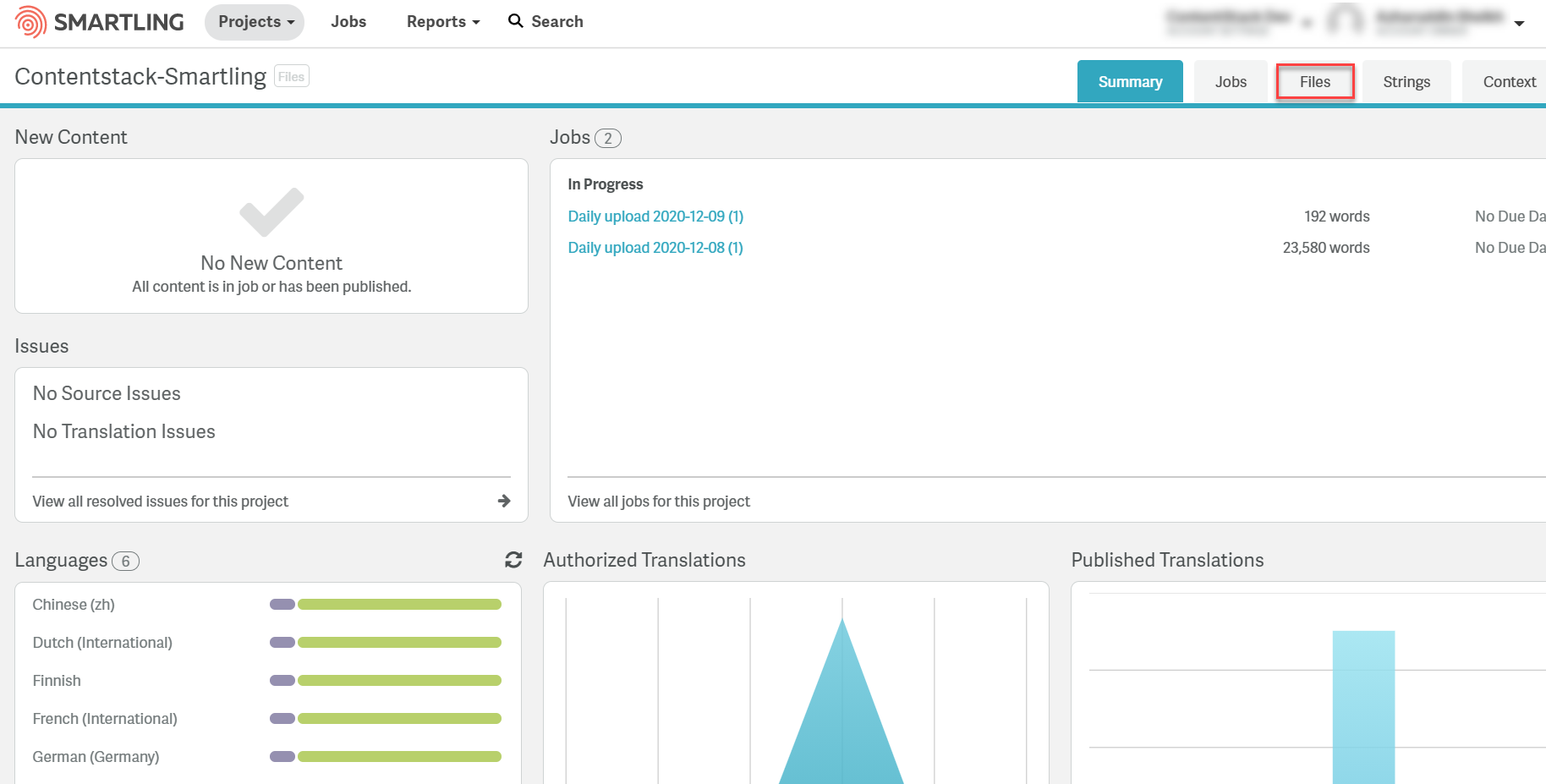
- You will see the file created and placed by the lambda function with the name translate.json as shown below:
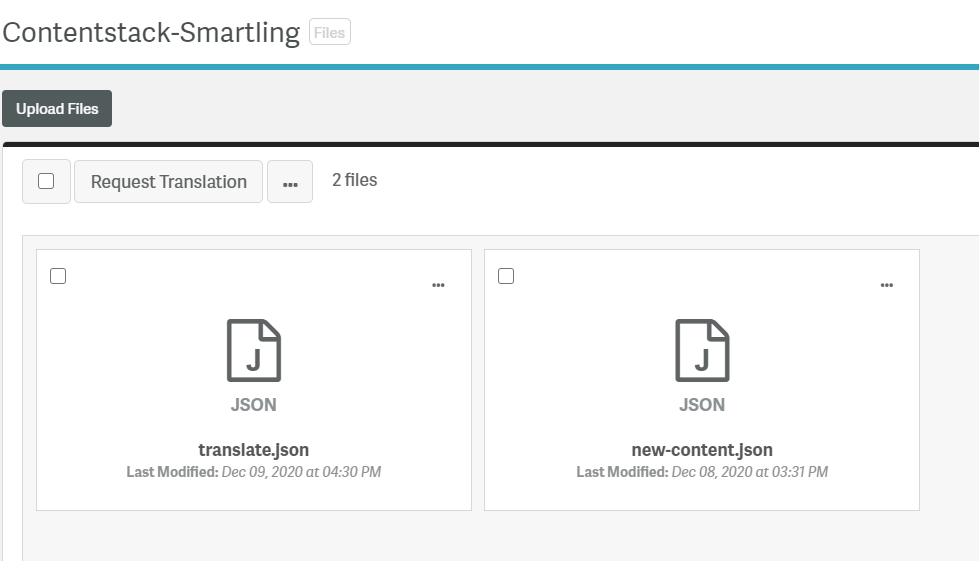
- Click on that file and you will see the list of target languages that you have added in Smartling. Click on More options (three dots) next to the Download option corresponding to your target language and click on View Translations.
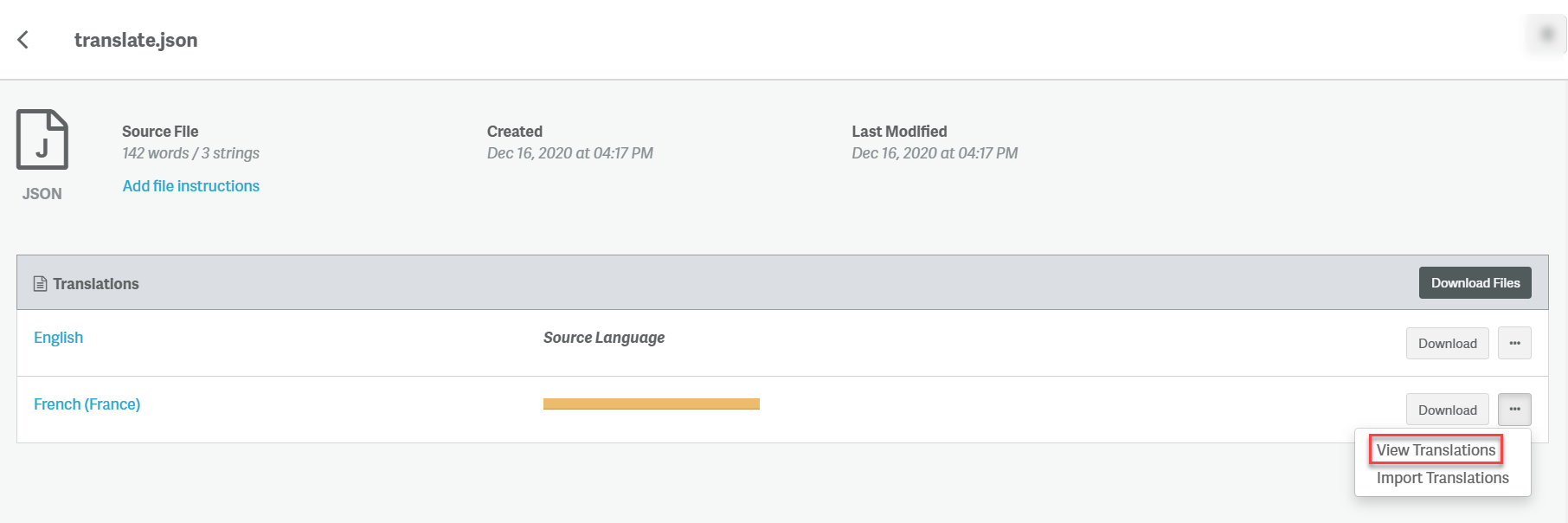
- Select your source string, click on More options (three dots), and select Edit in CAT Tool as shown below:
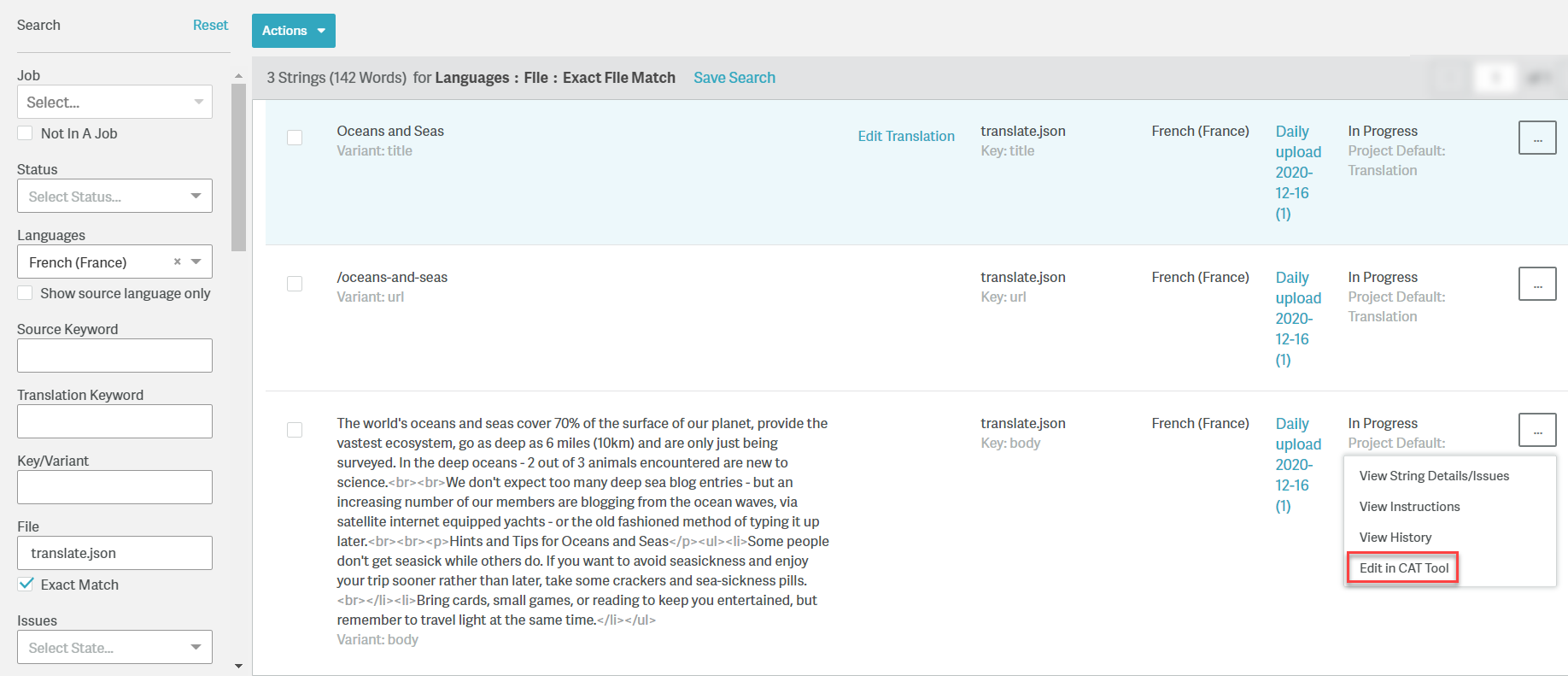
- You will be redirected to the translation page where you can insert the translated text. Under Language Resources on the right top corner, hover over MT, and click on Insert MT.
-
Click on Save All. A pop up will ask you for confirmation so click on Save.
-
Then, click on Submit. Another pop up will ask you for confirmation. Let the default settings as is and click on Submit. You will get a confirmation message, click on Close.
-
Now come back to your project and refresh the page. The status has now changed to Published from In-progress. This change of status will invoke the second lambda function which will update the entry with translated content and also changes the workflow stage to "Review".
-
Go back to your entry in Contentstack and select French - France from the locale drop-down and you should see your entry translated in the target language, French and the workflow stage changed to Review.
Additional resource: We have created similar guides that use AWS Translate and Memsource for content translation for Contentstack-powered websites. If you use any other platform besides the ones mentioned, you can still create the integration by following the steps mentioned in our Manage Content Translation in Contentstack guide.