Was this article helpful?
Thanks for your feedback
The Product Analytics section provides an overview of how the users of your Organization are using Contentstack.
Note: The Product Analytics feature is only available in the new Contentstack interface. Contact our support team to enable this feature, if you are not able to access the Product Analytics dashboard.
To access the analytics for your Organization, log in to your Contentstack account and perform the following steps:
Note: Only Organization Owner and Admins can access this section.
This section contains the following subsections:
This page also provides details of your subscription plan (i.e., maximum limits, expiry date).
The “Usage Overview” section displays the number of extensions, users, stacks, content types, global fields, entries, assets, environments, and executions currently existing in the organization.
In the Executions usage count, users can view the number of executions performed in Automation Hub.
Users can toggle between table and pie view by clicking on the toggle button in the top right-hand corner.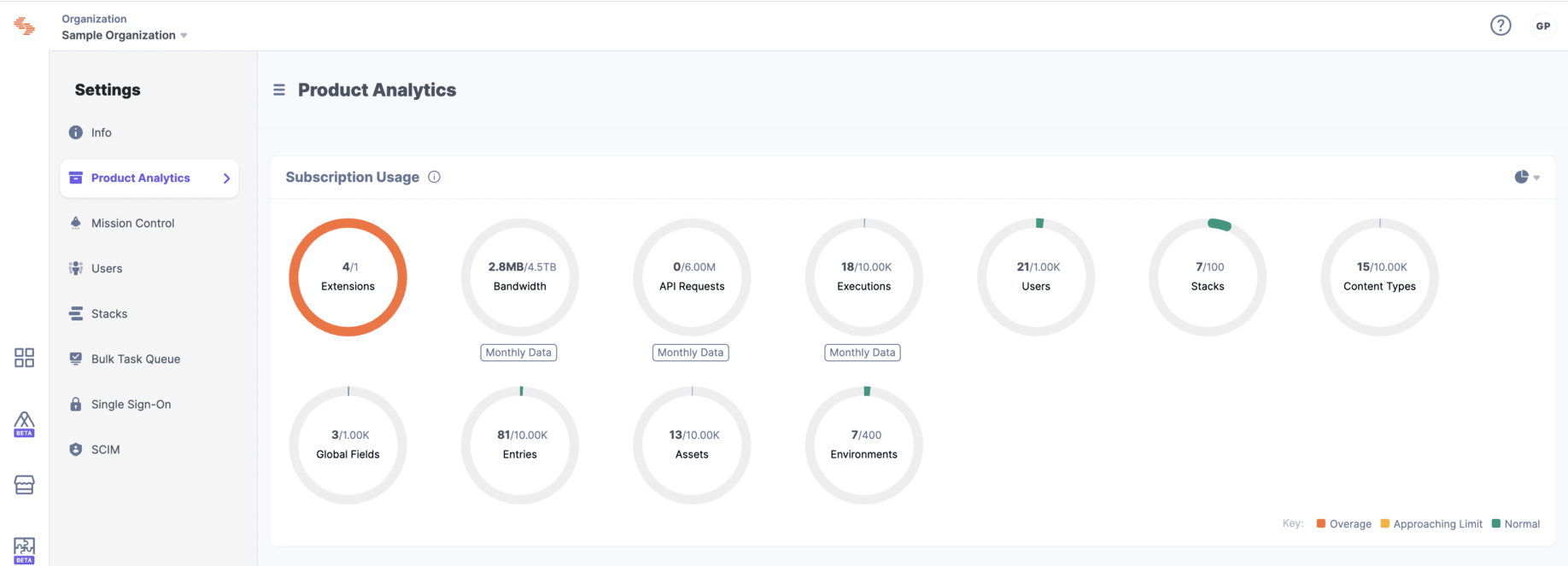
The Usage by Stacks section under the Product Analytics tab of your Organization's Settings page gives a quick overview of the usage of various entities by the stacks of your organization.
Following are some of the specifics mentioned:
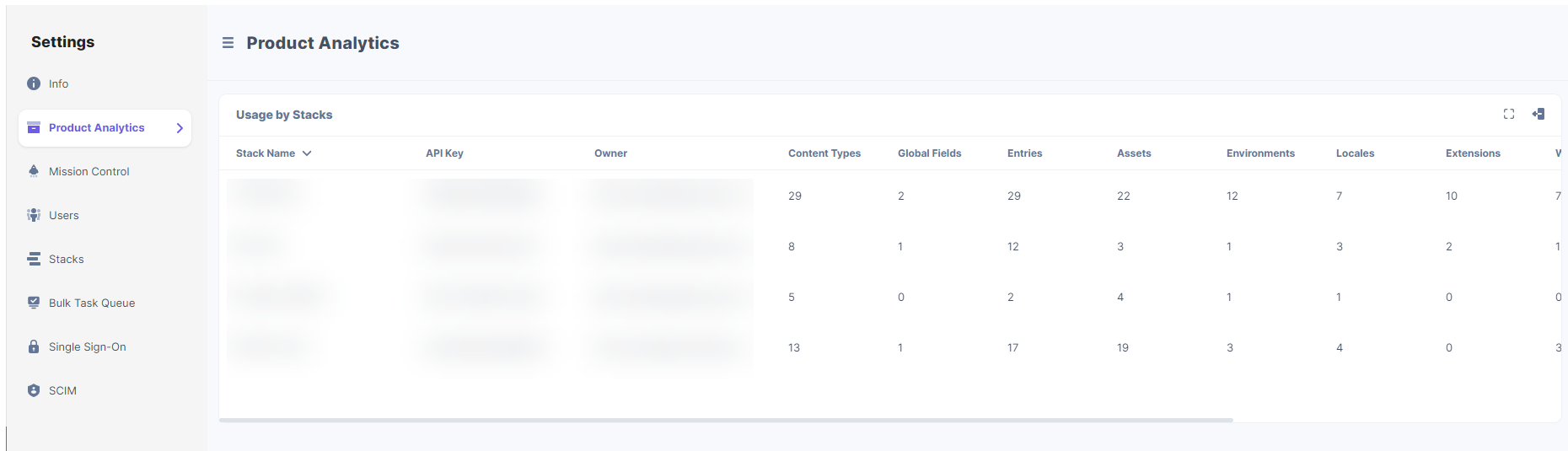
Click the full screen button to view the data in full screen.
Additionally, you can save a copy of these statistics by downloading the chart. Click the Export button in the top right corner of this section to download the PDF file.
The Usage Analytics section provides a quick overview of the following metrics:
The Bandwidth section gives you an overview of your data usage in the form of a bar chart. The dates are mapped on the X-axis and the corresponding Bandwidth usage (in GB) is mapped on the Y-axis.
Set the time frame of your choice and get the desired results as shown below:
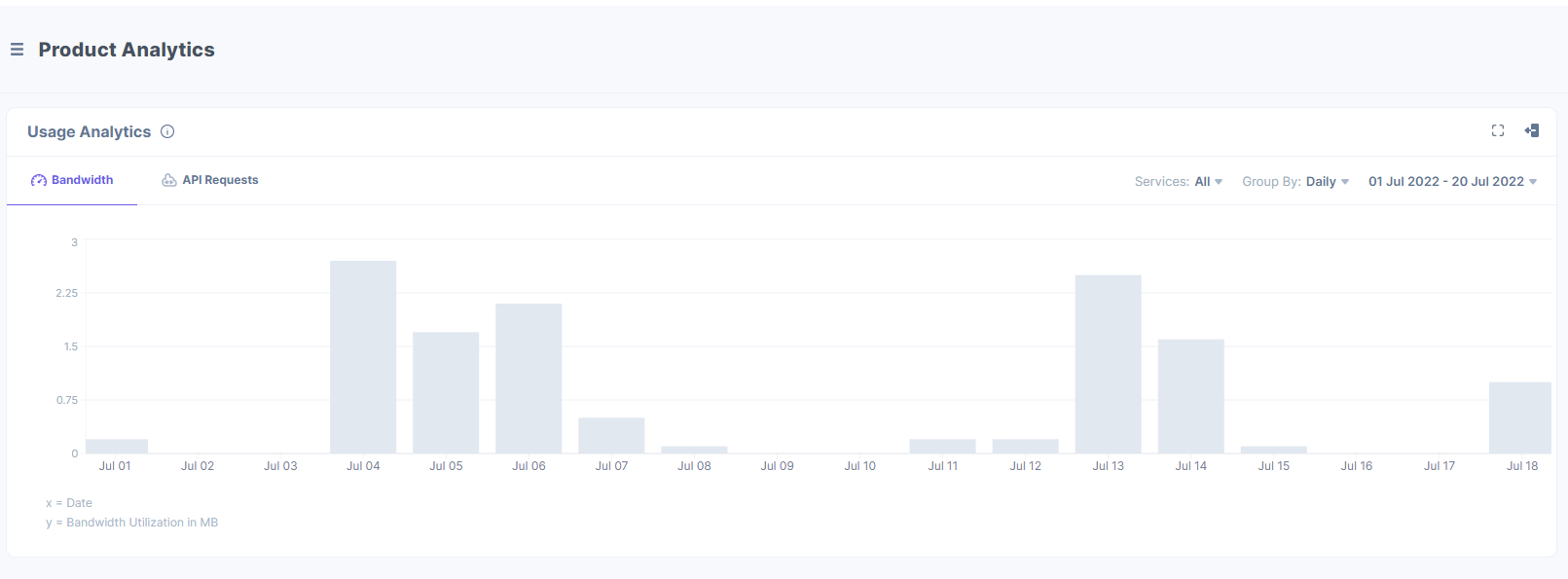
Hover over to any bin/bar in your chart and you can see the corresponding bandwidth usage(in GB) in that particular time stamp.
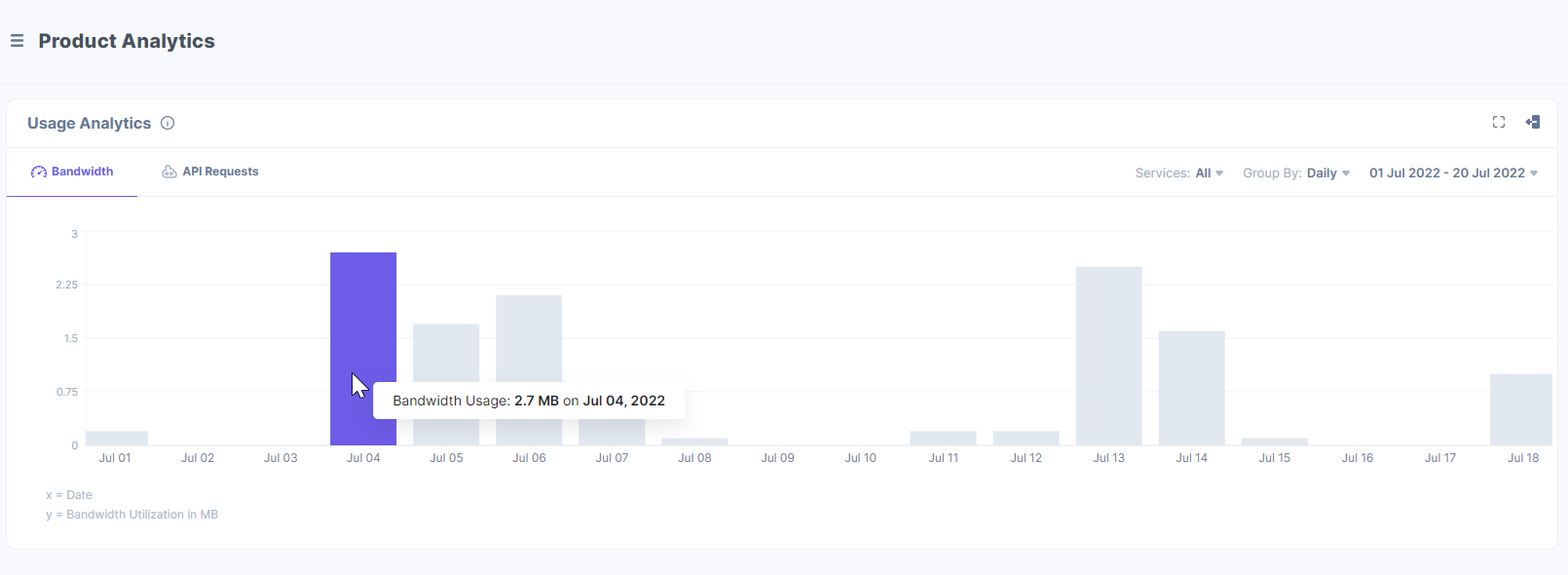
You can also view the bandwidth usage for different services including Automations.
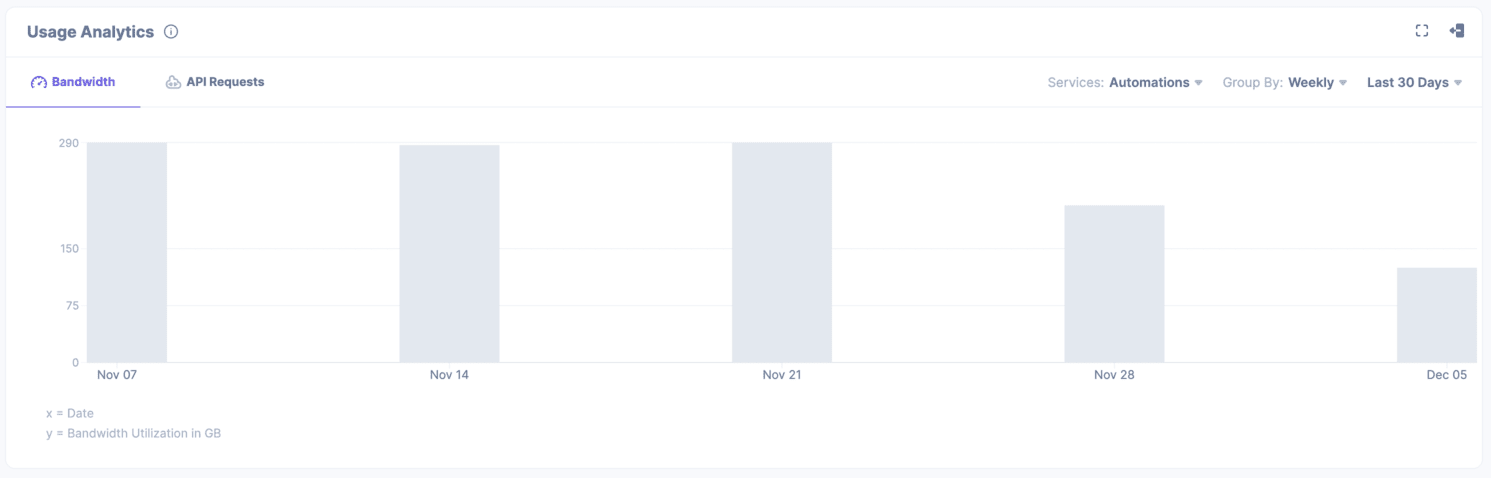
Click the full screen button to view the data in full screen.
Additionally, you can save a copy of these statistics by downloading the chart. Click the Export button in the top right corner of this section to download the PDF file.
Move to the API Requests segment under the Usage Analytics section.
The API Requests section illustrates the API utilization over a particular period of time, using a bar chart.
Time is mapped on the X-axis and the corresponding API utilization is mapped on the Y-axis.
You can set the time frame of your choice and get the desired results as shown below
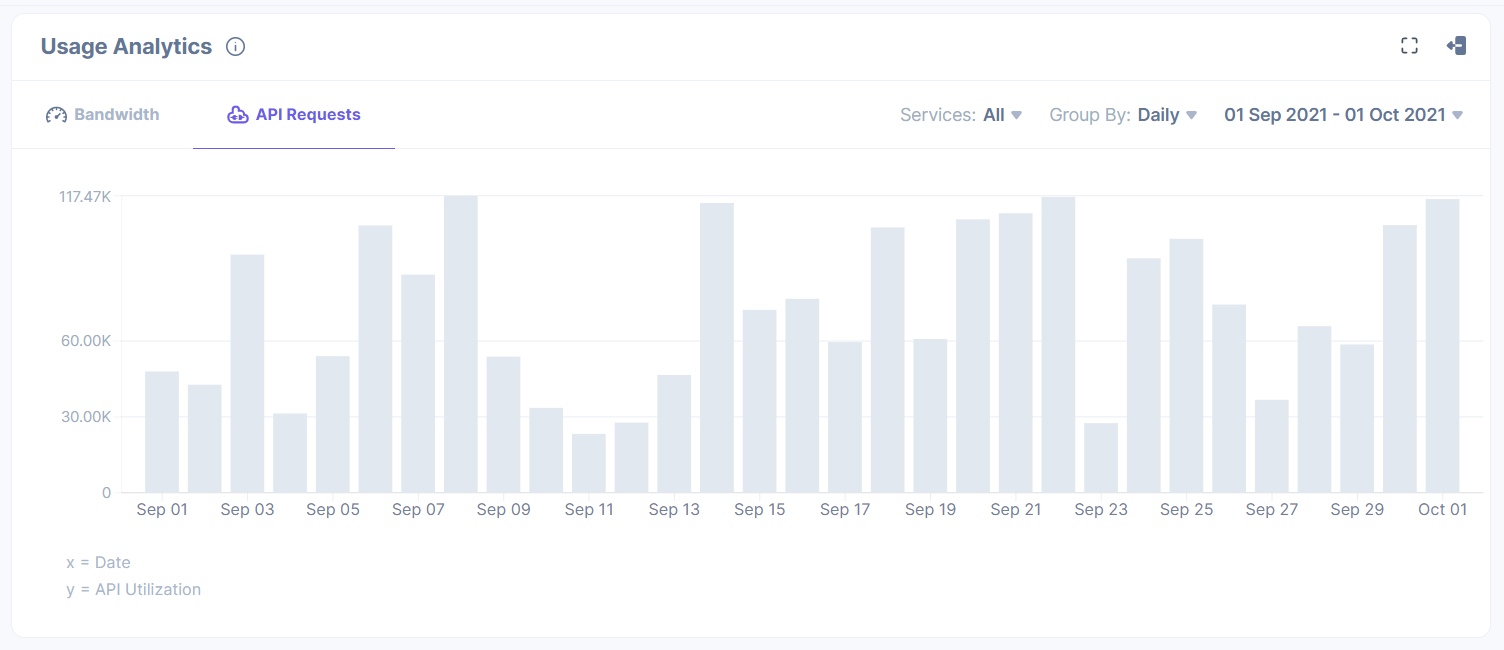
You can view the API utilization for Automations in the API Requests tab.
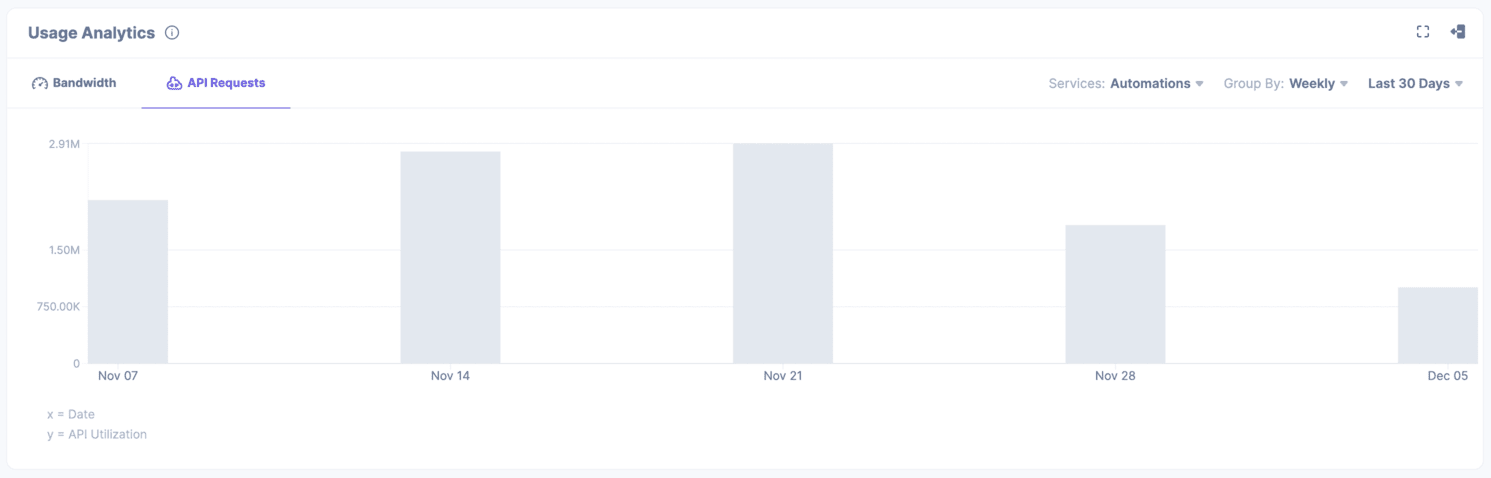
Similar to the Bandwidth section, you can hover over to any bin/bar in your chart and you can see the corresponding API utilization in that particular time stamp.
Click the full screen button to view the data in full screen
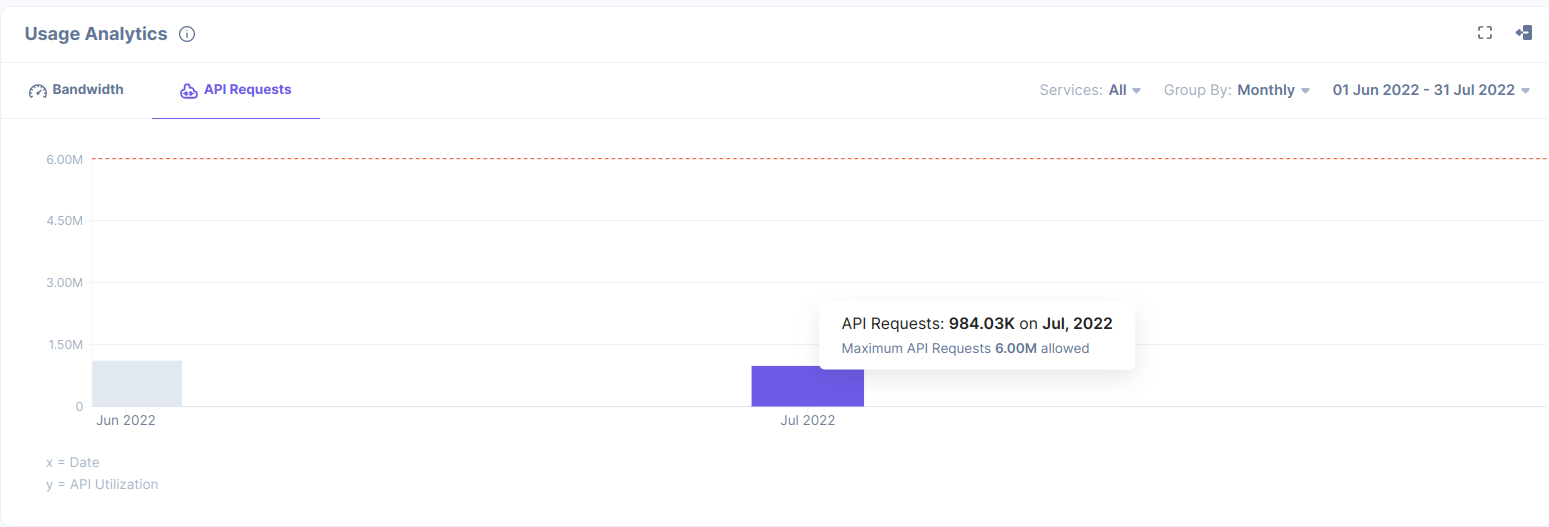
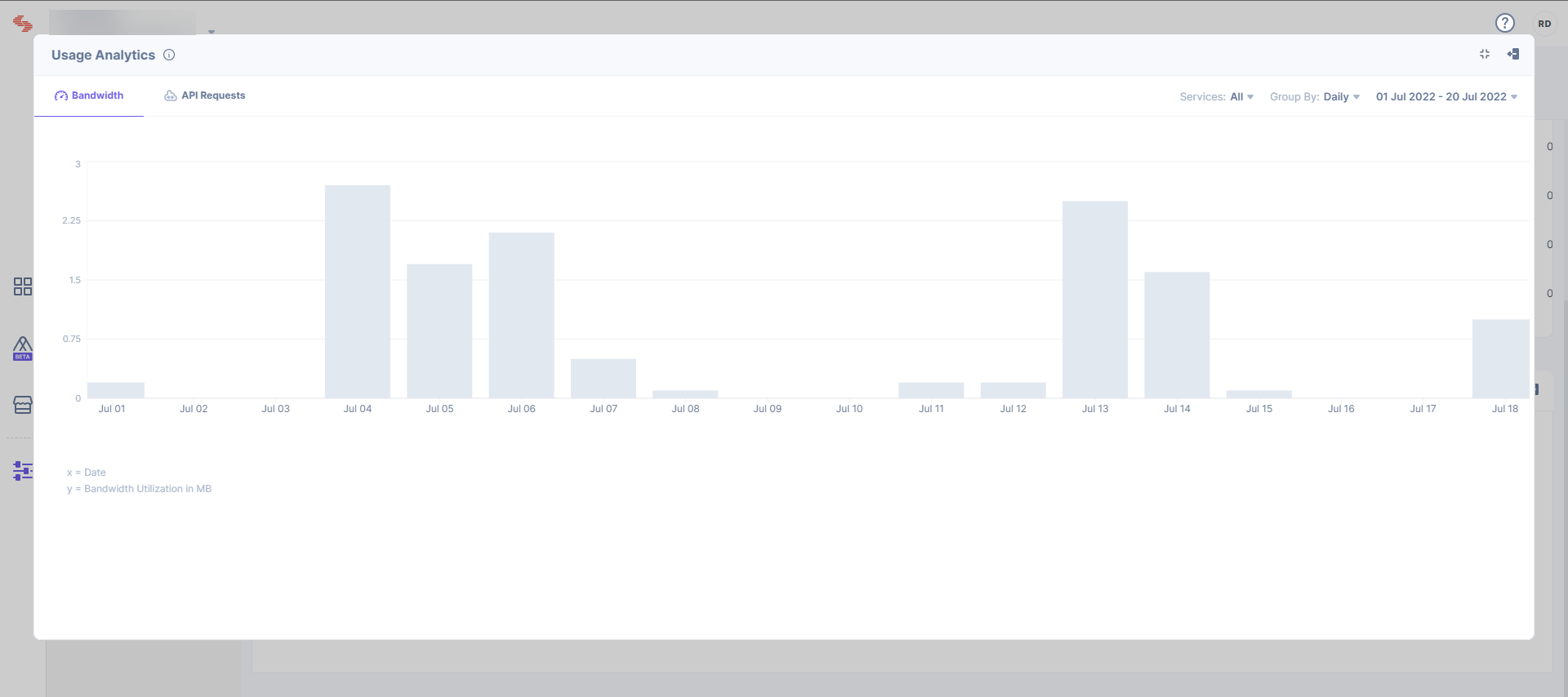
Additionally, you can save the data by downloading the chart. Click the Export button in the top right corner of the section to download the PDF file.
The “Top URLs” section highlights the most frequently hit API URLs, along with the number of times those URLs were called.
On the Product Analytics page, scroll to the Top URLs section.
In this section you will find data in tabular format. Using this data you can easily track the top viewed URLs with the number of API requests.
Click the API Request button, to view the top/least API Requests.
Use the table filters given on the page to fetch data of a particular time frame and get your desired results as shown below:
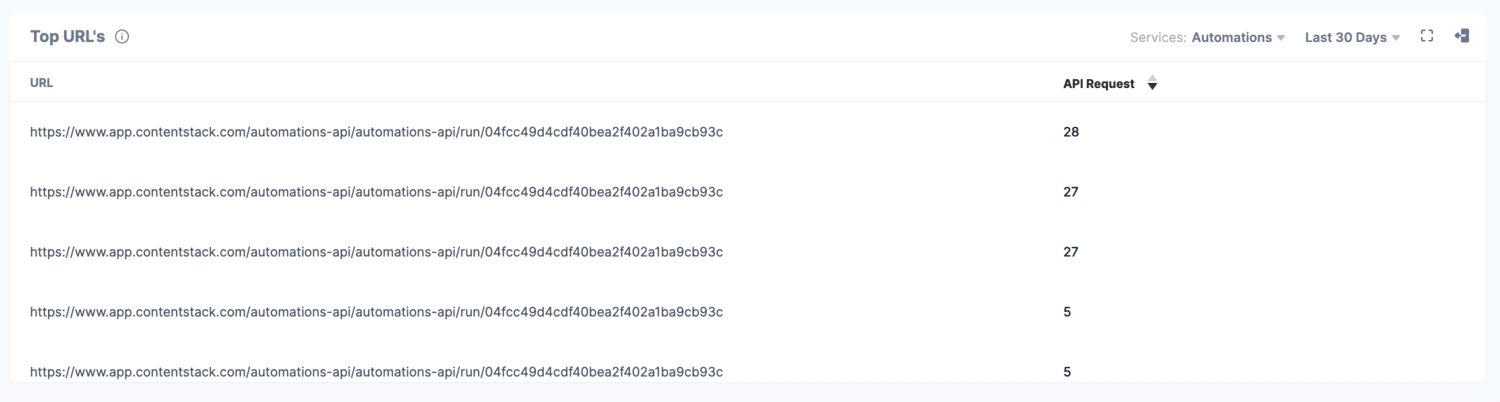
Click the full screen button to view the data in full screen.
Additionally, you can save this data by downloading the PDF file, by clicking on the Export button in the top right corner of the section.
Using Filters, you can filter the data of Usage Analytics and Tops URLs sections. You can retrieve data for specific service, specific group and/or specific duration. Let’s learn more about these filters.
Services: Use this filter to view the usage data of only specific services. You can choose either a single service or all services at a time.
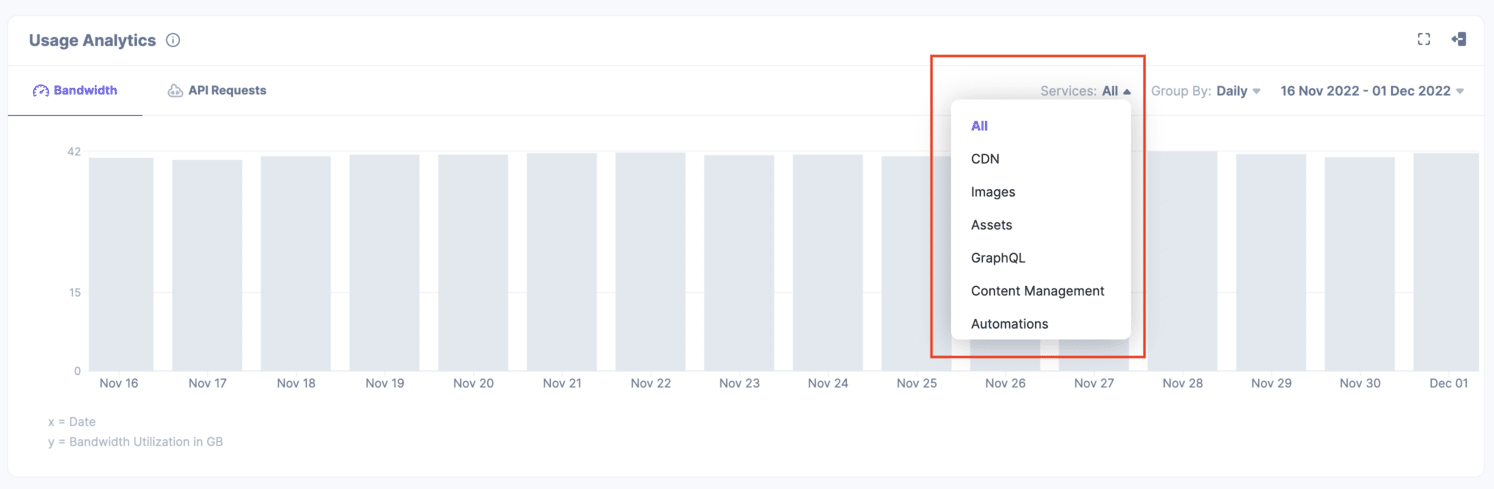
Group By: This filter will help you to view the usage data grouped by daily, weekly or monthly usage.
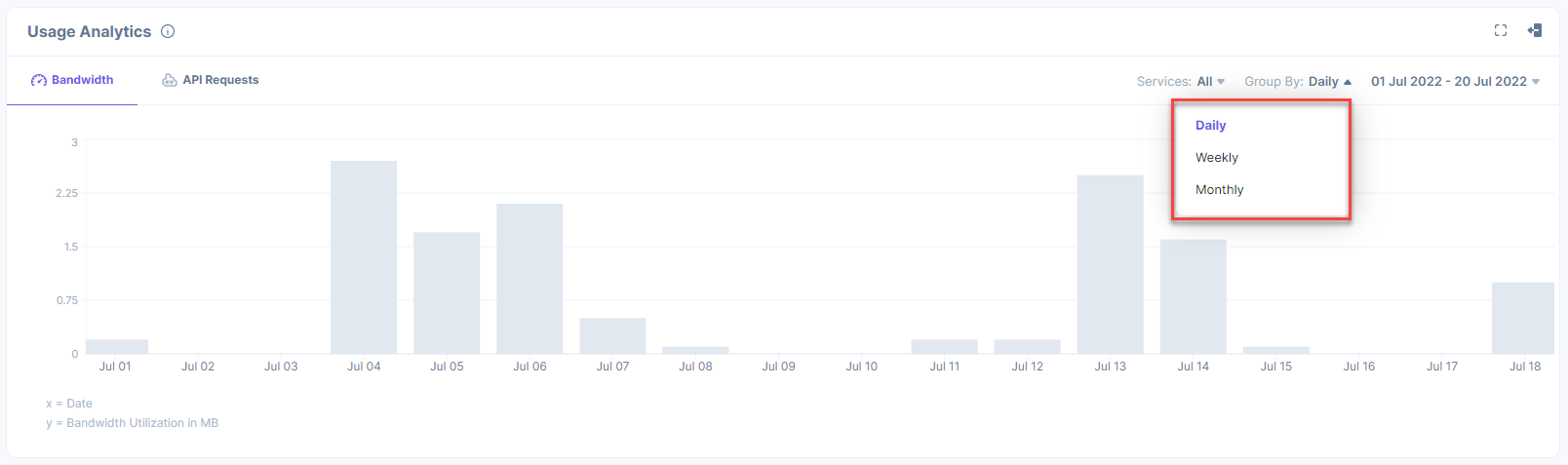
Duration: This filter gives you quick options to view data of the last 30 days, last 14 days, last 7 days or last 1 day. The Custom Range option lets you select a custom date range within the last 30 days as shown below:
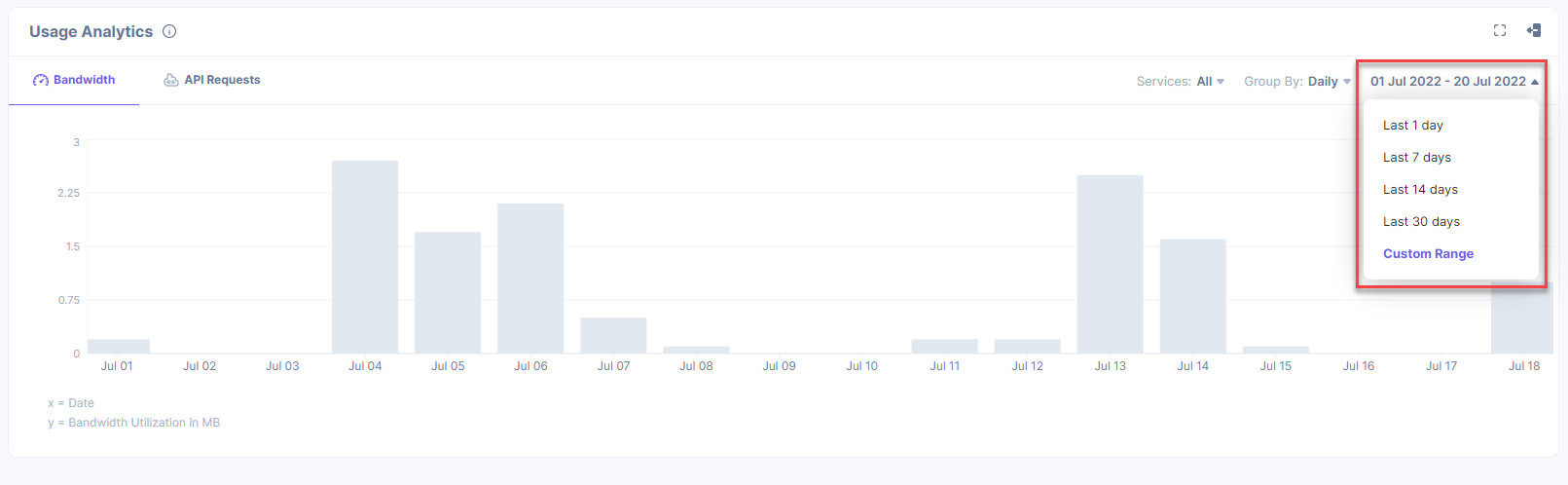
Was this article helpful?
Thanks for your feedback