Was this article helpful?
Thanks for your feedback
The Users section displays all users in the Organization. It also lets you add and manage users in the Organization.
Additional Resource: Another way of managing users is through your stack. Check out our Invite Users and Assign Roles guide set for more information.
This section also covers the following actions that you can perform on Organization users:
Let's look at these actions in detail.
To invite users to your organization, log in to your Contentstack account and perform the following steps:
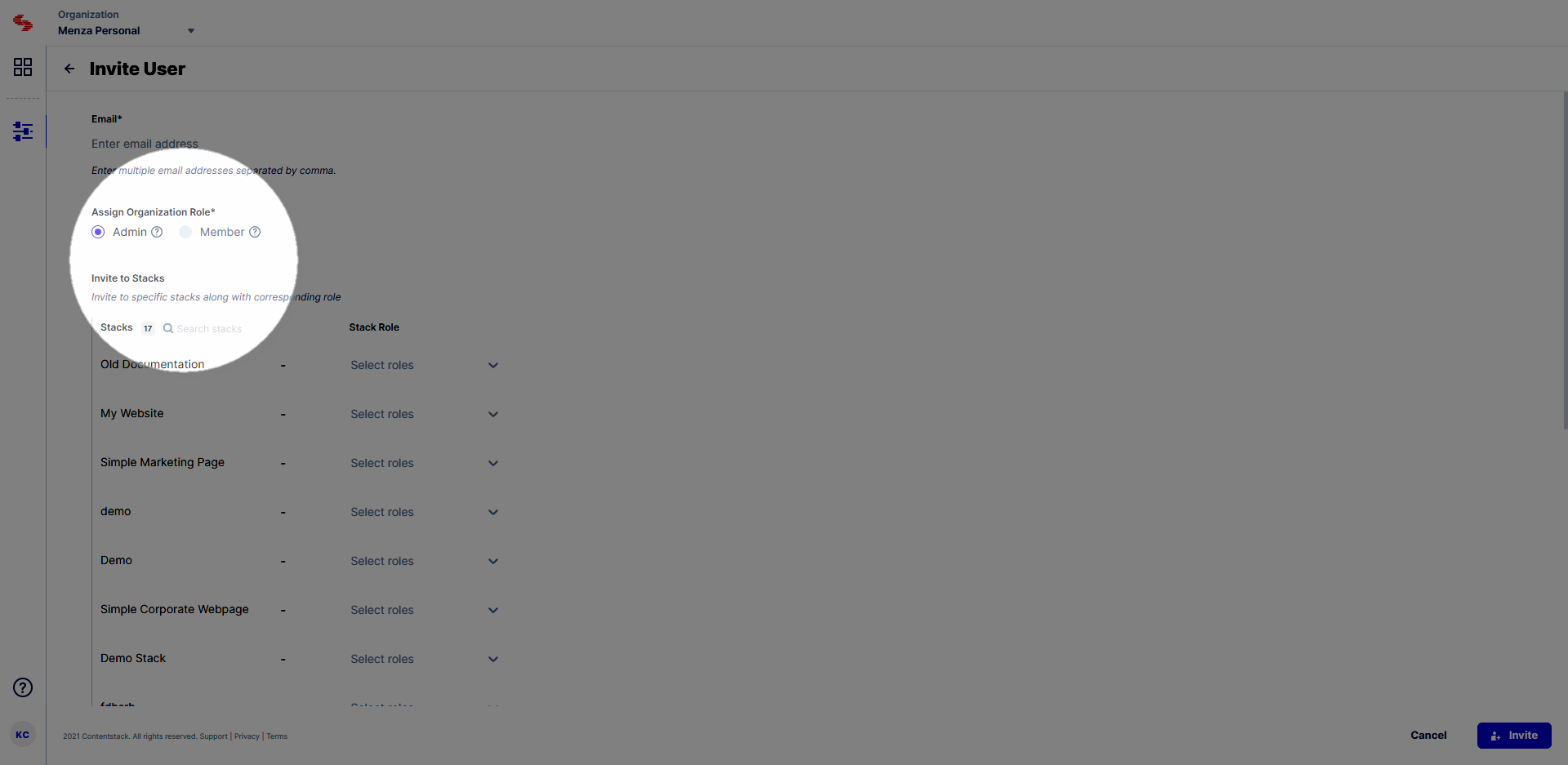
Note: Only the Owner and the Admin users can invite new users, and only Admin and Member roles can be assigned to the new users.
Additional Resources: Refer our documentation for more information on how to invite users to an organization and how it works for Single Sign-On (SSO) enabled organizations
You can update the Organization role and Stack-level permissions of an existing user.
To change Organization role of a user, log in to your Contentstack account and perform the following steps:
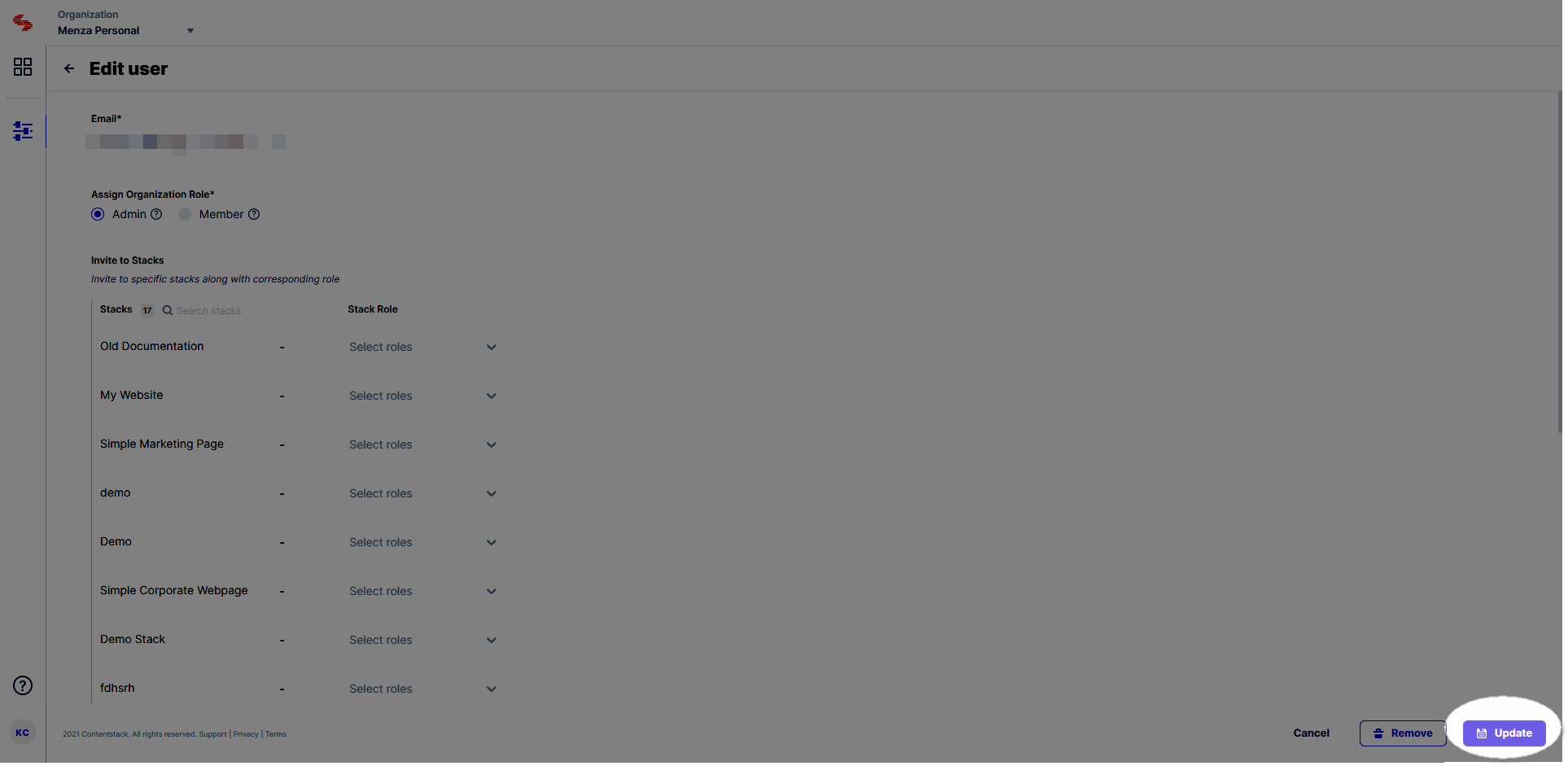
To remove an existing user from the Organization, log in to your Contentstack account and perform the following steps:
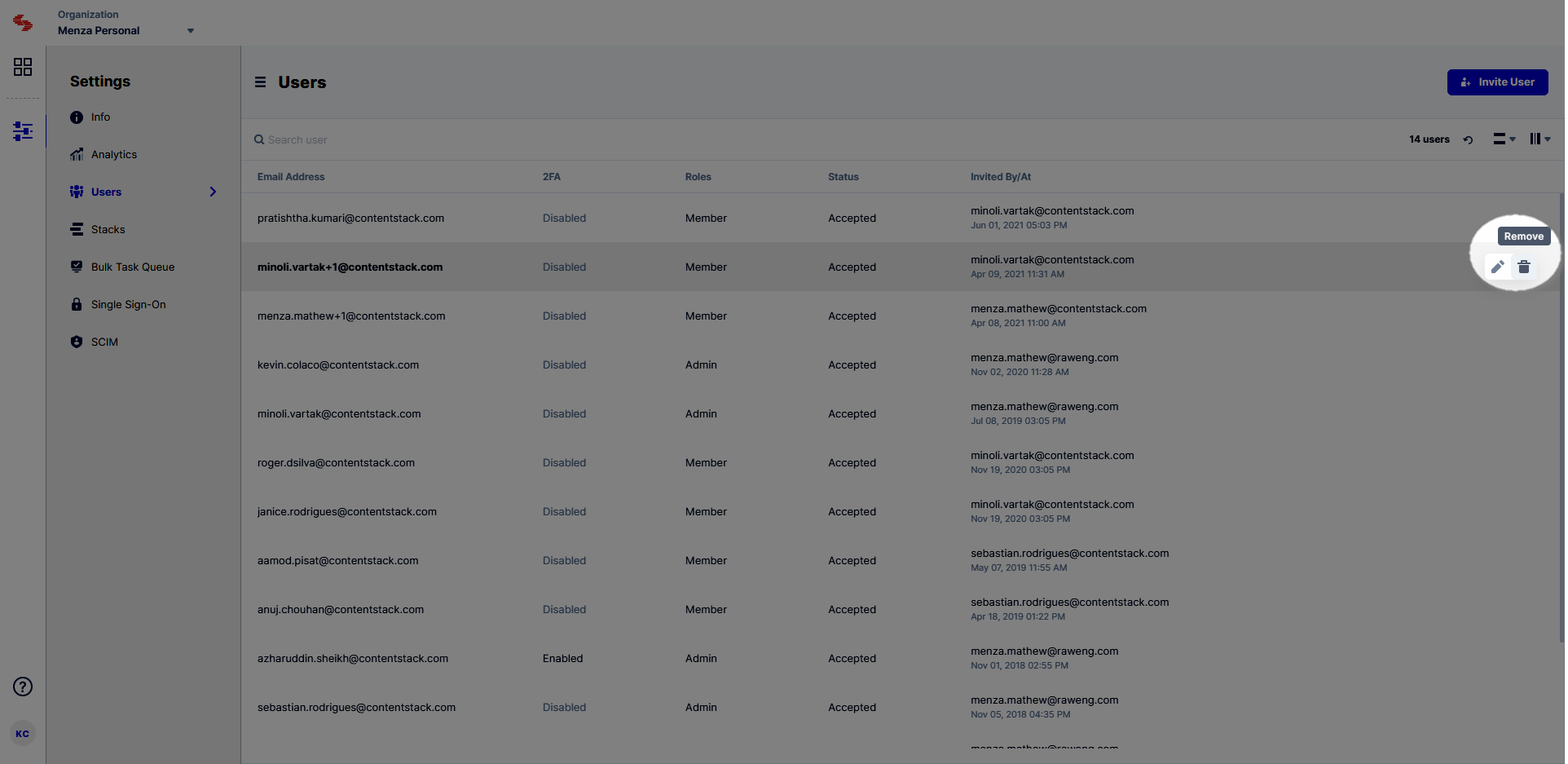
Warning: Once a user is removed from an Organization, he/she will lose access to all stacks contained in it.
Contentstack allows you to export details of all the users from the organization user list page in the form of a Comma Separated Values (CSV) file. The users are sorted alphabetically by their email address in CSV. You can open this CSV file using any spreadsheet application to clearly view the exported user details.
With this option, you no longer need to constantly scroll down long organization user lists to view other users in your organization.
To export the users’ list, log in to your Contentstack account, and perform the following steps:
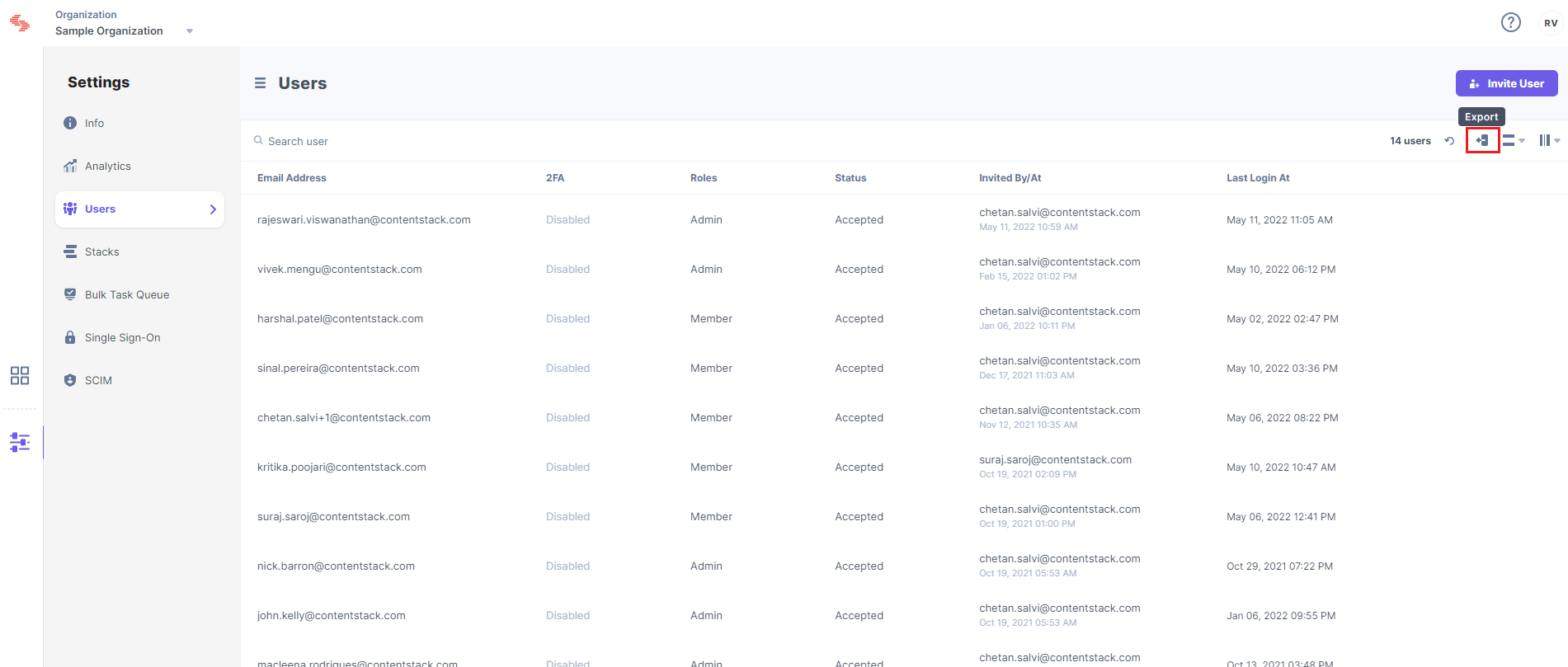
You can refer to the following API calls related to Organization users:
Was this article helpful?
Thanks for your feedback