Was this article helpful?
Thanks for your feedback

Organization is specifically designed for administrators to simplify the process of managing stacks and permissions of a group or company. Organization encapsulates all users, stacks and all the resources within stacks. It allows you to manage roles and permissions for the users and stacks of your account and enables smoother collaboration between the users. For more information, read Work with Organizations documentation.
Yes, you can. To do so, log in to your Contentstack account and perform the steps given below:
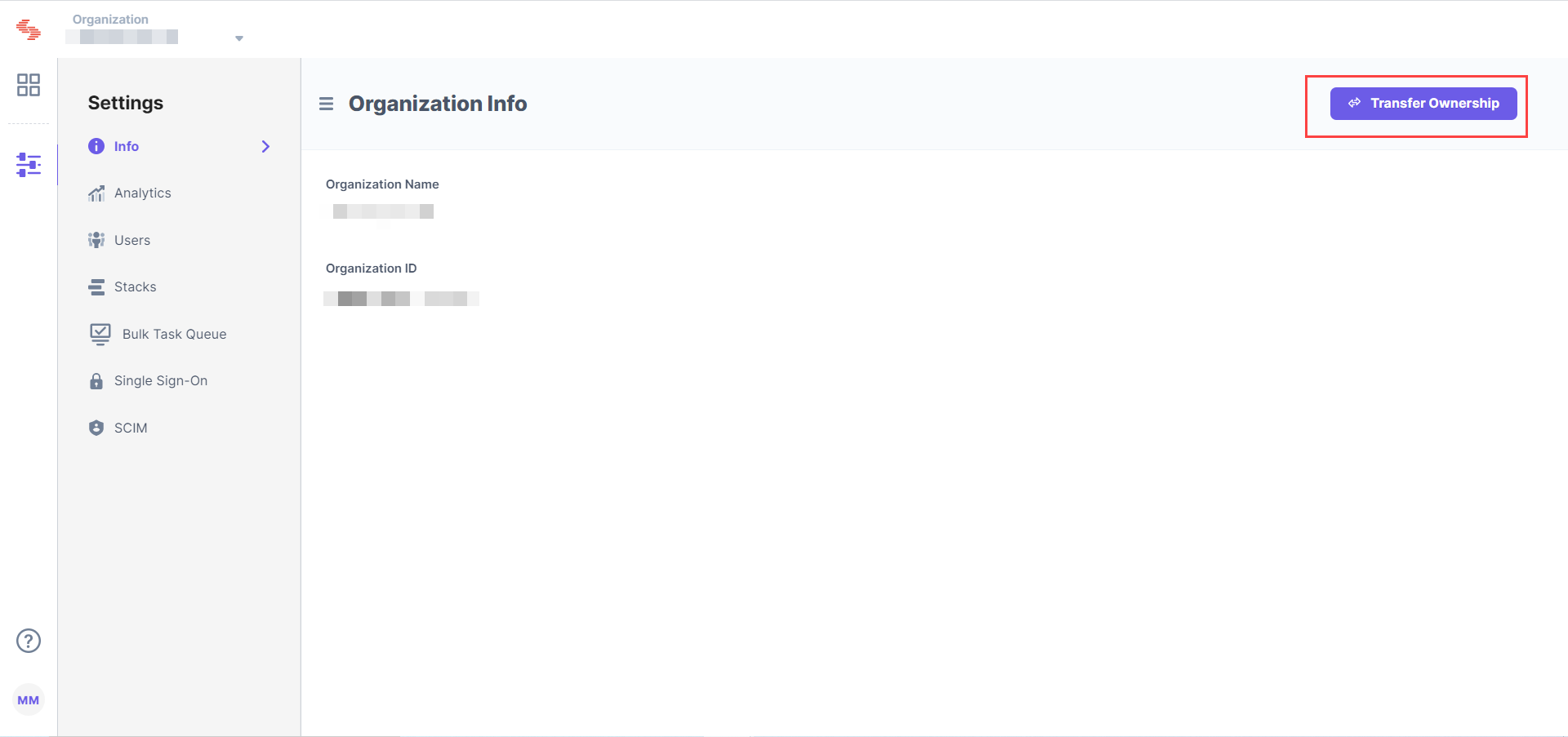
Once the invited user accepts the ownership invitation, the organization will cease to be under your ownership and you will be assigned the ‘Member’ role.
Note: Only the owner of the organization can transfer the ownership of the organization.
To create a new organization, contact the Contentstack support team at support@contentstack.com.
To get the details of an organization, log in to your Contentstack account and perform the following steps:
This will open the ‘Organization Settings’ page which consists of the details of the organization as shown in the following screenshot:
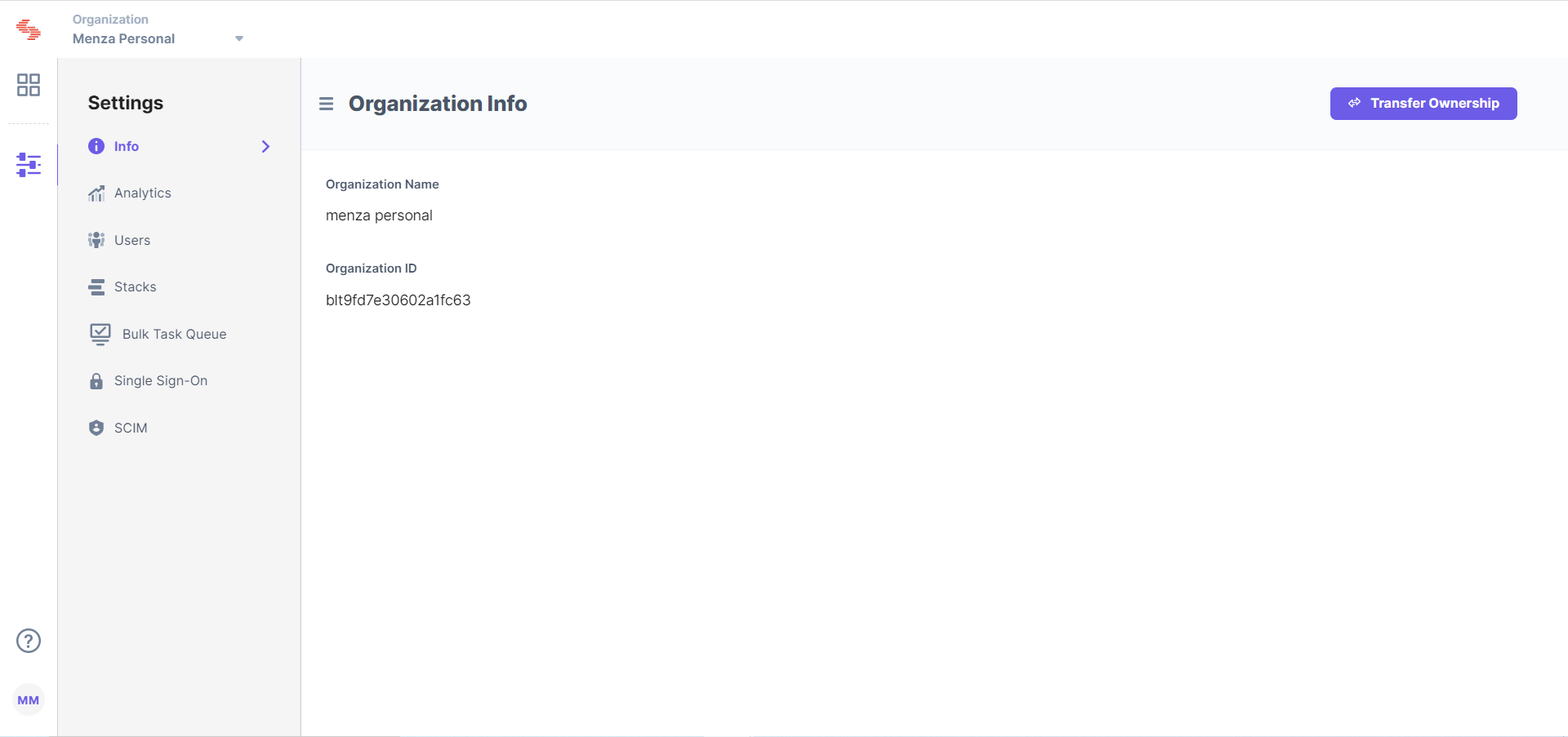
Note: Only the Owner and the Admin users can view this info.
You cannot delete an organization. To permanently disable your organization, contact the Contentstack support team at support@contentstack.com.
To get a list of all stacks in an organization, log in to your Contentstack account and perform the steps given below:
Click on the Stacks tab on the left-hand side of the page. This will open the Stacks page that displays the list of all the stacks that belong to the organization.
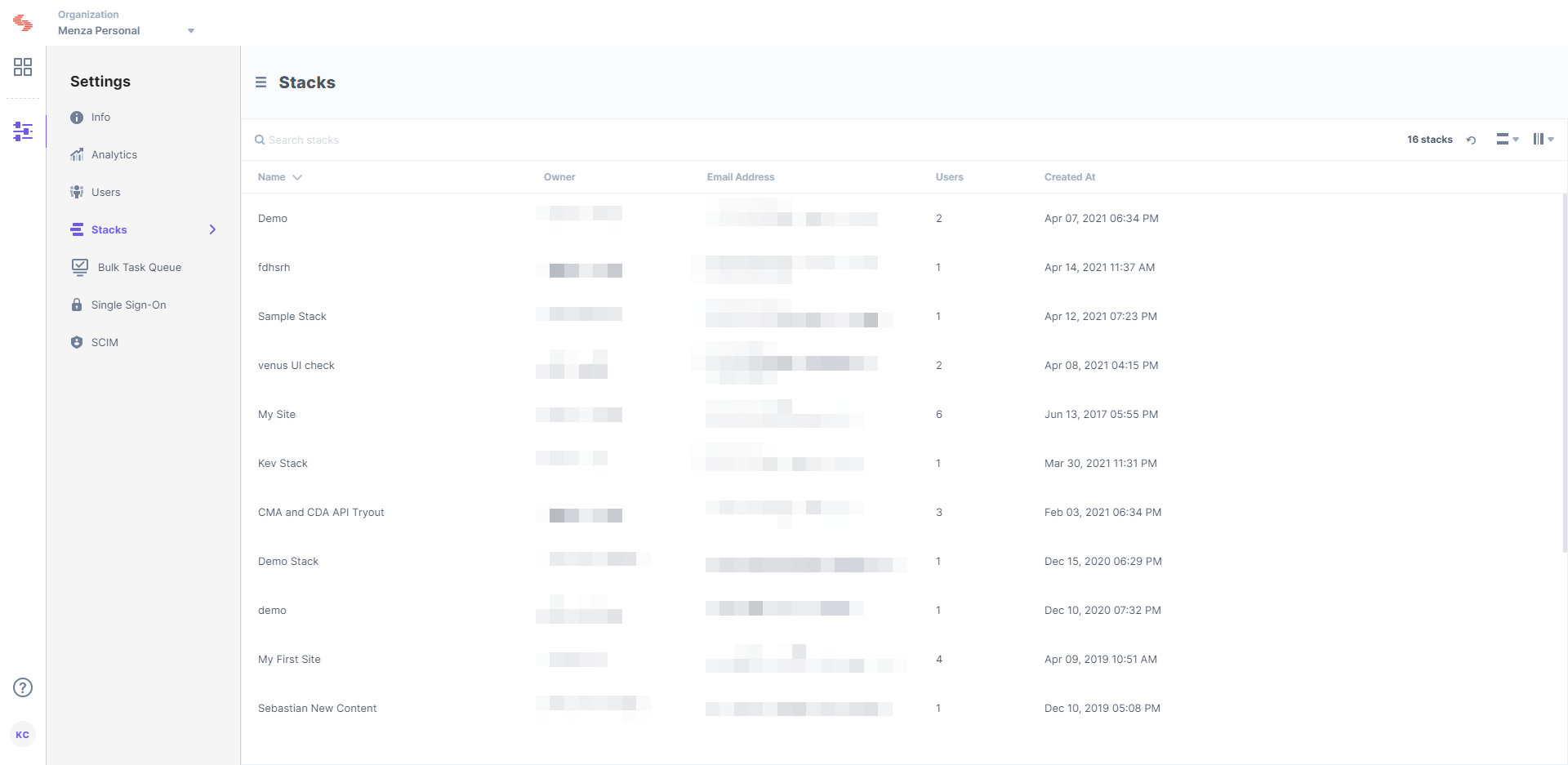
Only the Owner and the Admin users of the organization has the right to invite users to the organization. To invite users to an organization, log in to your Contentstack account and perform the steps given below:
Click on the "ORGANIZATION" drop-down on the header and select the Organization you want to access.
Click on the “Settings” icon on the left navigation panel.
Click on the Users tab on the left-hand side of the page. This will open the Users page that displays the list of users who belong to that organization.
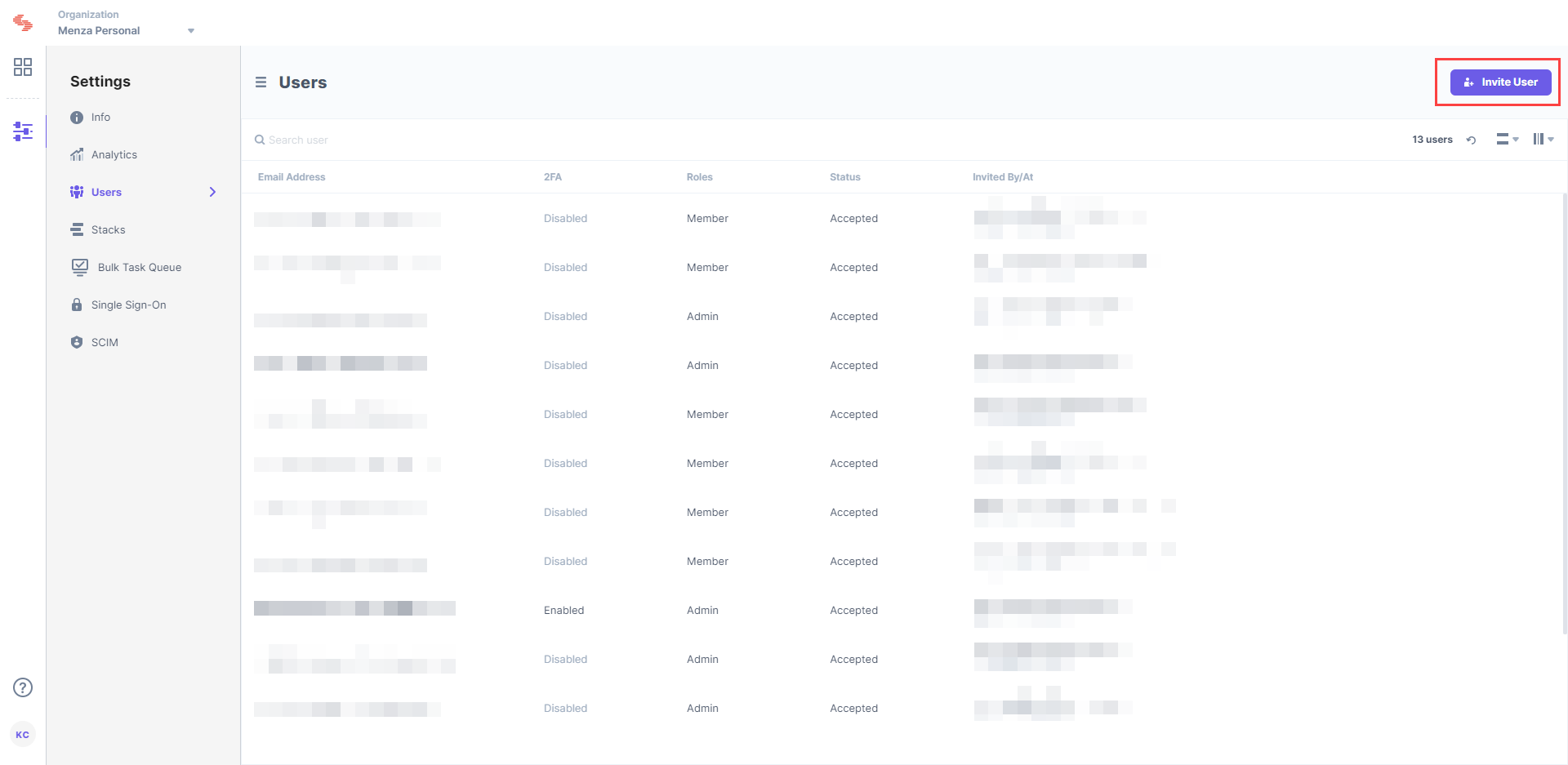
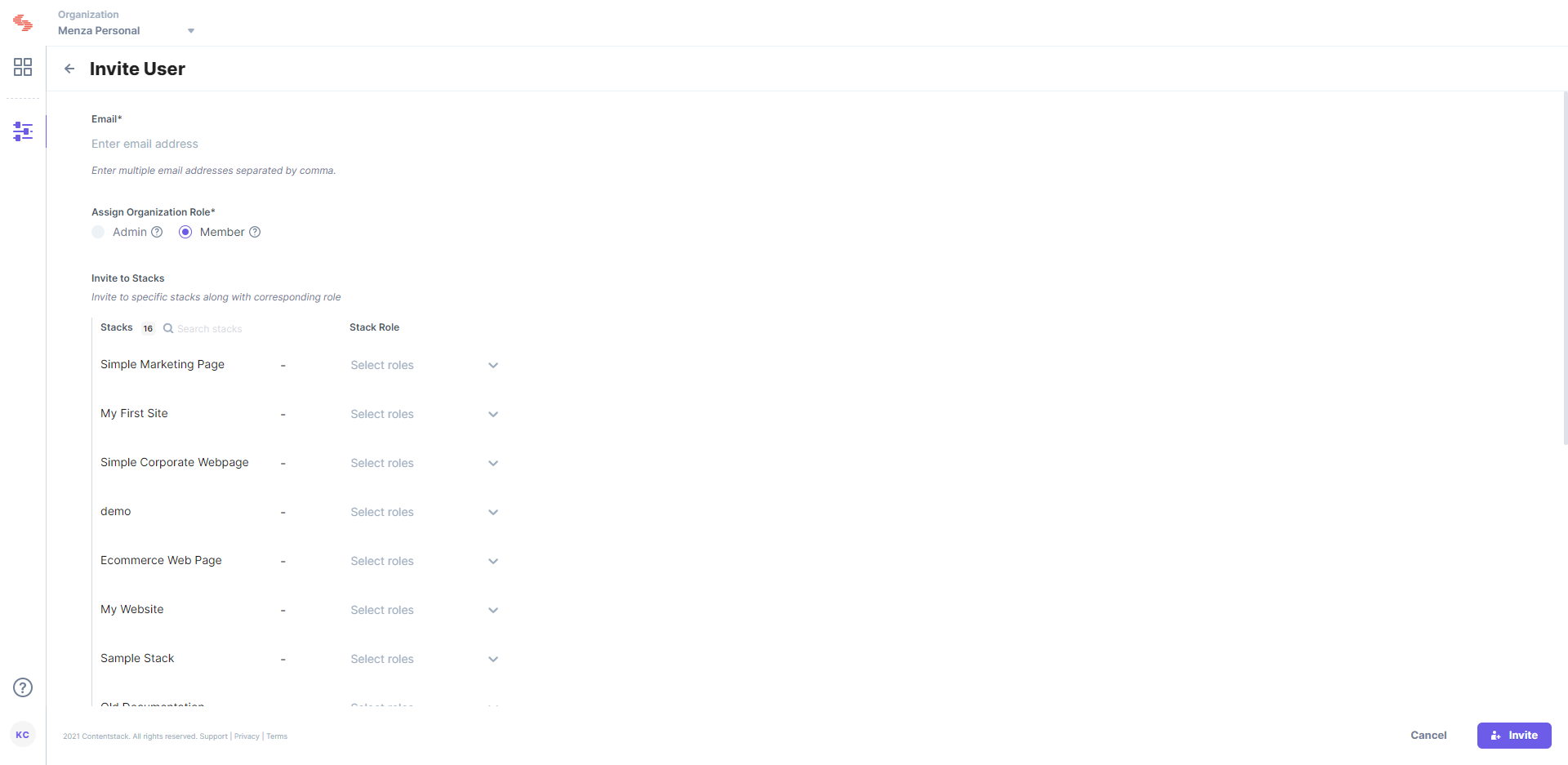
To get a list of all users in an organization, log in to your Contentstack account and perform the steps given below:
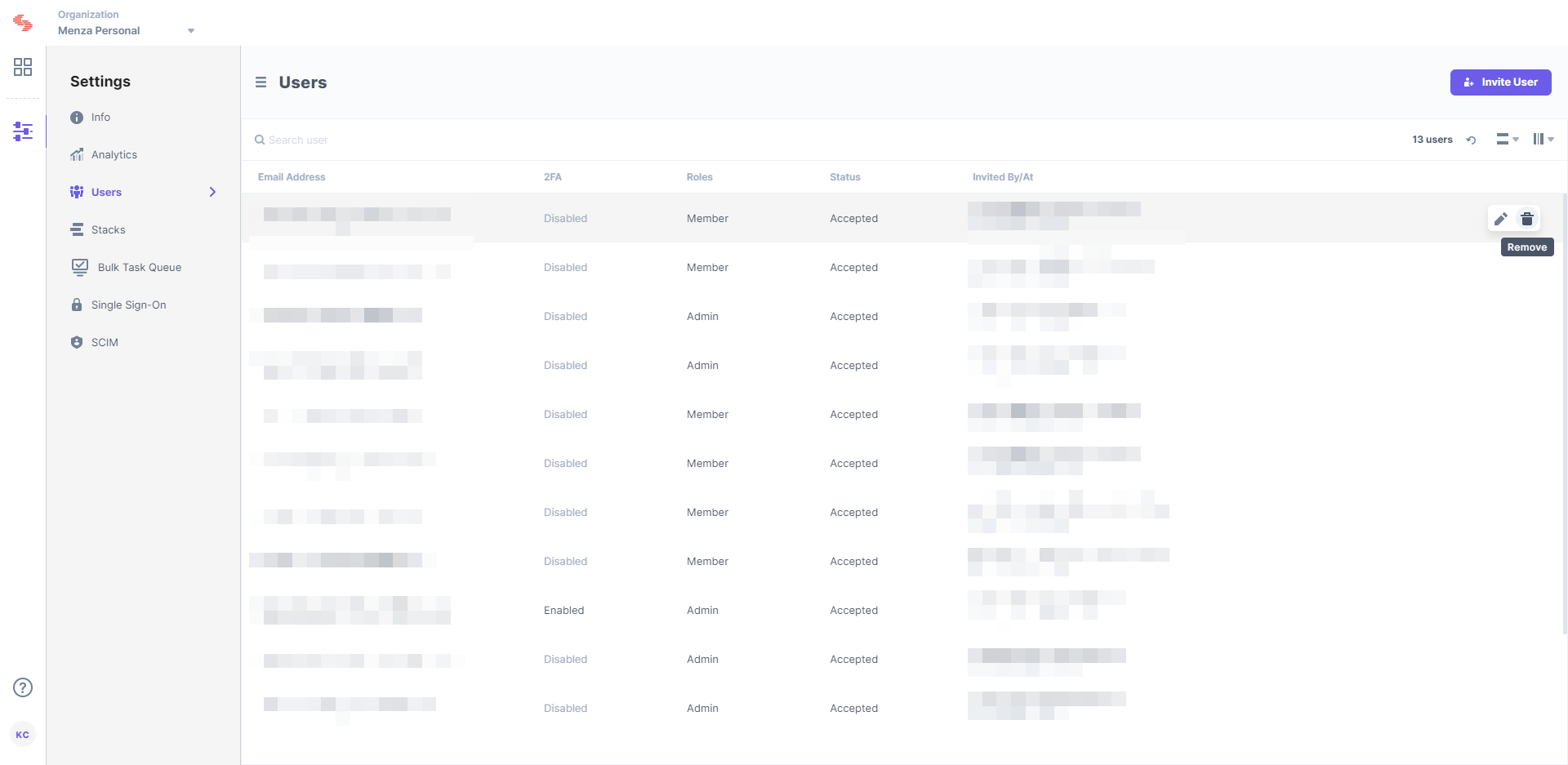
To remove a user from an organization, log in to your Contentstack account and perform the steps given below:
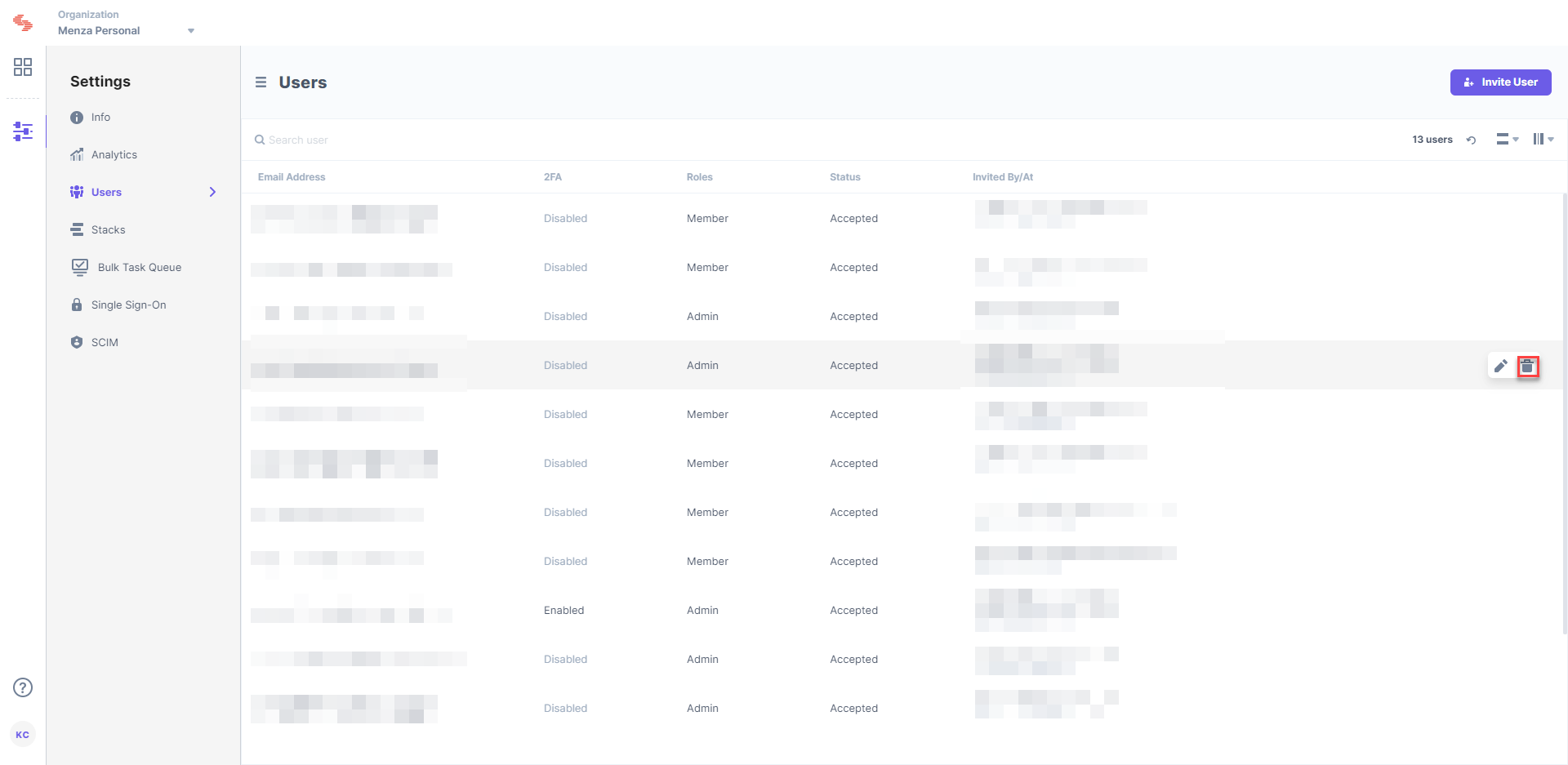 .
.In Contentstack, roles can be assigned at two level: Organization-level roles and Stack-level roles.
While inviting a user to an organization, you can assign Member and Admin roles. These roles define what you can do in the organization. Read more about organization roles.
When inviting a user to a stack, you can assign Developer, Content Manager or a custom role. These role define what a user can do within the stack. Read more about stack roles.
Yes, there are limits to your usage in an organization. These limits depend on the plan that you have subscribed for.
To get the plan details and usage of your organization, log in to your Contentstack account and perform the following steps:
To update a user role in an organization, log in to your Contentstack account and perform the steps given below:
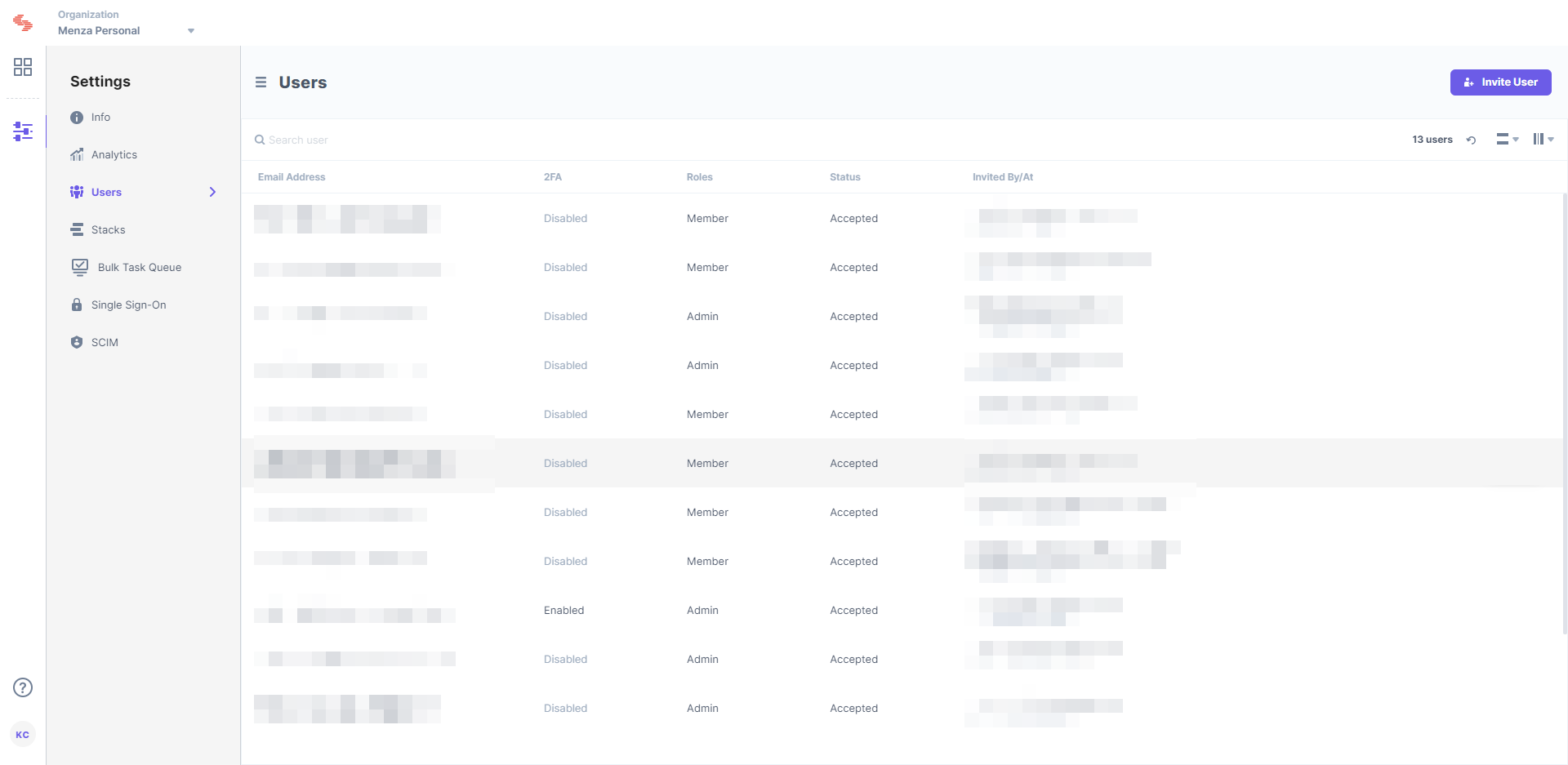
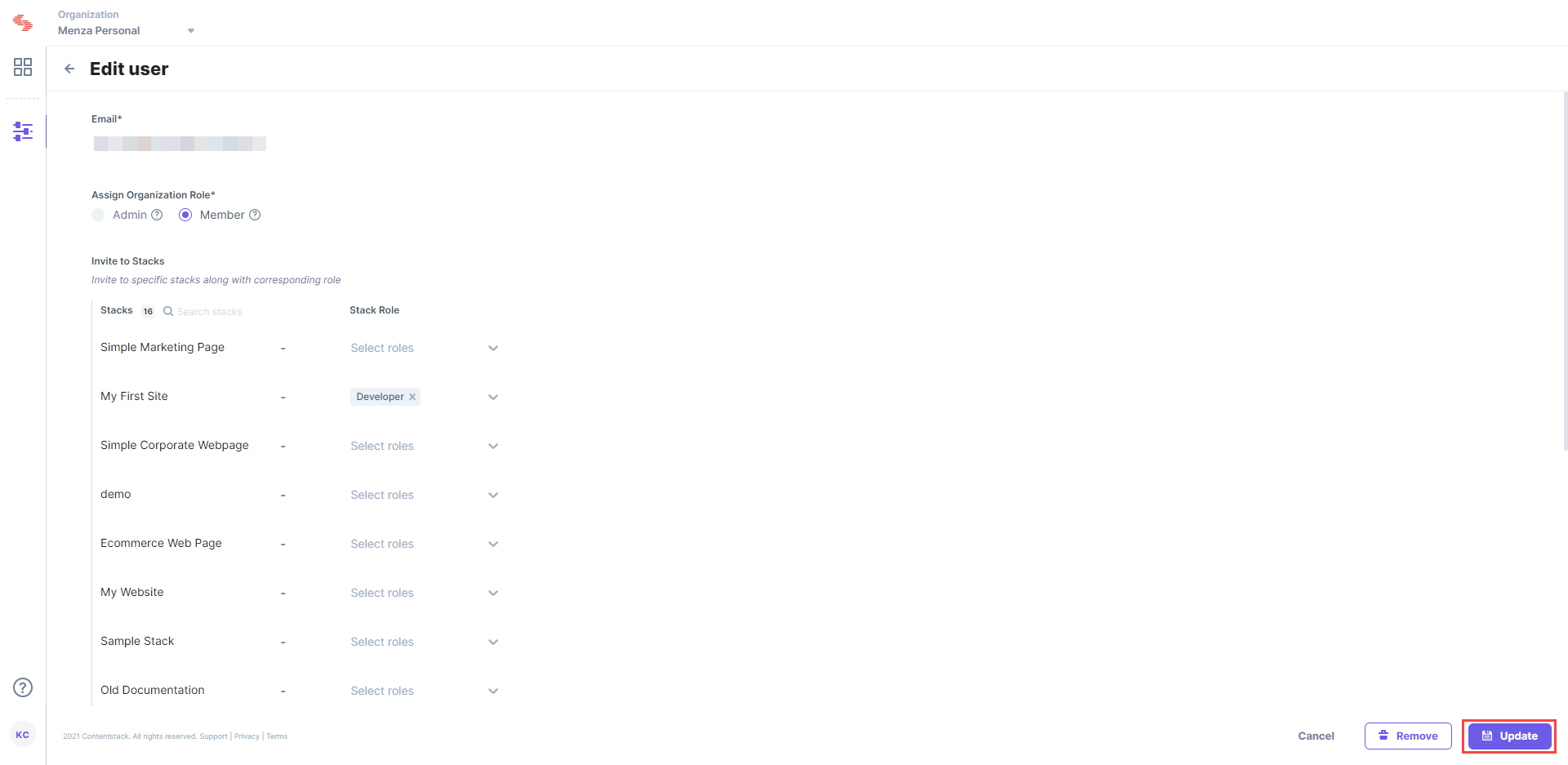
Note: You need to be the organization owner or be assigned the 'admin' role in order to update the roles of users in an organization.
To retrieve the organization ID of an organization, log in to your Contentstack account and perform the steps given below:
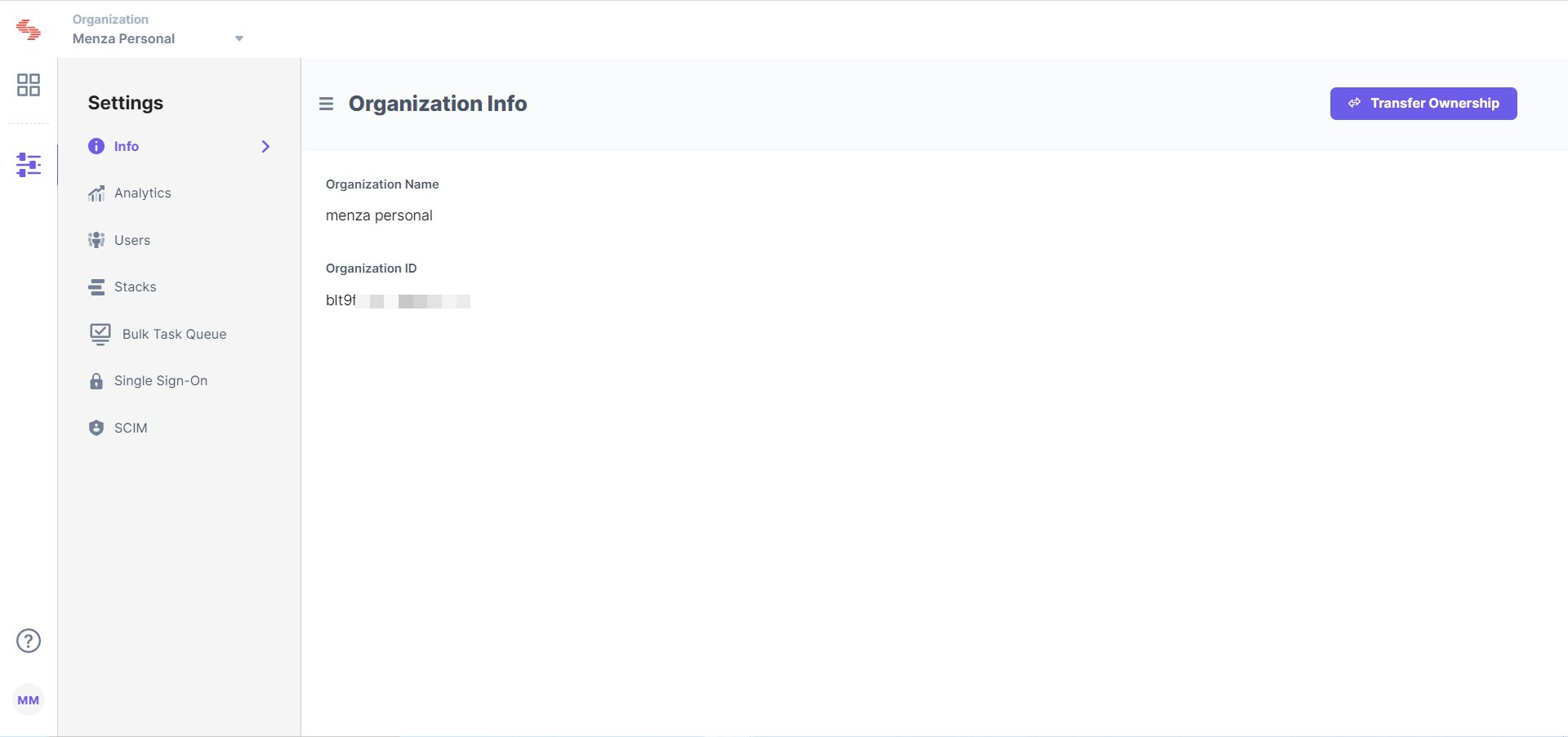
You cannot change the name of an organization. In order to do so, please contact our Support team.
Users who are assigned the ‘Admin’ role will be able to access and modify the organization information, invite users, view usage, etc. whereas users assigned the ‘Member’ role will not be able to access any Organization settings.
No, after a user has been removed from the organization, he/she will not able to access the stacks shared/created by them in the organization.
Was this article helpful?
Thanks for your feedback