Was this article helpful?
Thanks for your feedback
TypeScript is designed for development of large applications and it converts the source code to JavaScript. React is a Javascript library for building better user interfaces.
This sample website is developed using TypeScript and React, and uses Contentstack’s JavaScript Delivery SDK. It uses Contentstack to store and deliver the content of the website.
Here’s a quick guide on how to create this demo website using TypeScript, React, and Contentstack.
Note: For this tutorial, we have assumed that you are familiar with Contentstack, TypeScript, and React. If not, then please refer to the respective docs (Contentstack docs, TypeScript docs, and React docs) for more details.
In this tutorial, we will first go through the steps involved in configuring Contentstack and then look at the steps required to customize and use the presentation layer.
Log in to your Contentstack account, and create a new stack. This stack will hold all the data, specific to your website. Learn more on how to create a stack.
To add an environment in Contentstack, navigate to Settings -> Environment, and click on the + New Environment tab. Provide a suitable name for your environment, say “production.” Specify the base URL (e.g., “http://YourDomainName.com”), and select the language (e.g., English - United States). Then, click on Save. Read more about environments.
A content type is like the structure or blueprint of a page or a section of your web or mobile property. Read more about Content Types.
For this website, two basic content types are required: News and Category. For quick integration, we have already created these content types. You simply need to import them to your stack. (You can also create your own content types. Learn how to do this).
To import the content types, first, save the zipped folder of the JSON files given below on your local machine. Extract the files from the folder. Then, go to your stack in Contentstack. The next screen prompts you to either create a new content type or import one into your stack. Click the “Import” link, and select the JSON file saved on your machine.
Note: Import JSON files in the sequence: “category.json” and “news.json”
Here’s a brief overview of all the content types required for this project.
Download All Content Types
Now that all the content types are ready, let’s add some content for your website.
Add a few dummy entries for news articles in the “News” and “Category”content types. Save and publish these entries. Learn how to create and publish entries.
With this step, you have created sample data for your website. Now, it’s time to use and configure the presentation layer.
Now create a React app and integrate it with Typescript. Run the following commands to initiate the project:
# Make a new directory $ mkdir react-typescript-news # Change to this directory within the terminal $ cd react-typescript-news # Initialise a new npm project with defaults $ npm init -y # Install React dependencies $ npm install react react-dom # Make index.html and App.tsx in src folder $ mkdir src $ cd src $ touch index.html $ touch App.tsx # Make Home.jsx in pages folder $ mkdir pages $ cd pages $ touch Home.jsx $ cd .. # Open the directory in your favorite editor $ code .
Tip: For Windows Users, run this given command in the terminal to install “touch” in your system: npm install -g touch-for-windows
Paste the below code in the “index.html” file.
<!DOCTYPE html> <html> <head> <meta charset="utf-8" /> <meta http-equiv="X-UA-Compatible" content="IE=edge"> <title>Contentstack + React + TypeScript + News + app</title> <meta name="viewport" content="width=device-width, initial-scale=1"> </head> <body> <div id="main"></div> <script src="./App.tsx"></script> </body> </html>
You can code your CSS file and save it according to this path: “/src/styles/styles.css”
After adding the relevant files, the project’s file directory will look as shown in the image below:
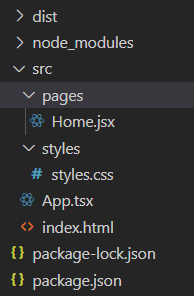
Run the following command in the terminal to install TypeScript and Parcel (an application bundler) in our app.
# Install Parcel to our DevDependencies $ npm i parcel-bundler -D # Install TypeScript $ npm i typescript -D # Install types for React and ReactDOM $ npm i -D @types/react @types/react-dom
Update the package.json file with the below code to start the development server.
"scripts": {
"dev": "parcel src/index.html"
}We will use Contentstack’s JavaScript Delivery SDK in this app. You can either download the SDK or install it by running the below command in the terminal:
# Install Contentstack dependencies $ npm install contentstack
Place the following code in the Home.jsx file, and populate it with the tokens and environment’s name to fetch the content from Contentstack.
Additional Resource: You can refer the Authentication guide in order to learn to find your Stack’s API key and Delivery Token.
import Contentstack from 'contentstack'
import React, {Component} from 'react'
import '../styles/styles.css'
// Initialize Contentstack
const Stack = Contentstack.Stack('<stack_api_key>', '<stack_delivery_token>', '<environment_name>')
export default class Home extends Component{
constructor() {
super()
this.state = { loading : true, result: null}
}
componentDidMount () {
var Query = Stack.ContentType("news").Query()
.toJSON()
.find()
.then((result) => {
this.setState({loading : false, result:result})
})
.catch((error) => {
console.log(error)
})
}
renderList (post) {
return (
<main>
<div classname="media-body ">
{
post.map((value, index) => {
return (
<article classname="content-section">
<div classname="article-metadata">
<h3 classname="article-title">{ value.title }</h3>
<div dangerouslySetInnerHTML={{ __html: value.body} } />
</div>
</article>
)
})
}
</div>
</main>
)
}
render () {
const {loading, result} = this.state
return (this.state.loading) ? <h1>loading...</h1> : this.renderList(result[0])
}
}Additional Resource: Refer the JavaScript Delivery SDK Queries section to learn more about the queries that are used to fetch content from Contentstack.
Add the below code in the App.tsx file to load the Homepage of the website.
import * as React from 'react';
import { render } from 'react-dom';
import Home from './pages/Home';
render(<Home/>, document.getElementById('main'));Once the code is ready, run this command to view the app:
$ npm run dev
This command will open the app at “http://localhost:1234”.
To get your app up and running quickly, we have already created a sample website (using contentstack-react-ts-news-webapp) for this project. You simply need to download it and change the configuration.
Additional Resource: You can also use Contentstack with React Native to build a news app for iOS or Android. Refer our guide on how to create a news app for iOS and/or Android using React Native and Contentstack.
Was this article helpful?
Thanks for your feedback