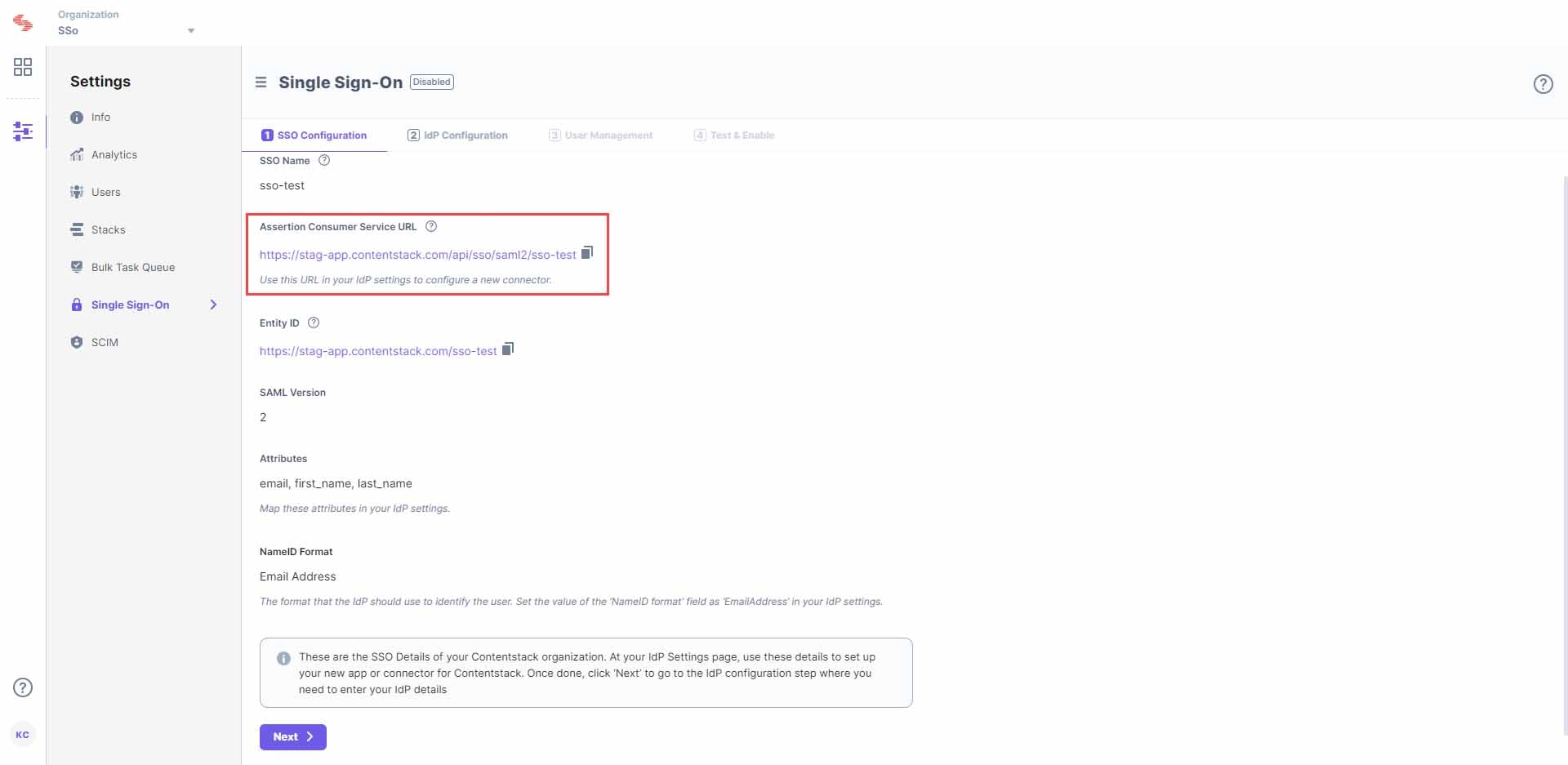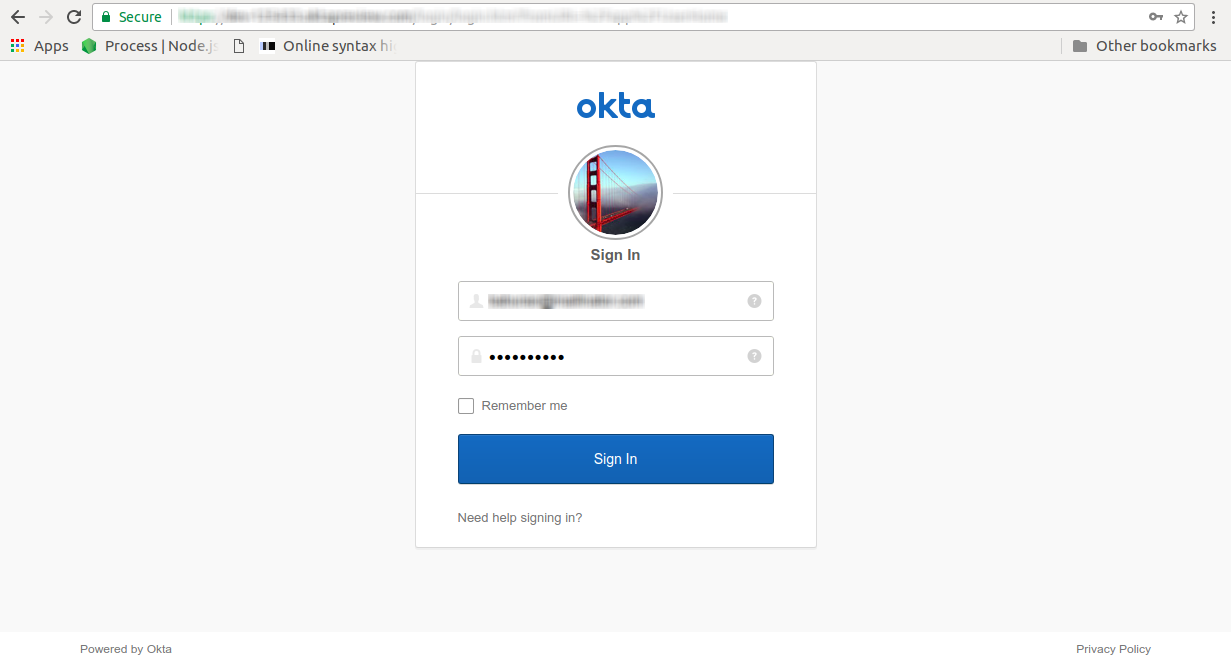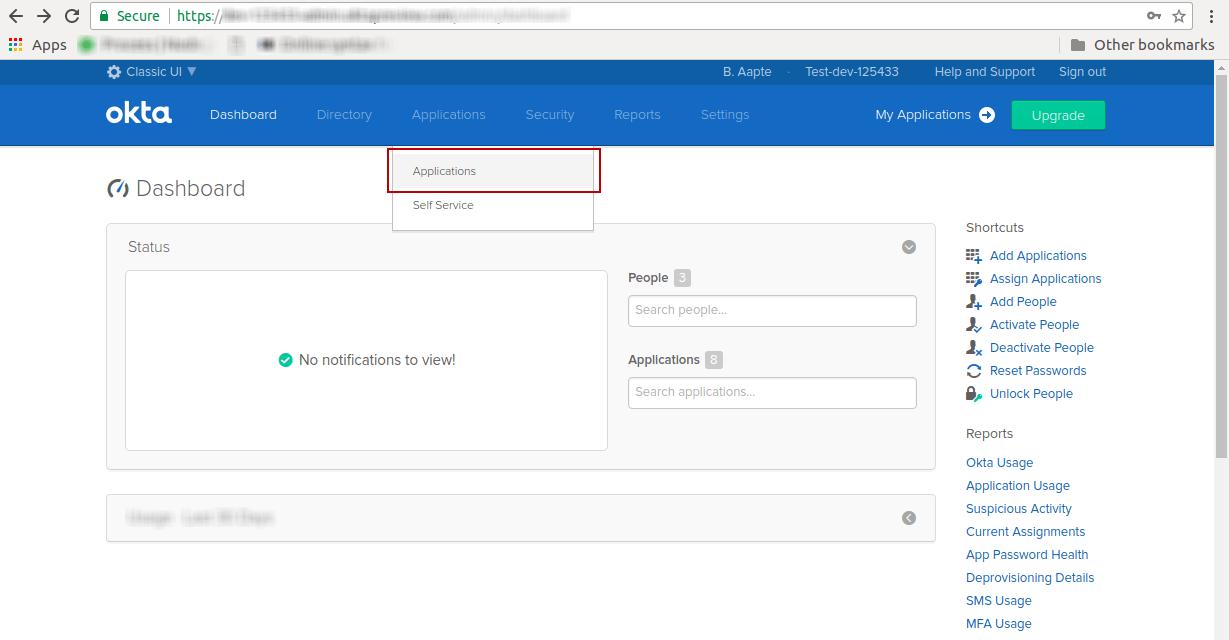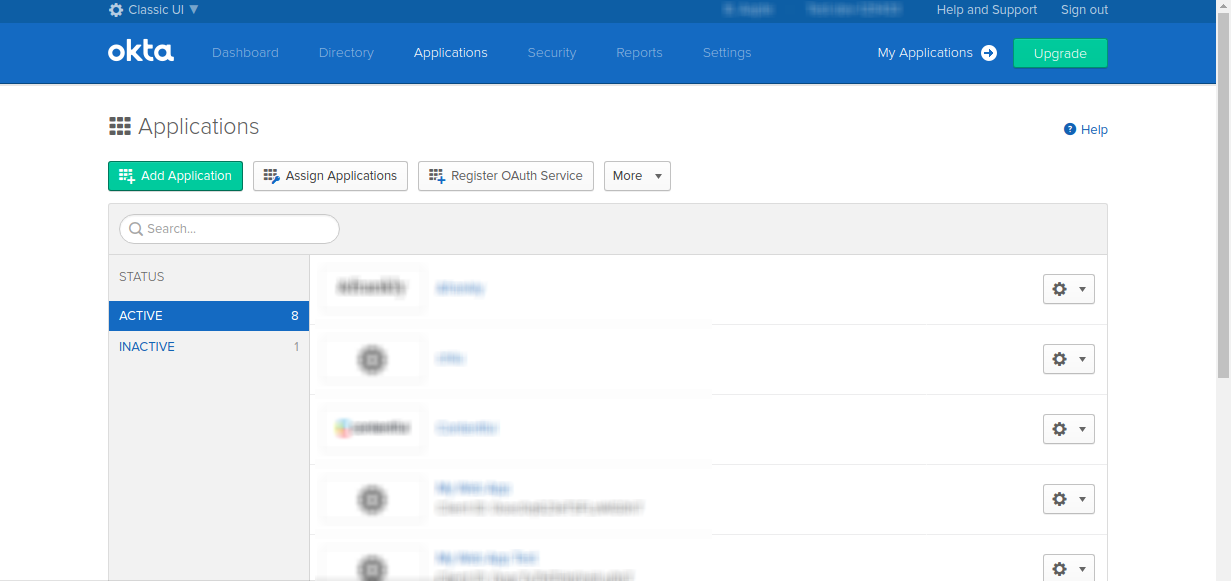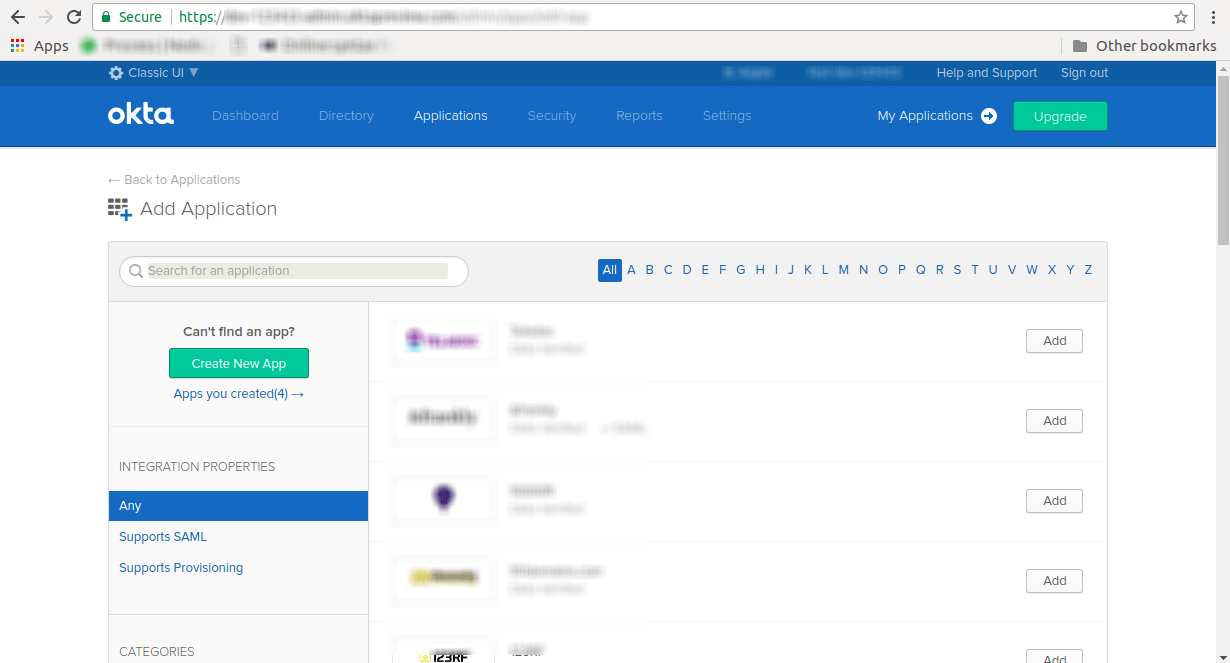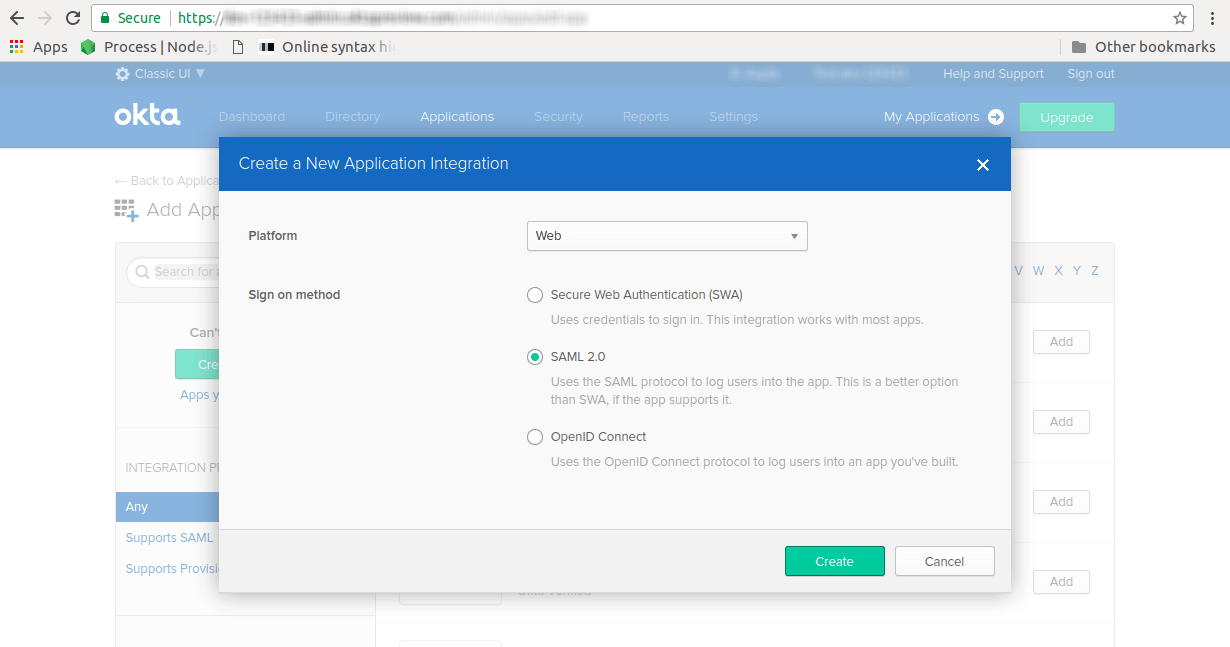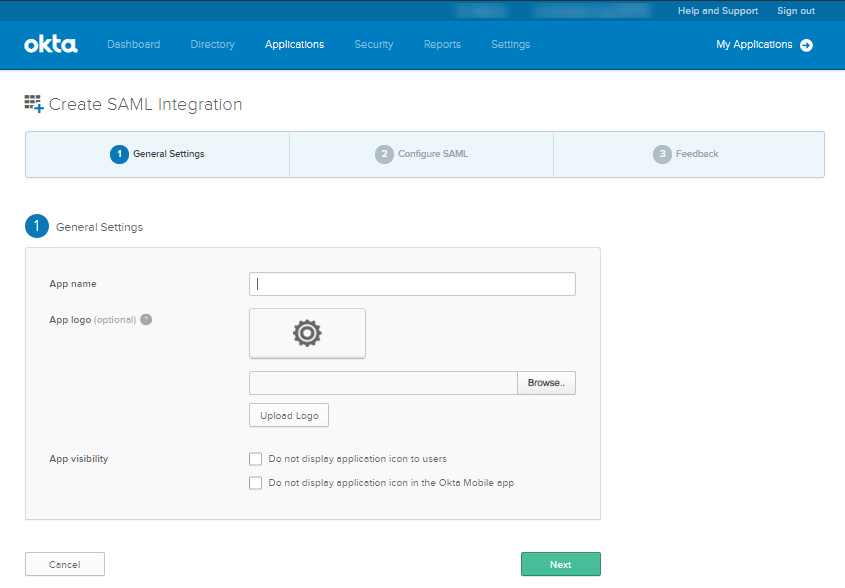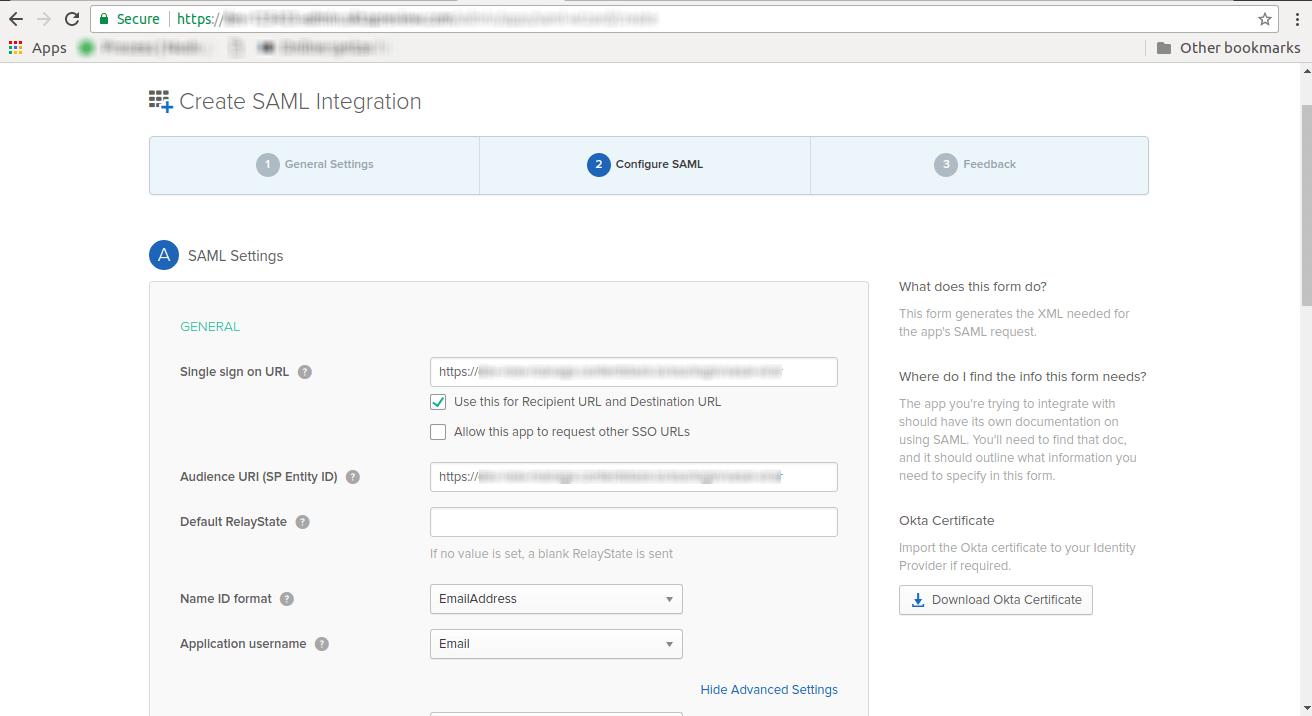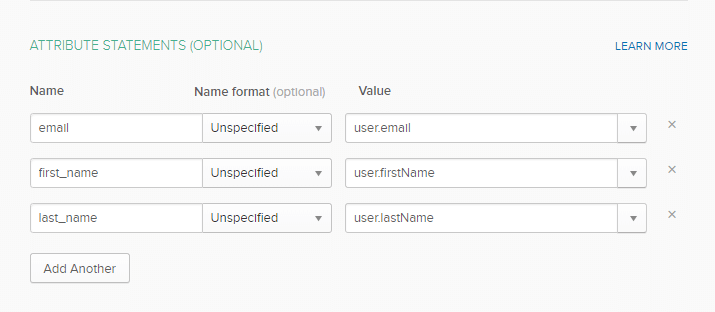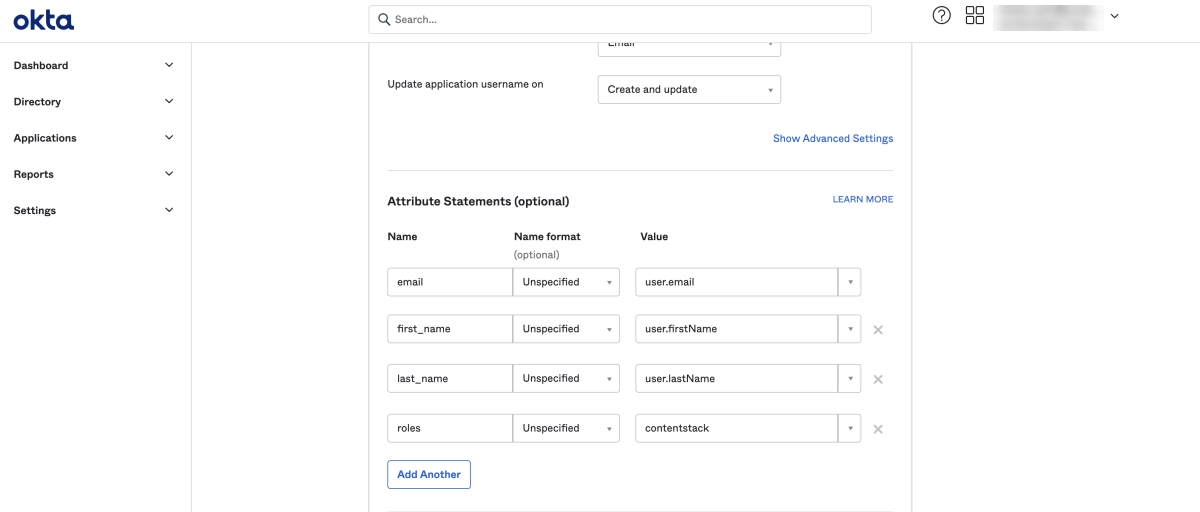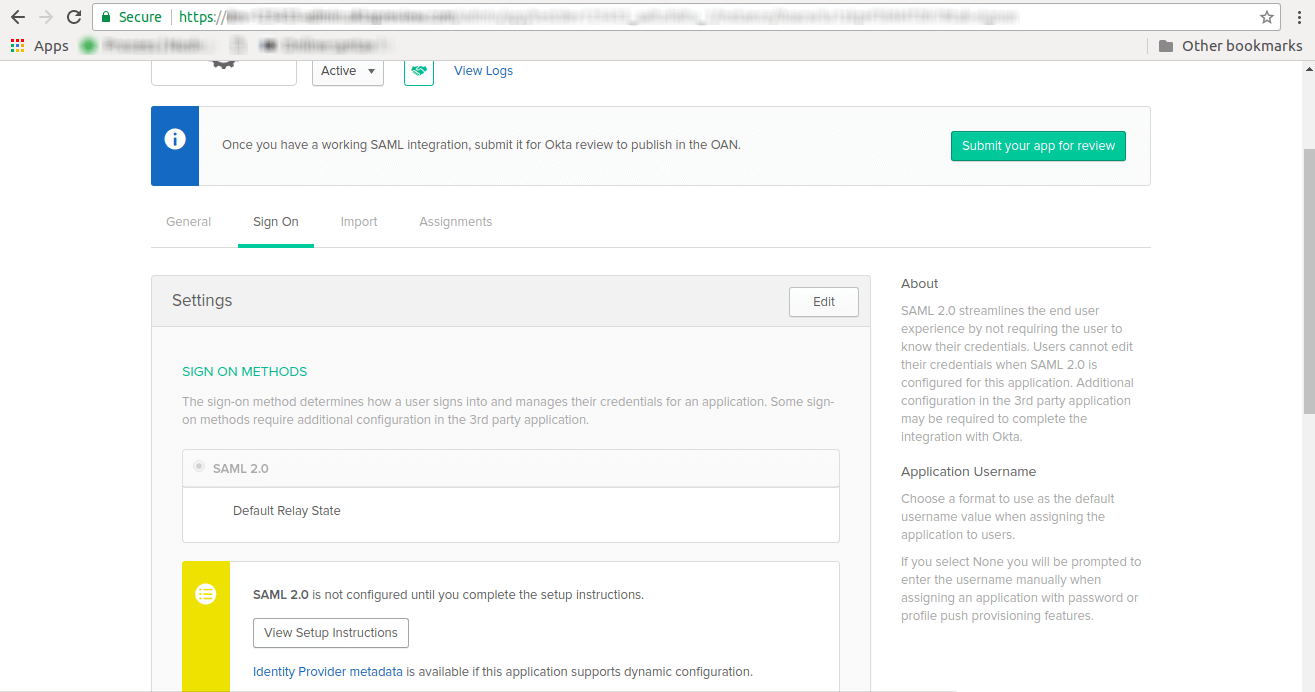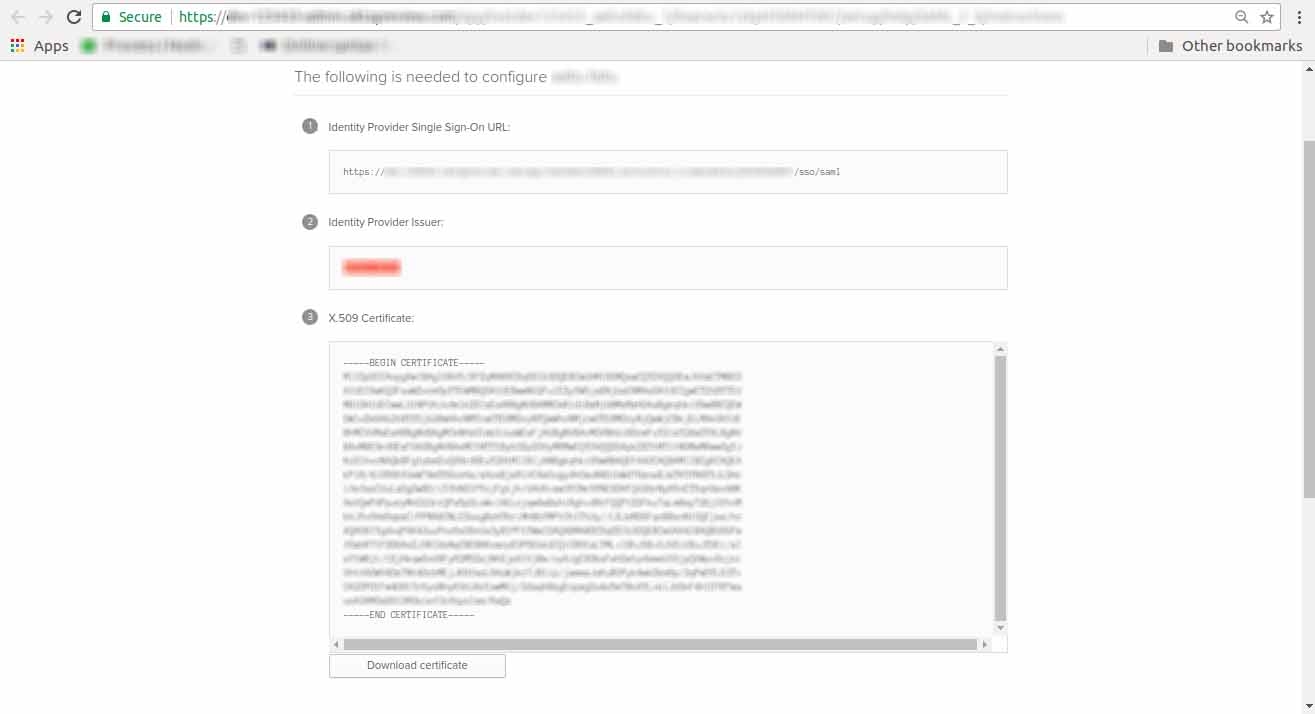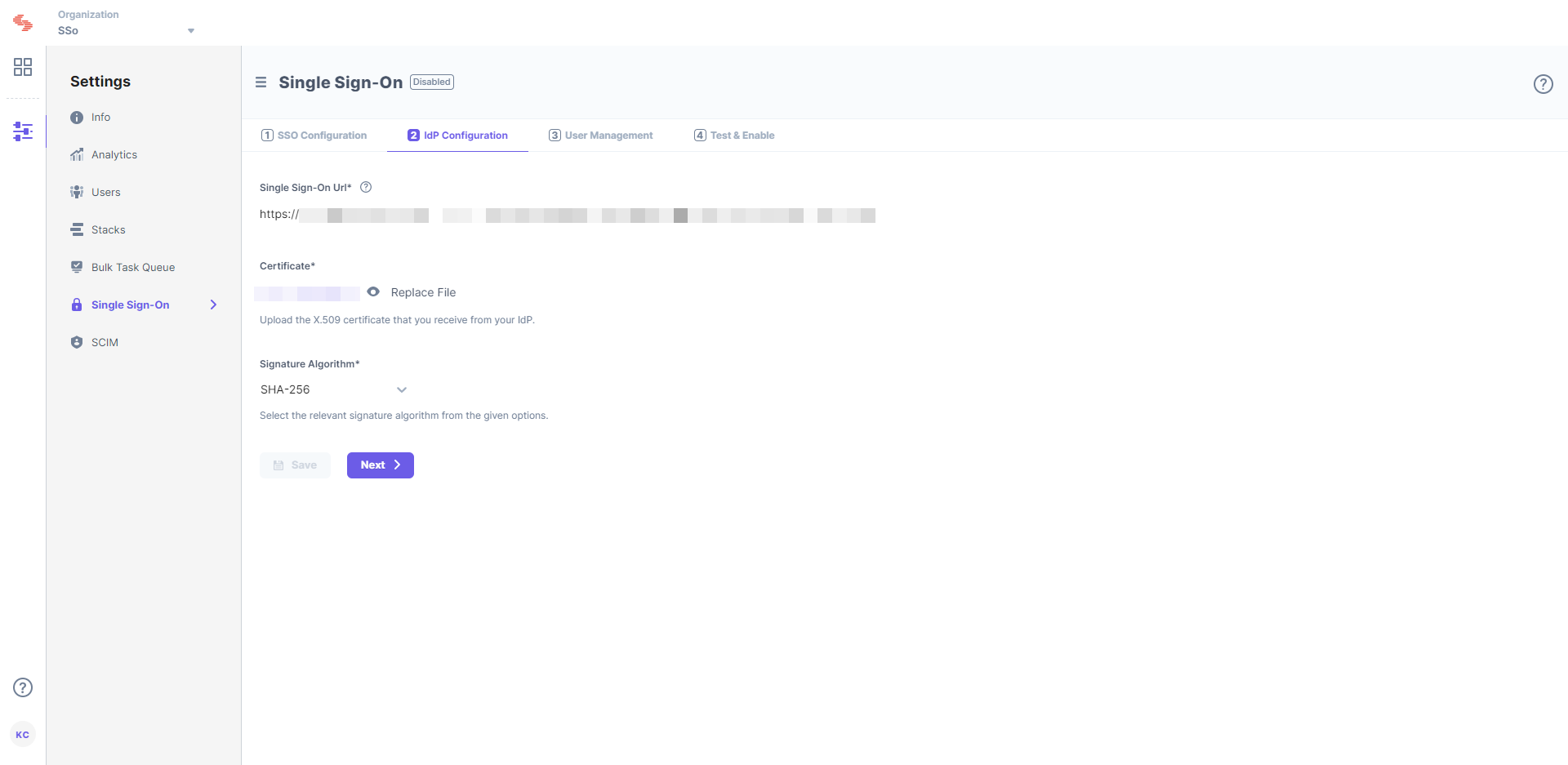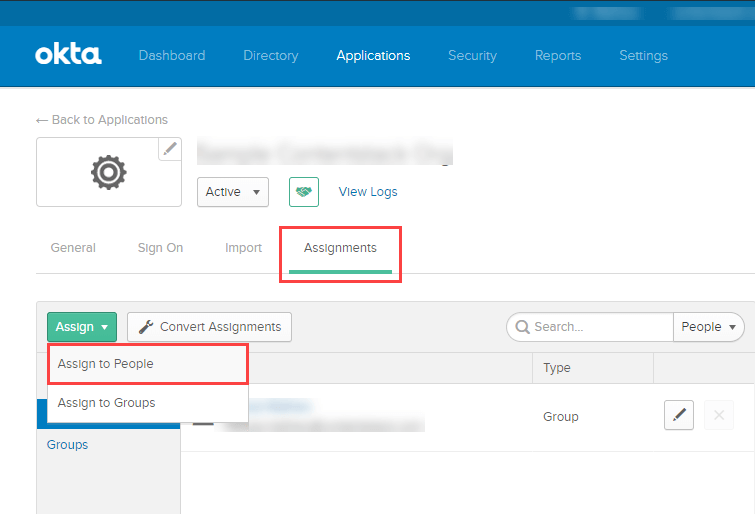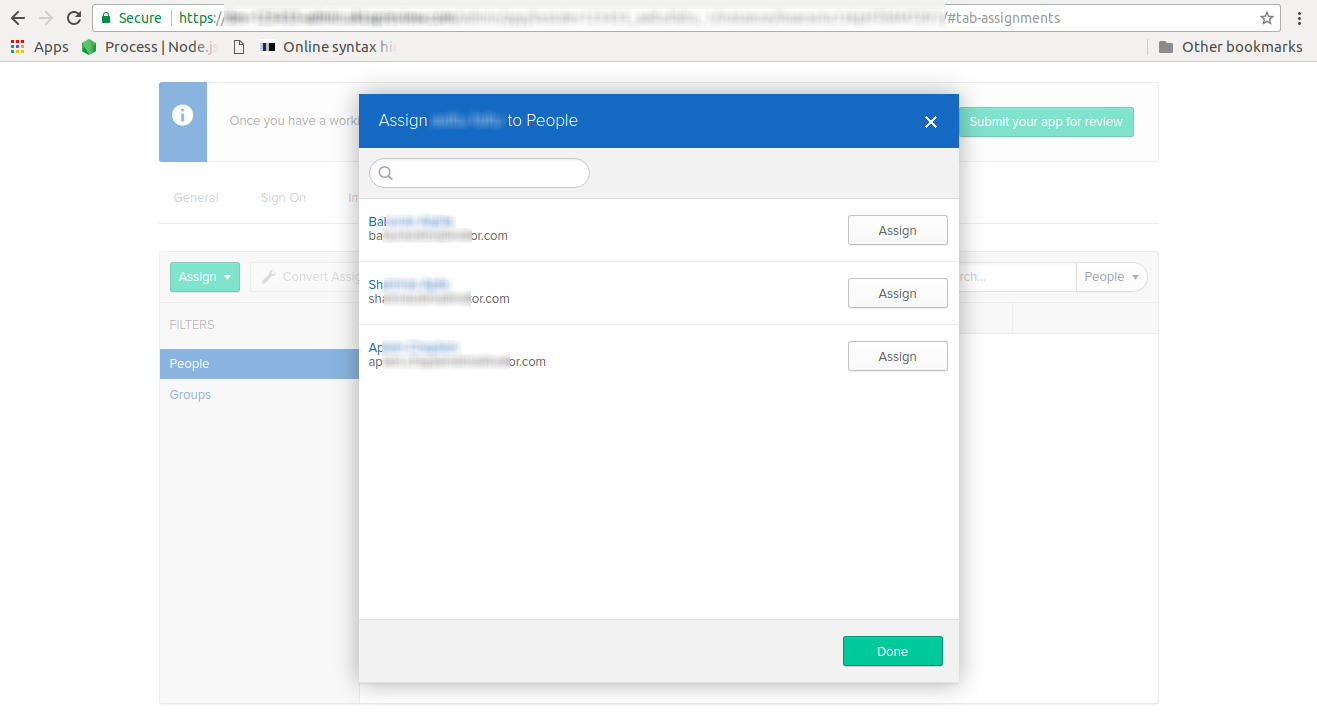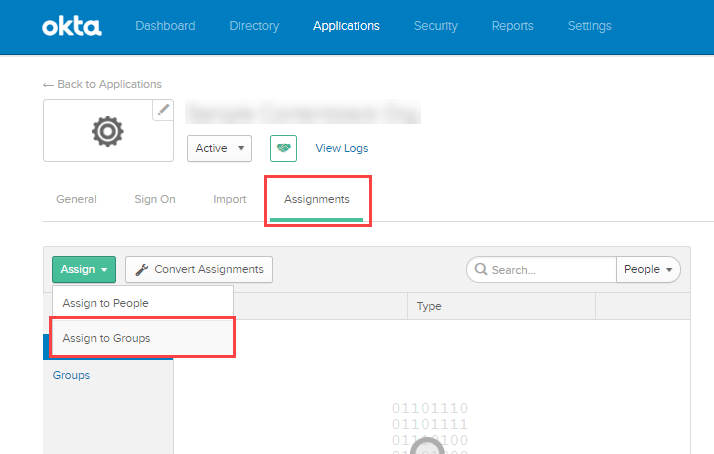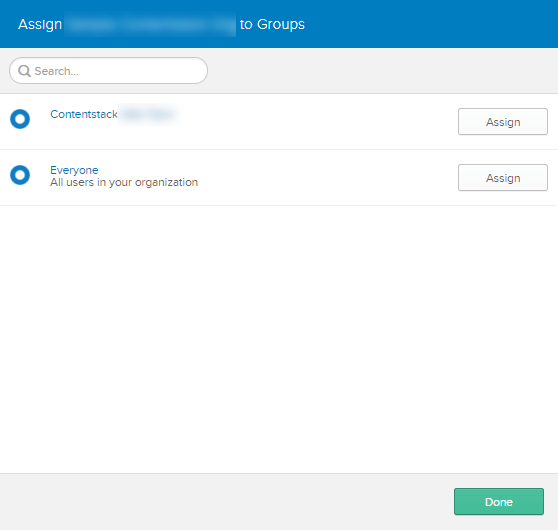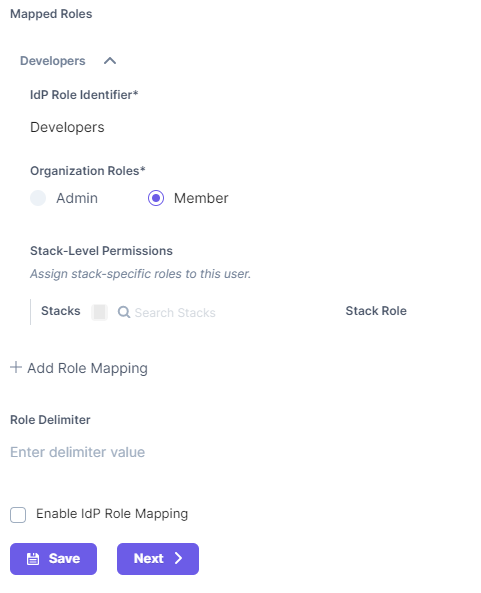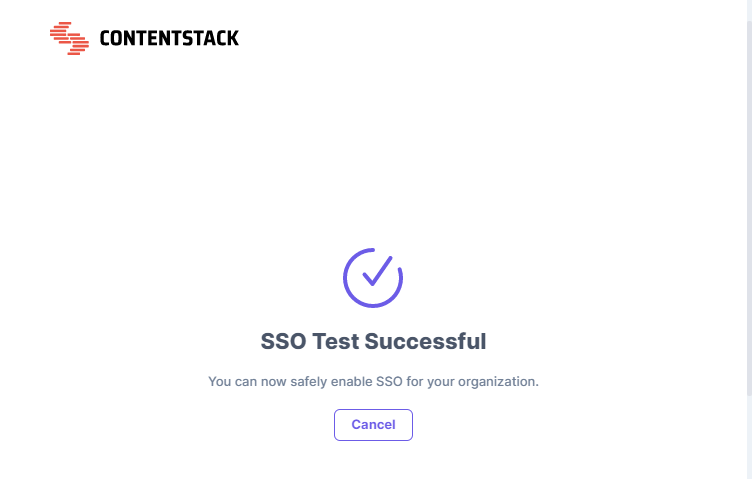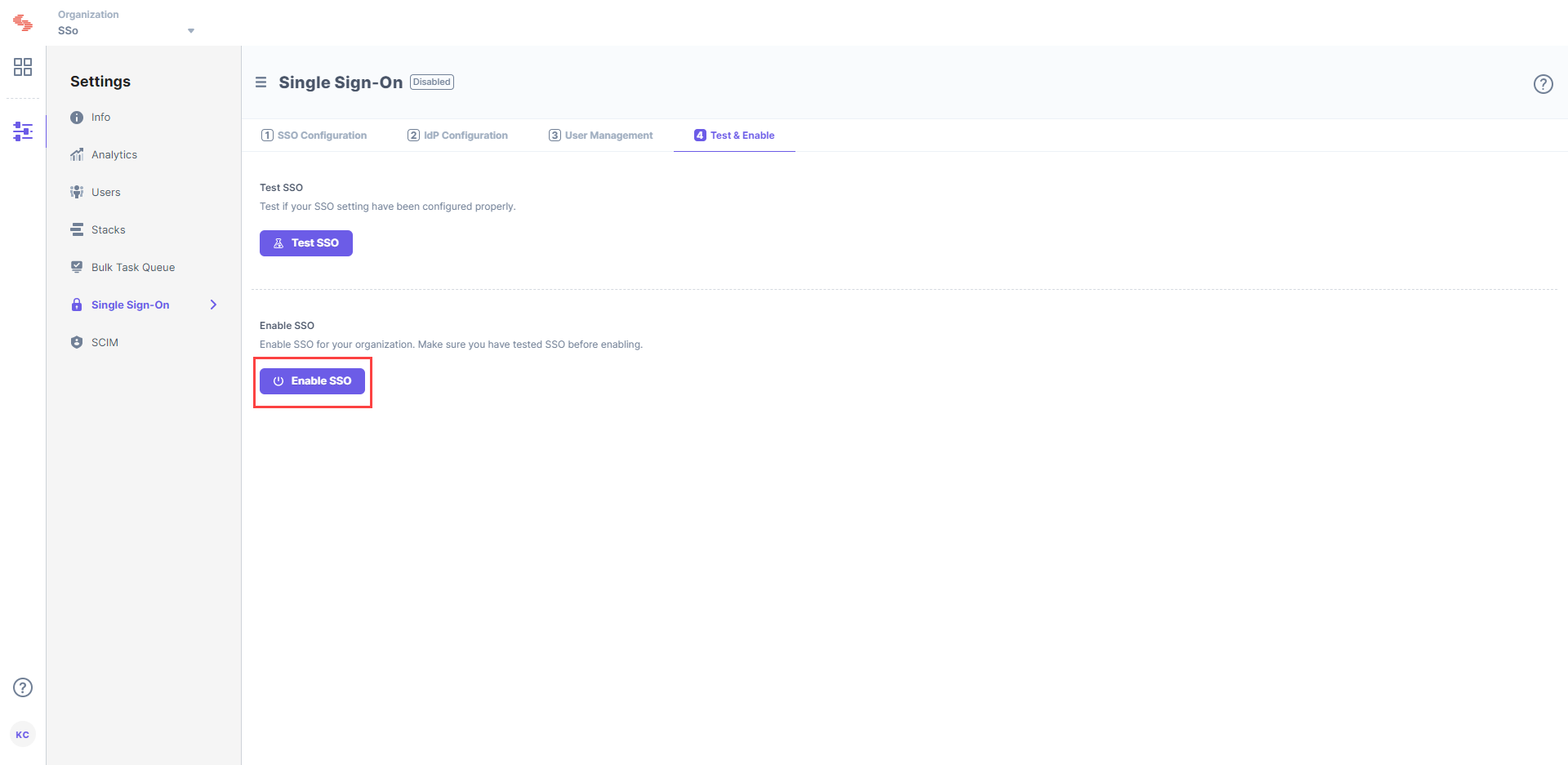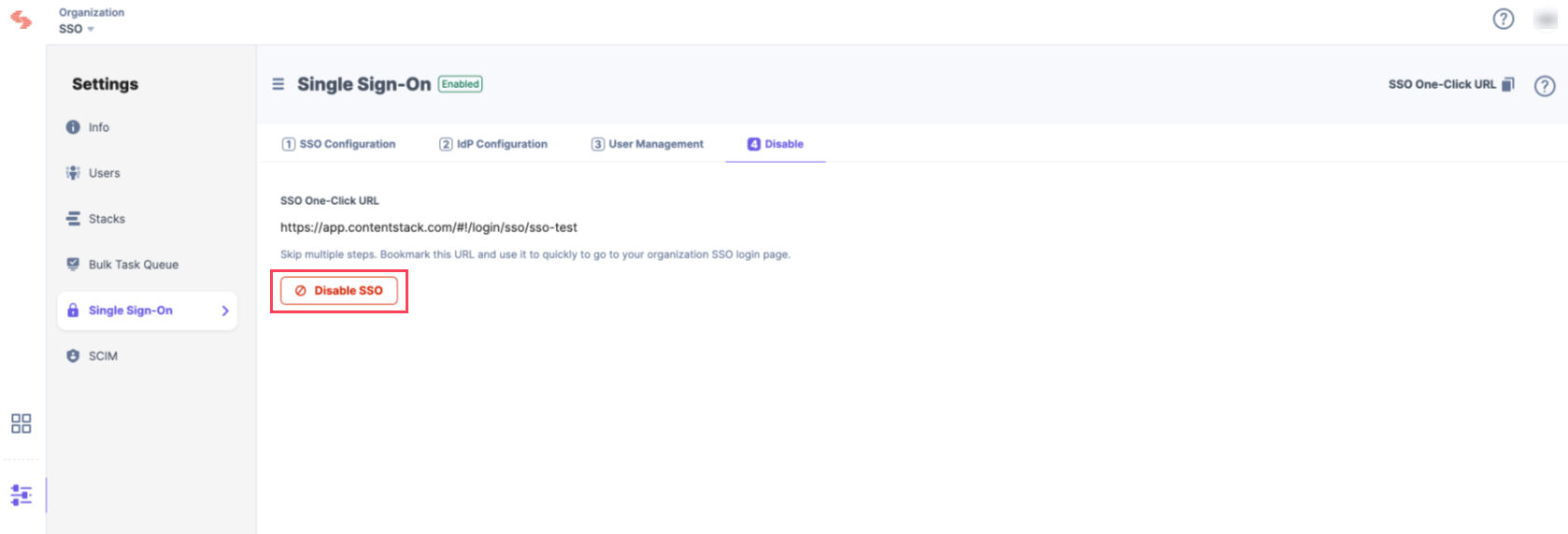This step-by-step guide explains how to set up Single Sign-On in Contentstack with Okta as your SAML 2.0 identity Provider (IdP).
The integration with Okta can be done in following easy steps:
- Create SSO Name and ACS URL in Contentstack
- Configure Contentstack App in Okta
- Configure Okta details in Contentstack
- Manage users access control in Okta
- Add application to users
- Add application to user groups for IdP Role Mapping
- Create Role Mappings in Contentstack
- Test and Enable SSO
Let’s see each of the processes in detail.
Create SSO Name and ACS URL in Contentstack
- Log in to your Contentstack account, go to the Organization Settings page and click on the SINGLE SIGN-ON tab.
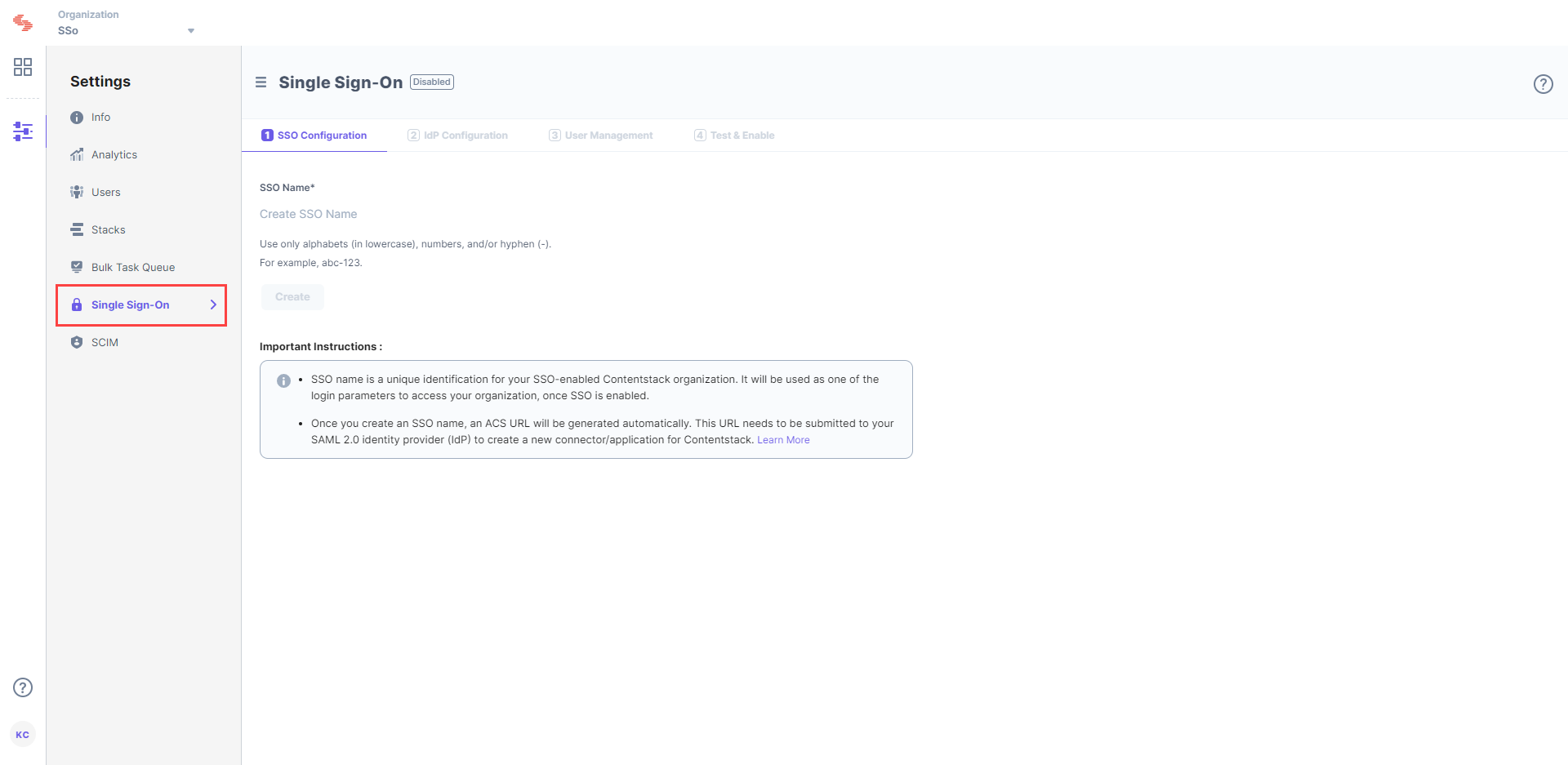
- Enter an SSO name of your choice, and click Create. For example, if your company name is “Acme, Inc.” enter “acme” here. This name will be used as one of the login credentials by the organization users while signing in.
Note: The SSO Name can contain only alphabets (in lowercase), numbers (0-9), and/or hyphens (-).
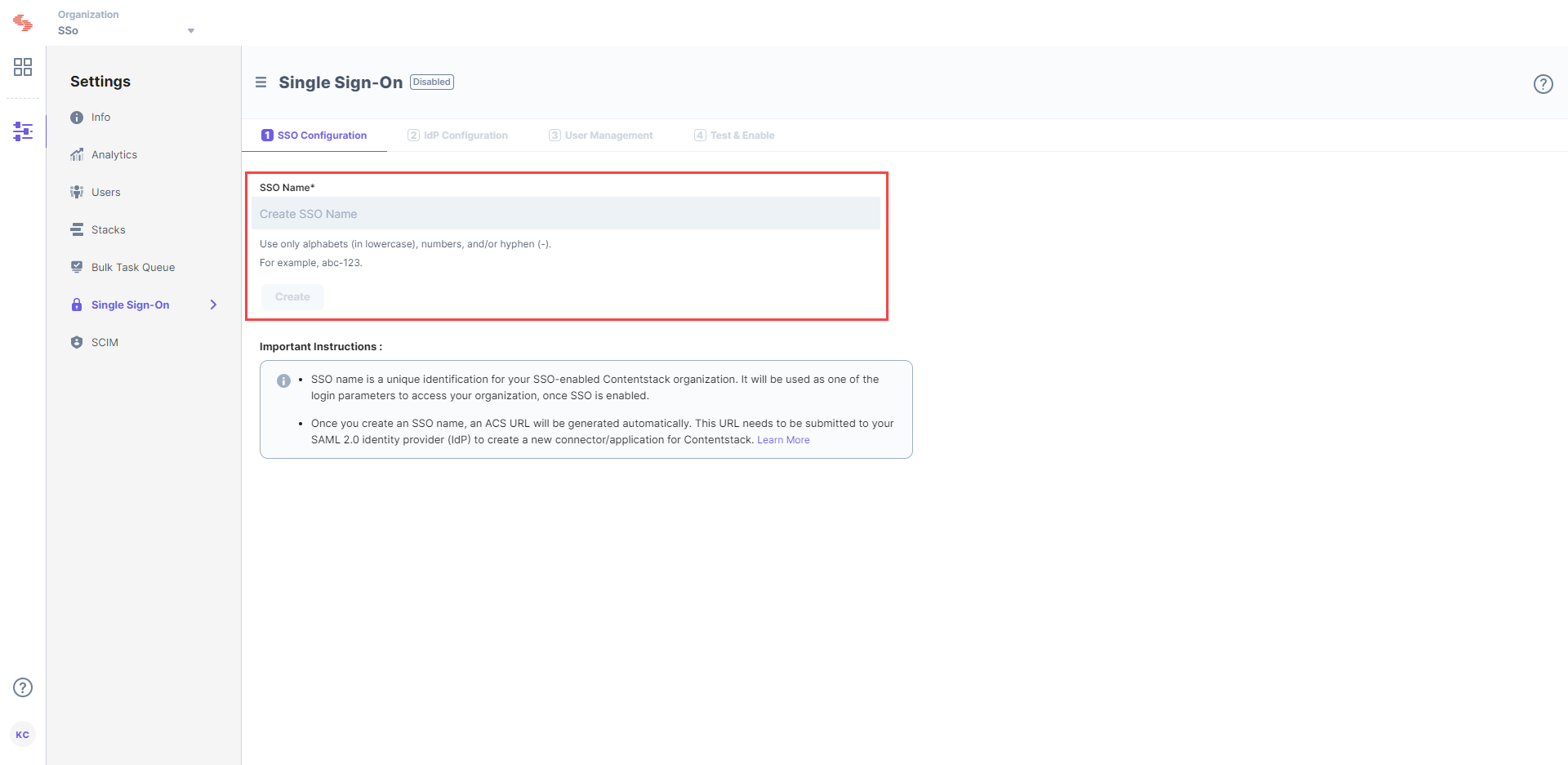 Let's use “sso-test” as the SSO Name.
Let's use “sso-test” as the SSO Name. - This will generate Assertion Consumer Service (ACS) URL and other details such as Entity ID, Attributes and NameID Format. These details will be used in Step 2 for configuring the Contentstack app in Okta.
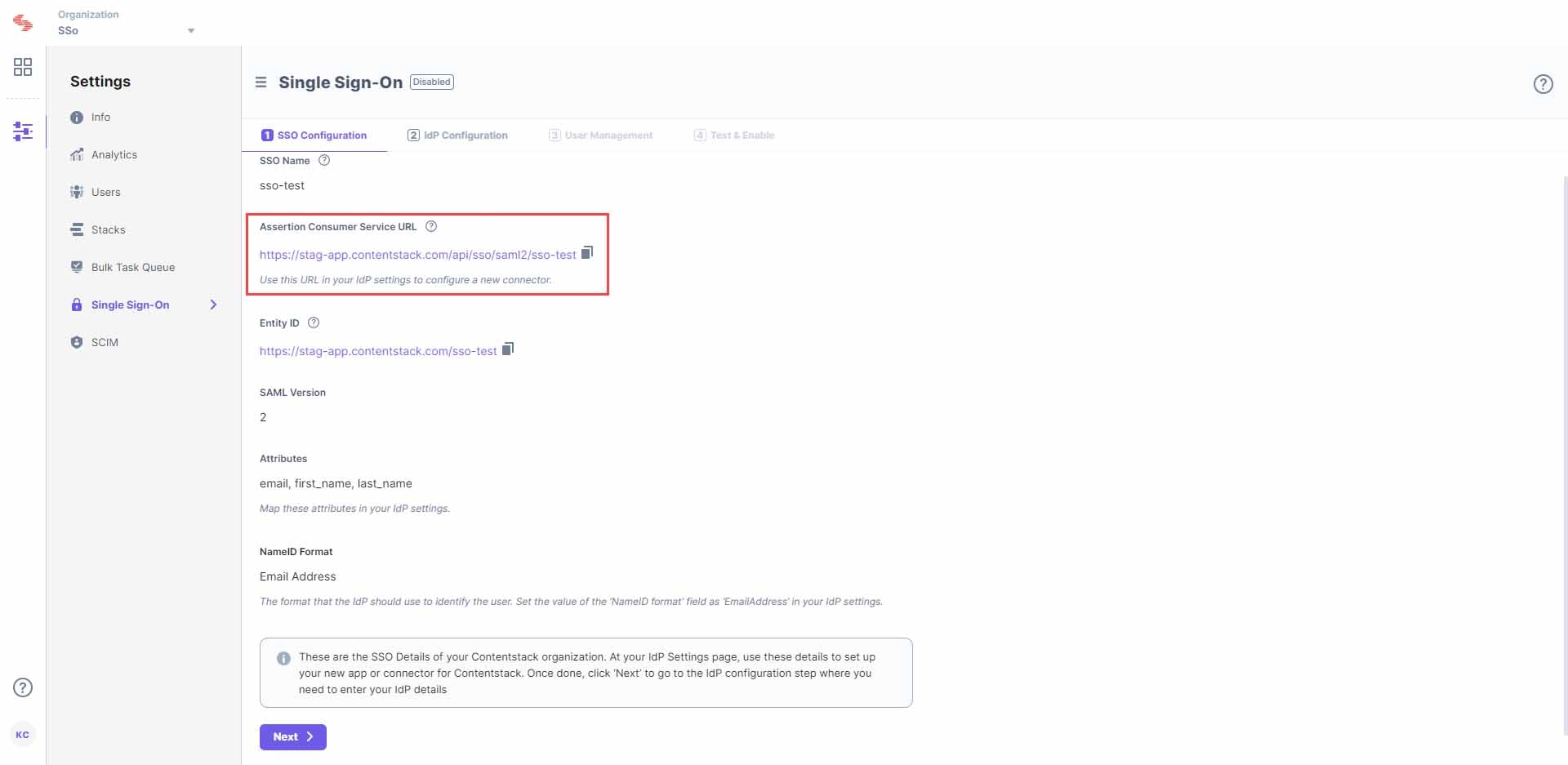
Keep this window open, as you may need these details for setting up Contentstack app in Okta.
Configure Contentstack App in Okta
- Log in to your Okta Admin account.
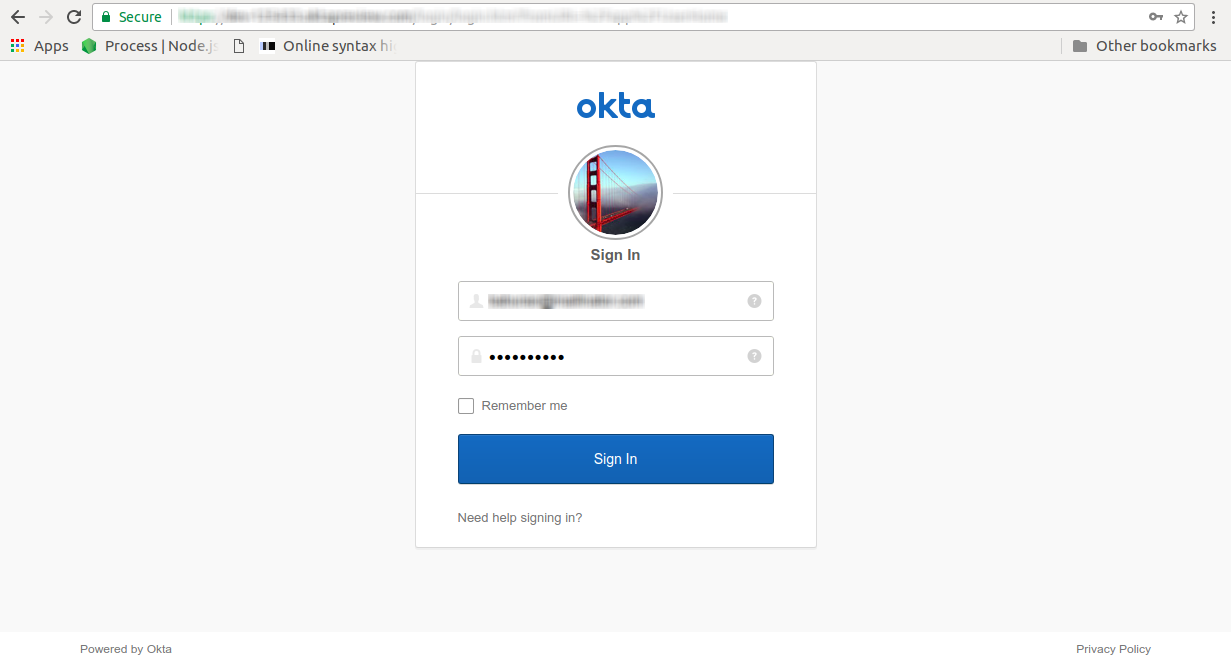
- After logging in, you will see the Okta dashboard. Click on the Application tab and select Applications.
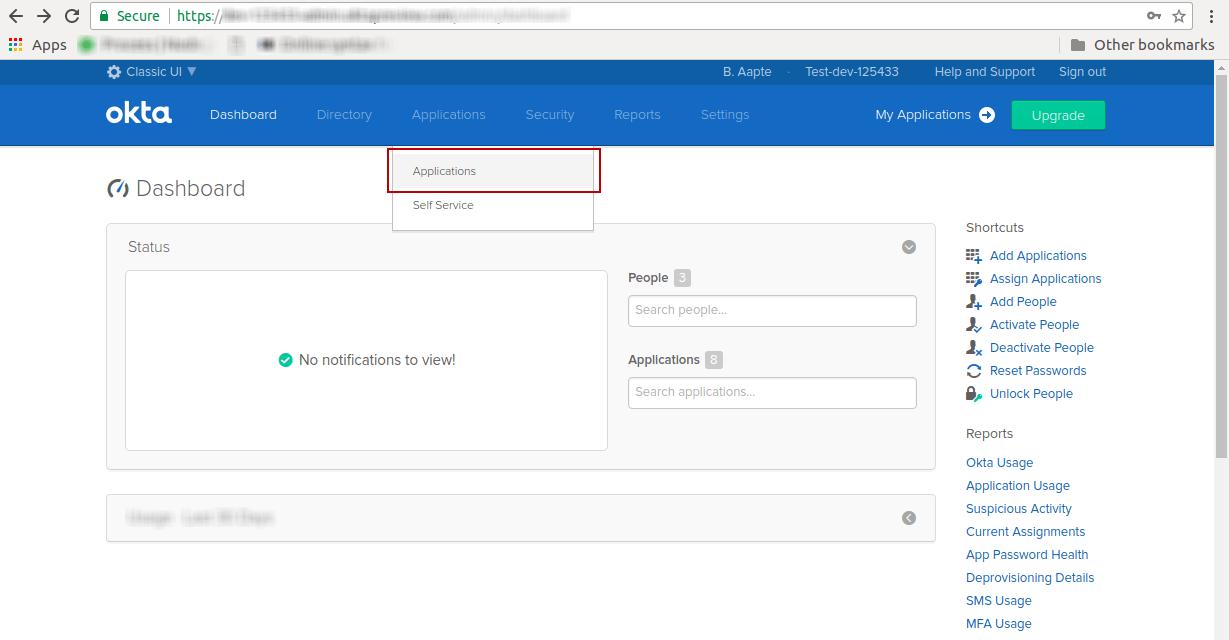
- In the Applications page, you will see your already created applications, if any.
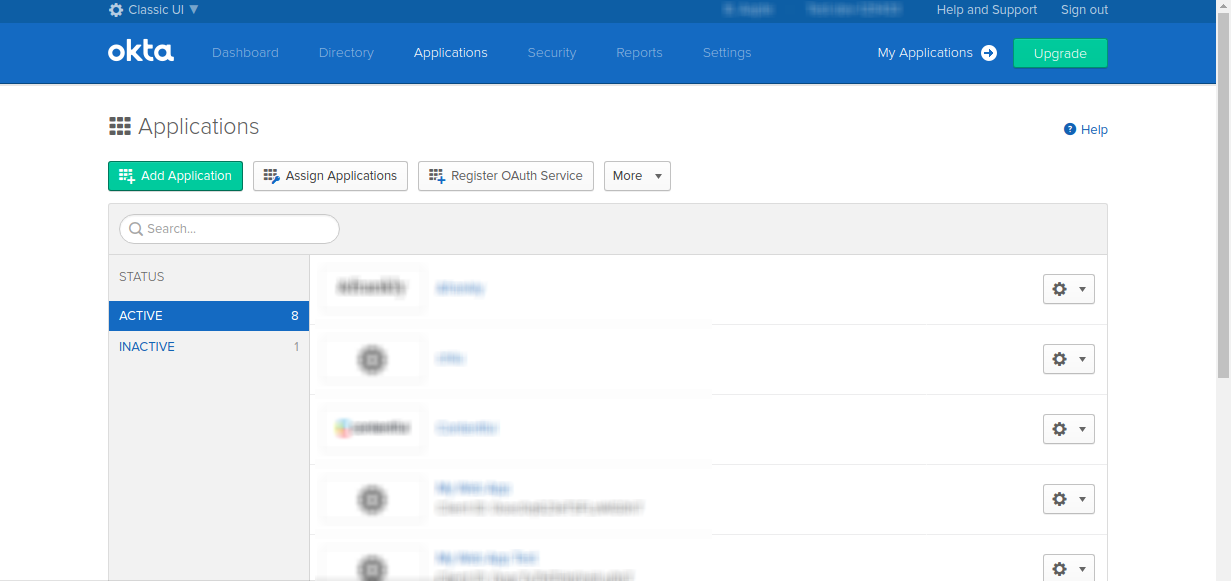
- Click on the Add Application button and click on Create New App to create a new application for Contentstack.
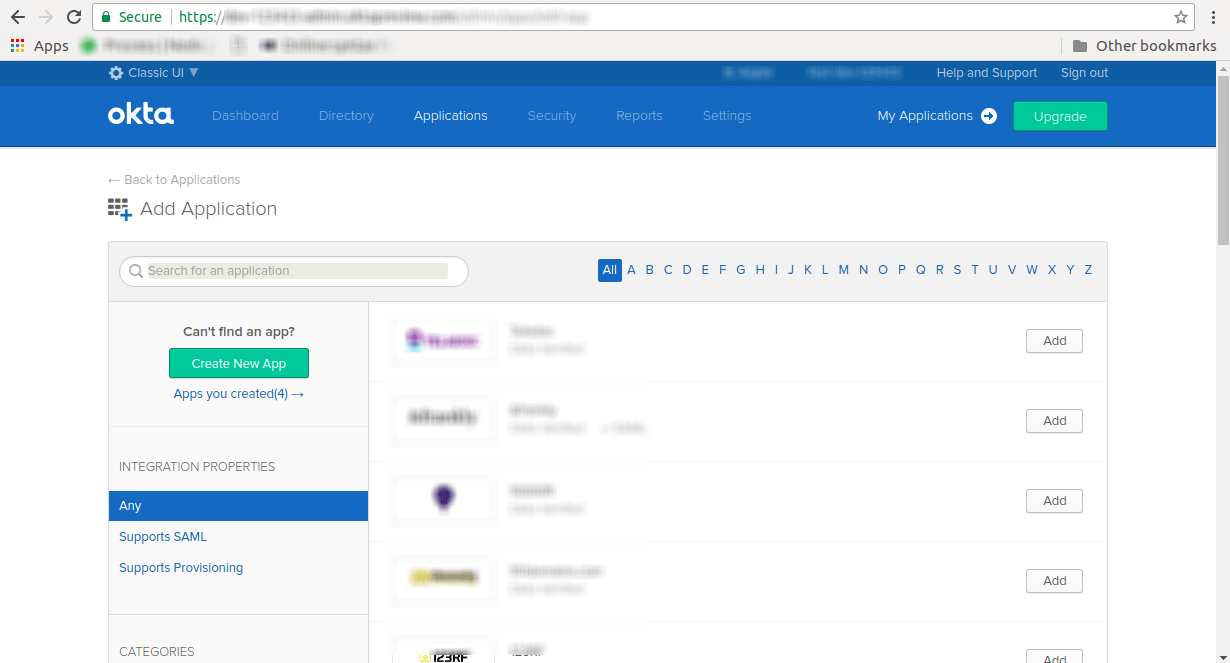
- Set the Platform as Web, the Sign on method as SAML 2.0, and Create your application:
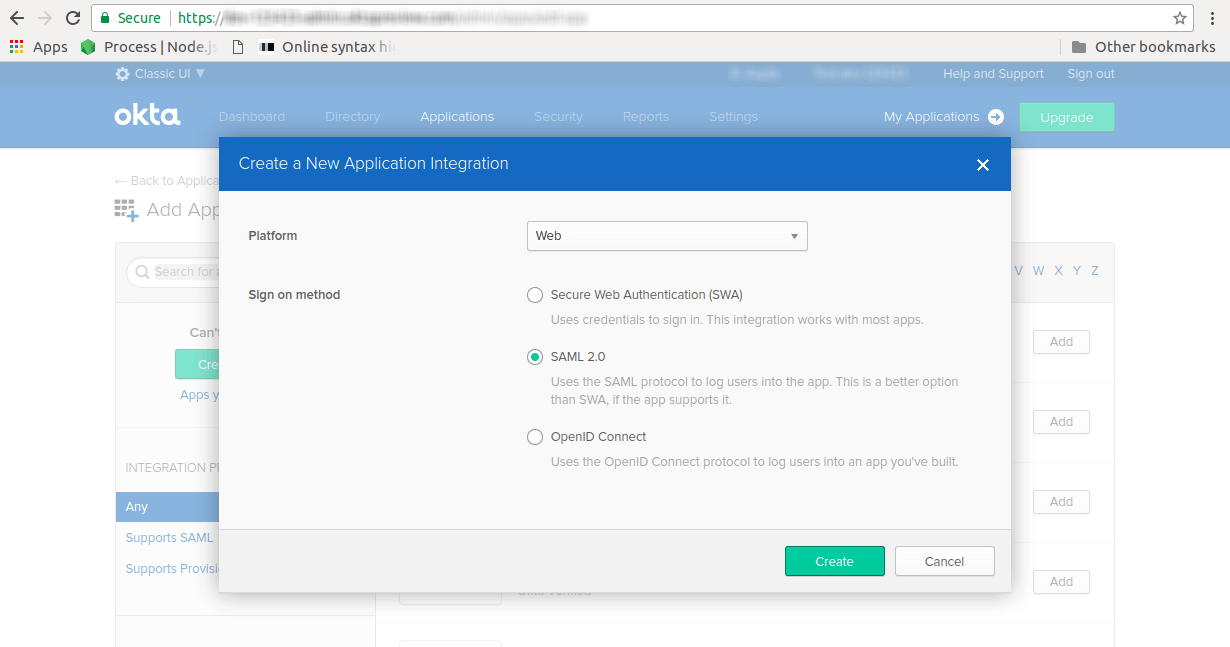
- You will be redirected to the General Settings page of your application. Provide a name for your application, e.g., Contentstack, a logo for your application, and click on Next to proceed to configure SAML settings.
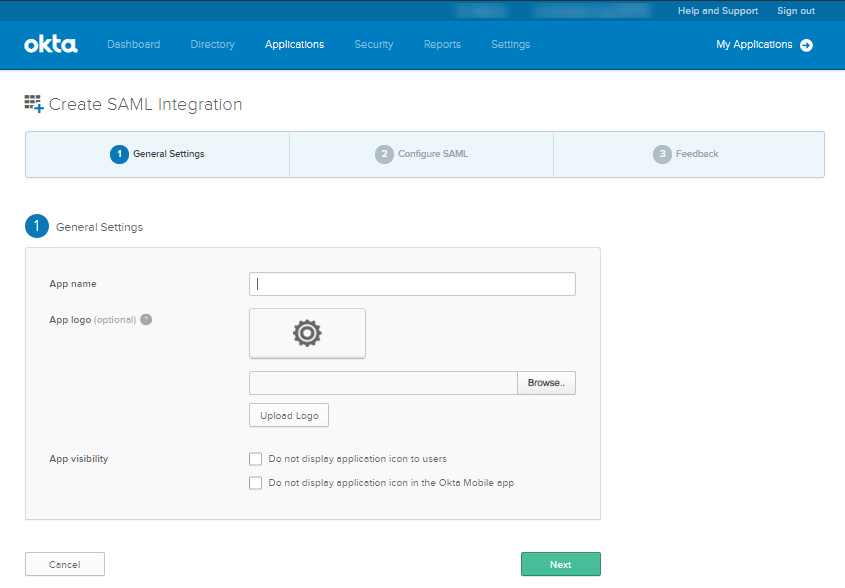
- In the Configure SAML tab, under SAML Settings, provide the following details:
- Single Sign on URL: Paste the Assertion Consumer Service URL that we create in Contentstack in Step 1.c
- Audience URI (SP Entity ID): Enter Contentstack’s Entity ID that you received in step 1. In most cases, this value would be https://app.contentstack.com.
- Default RelayState: Keep it blank.
- Name ID format: Select EmailAddress option
- Application username: Select Email option
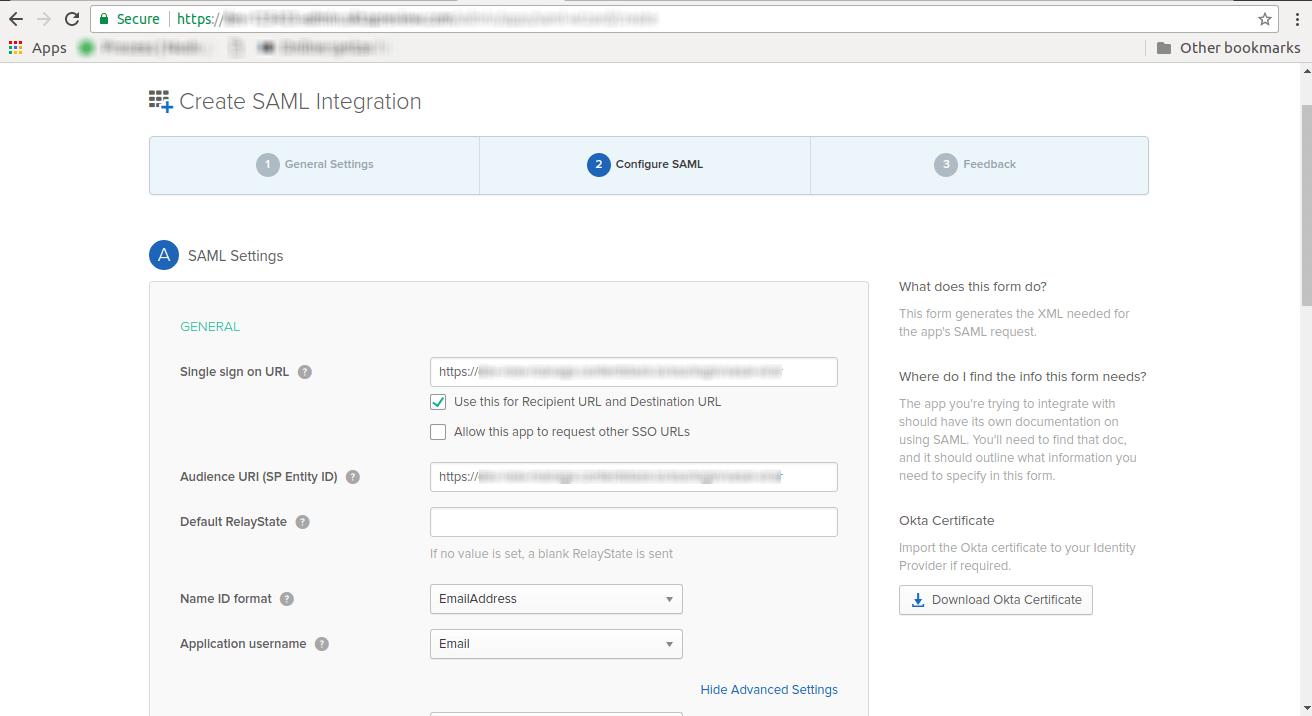
- Click on the Show Advanced Settings link and in the SAML Issuer ID, enter Contentstack's Entity ID, for e.g., https://app.contentstack.com.
- In ATTRIBUTE STATEMENTS (OPTIONAL), under attribute mapping details, add the attributes.
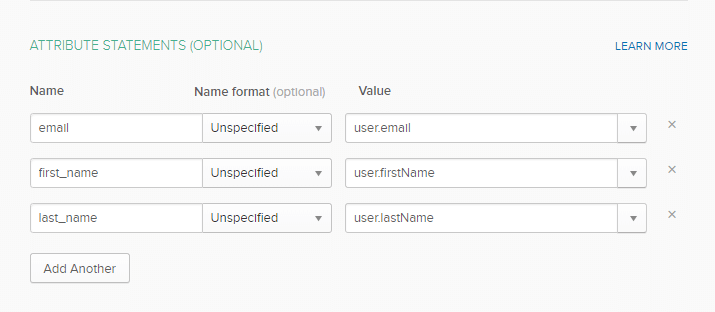
Add three attributes: email, first_name, and last_name under Name, and select user.email, user.firstName, and user.lastName, respectively, under Value. - [Optional Step] If you want to create role mapping, then, in the GROUP ATTRIBUTE STATEMENTS (OPTIONAL) section, under Name, enter “roles”; under Filter, select matches regex, add the key name as roles; and finally, enter your regex term, e.g., ^contentstack.([^\s]+)* (if all your Contentstack specific users are assigned roles that start with “contentstack”) in the textbox beside Filter. This will retrieve all the groups that start with “Contentstack.”
The following image depicts the IdP role mapping for Okta:
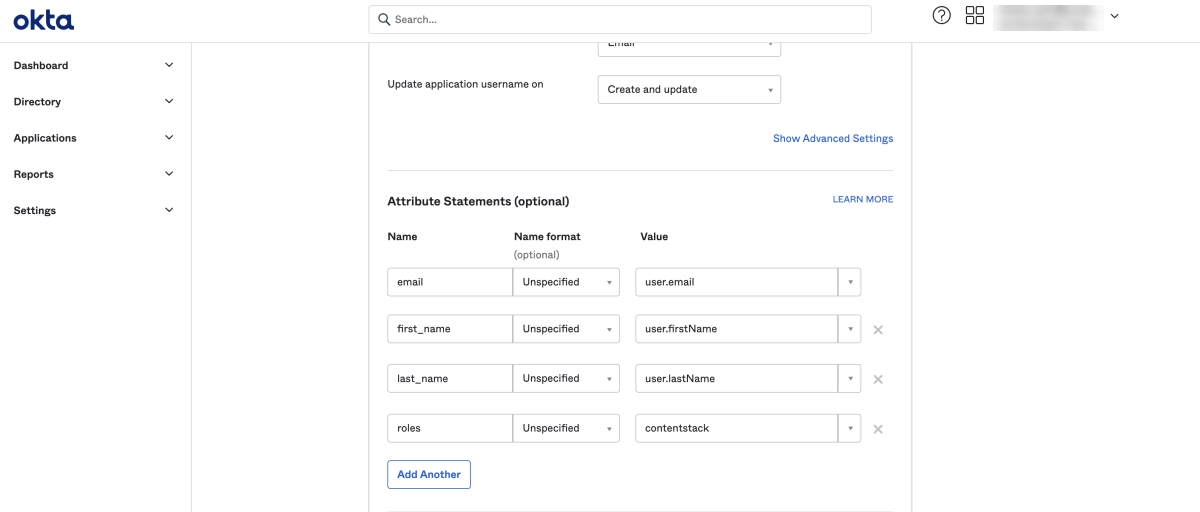
Note: Perform this step only if you want to enable IdP Role Mapping.
- Click Next and then Finish on the next screen.
Configuring Okta details in Contentstack
- In Okta, click on the Sign On tab of the application that you created in Step 2.
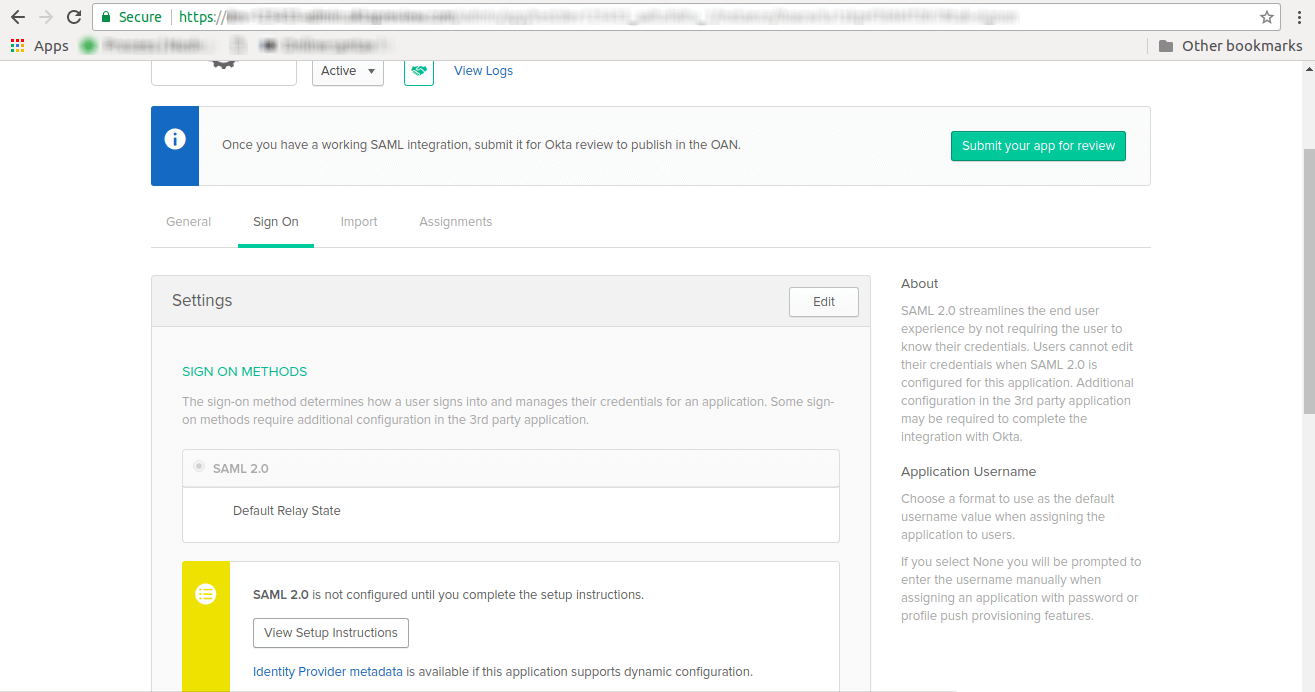
- Click on View Setup Instructions additional settings fields for your Contentstack application.
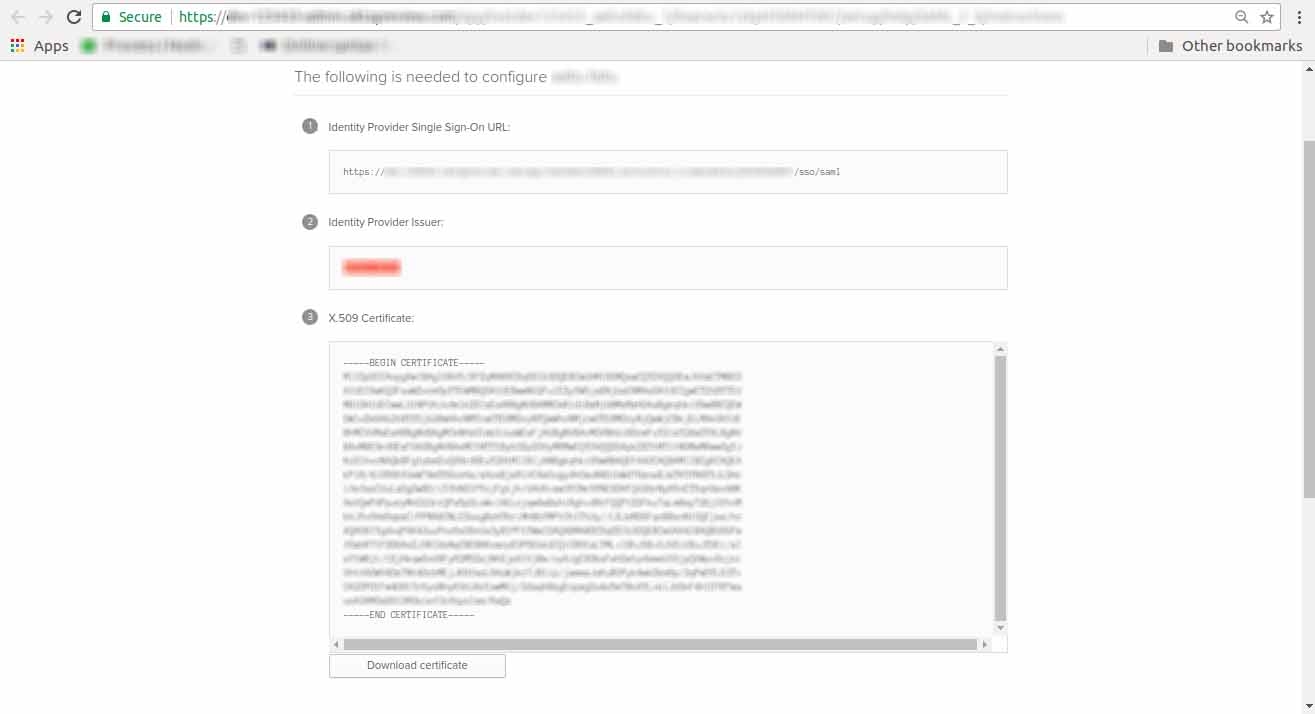
Click on the Download Certificate button. - Copy Identity Provider Single Sign-On URL. Then, in the Contentstack SSO settings page, go to the IdP Configuration, and paste the URL in the Single Sign-on URL field.
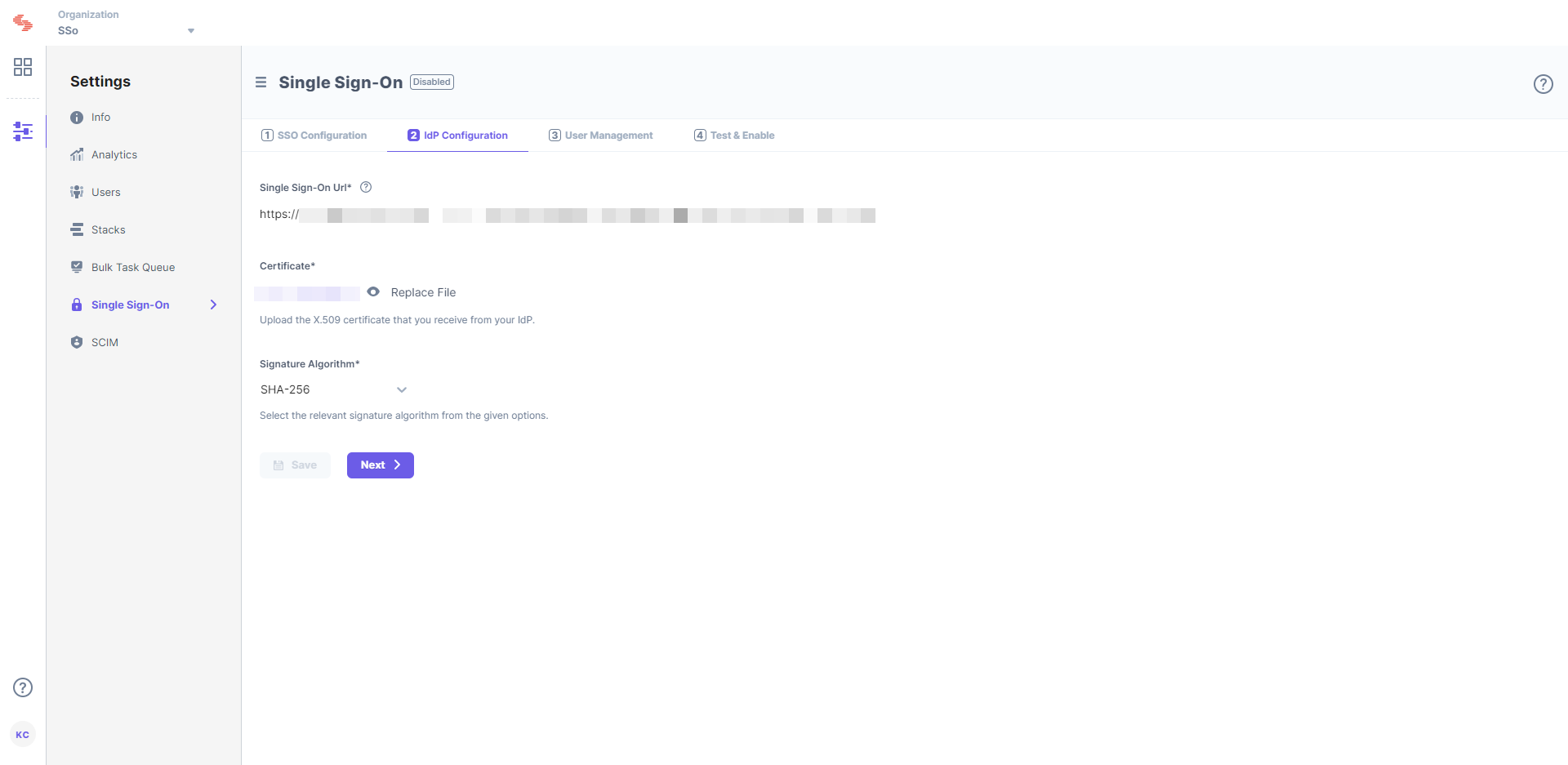
- Upload the X.509 certificate that you downloaded from Okta, into the Certificate field in the 2 IdP Configuration section in Contentstack.
That’s it! Now, let’s see how to assign your Contentstack application to your users in Okta.
Manage users access control in Okta
After setting the necessary configurations in Contentstack, you need to now assign the newly added application to your users.
A – Add application to users
- Go to the Assignments tab of your application,click on the Assign dropdown, and select Assign to People.
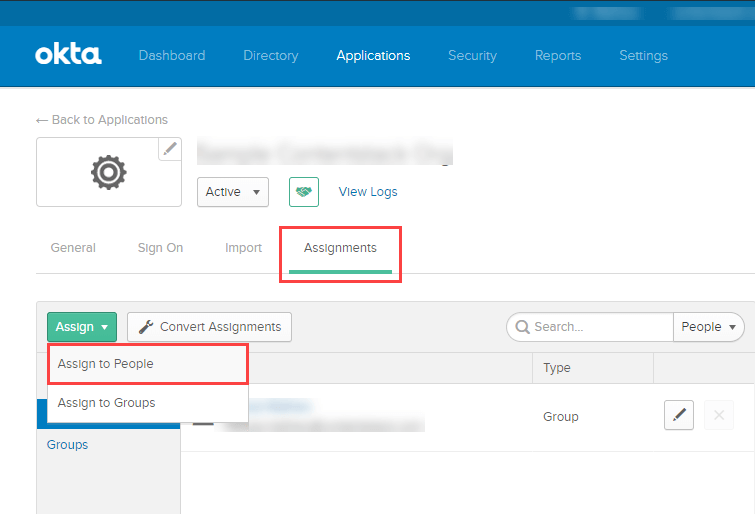
- You will get a list of registered users to whom you need to assign your application. Click on the Assign button beside the user to whom you want to assign the application, and click on Done.
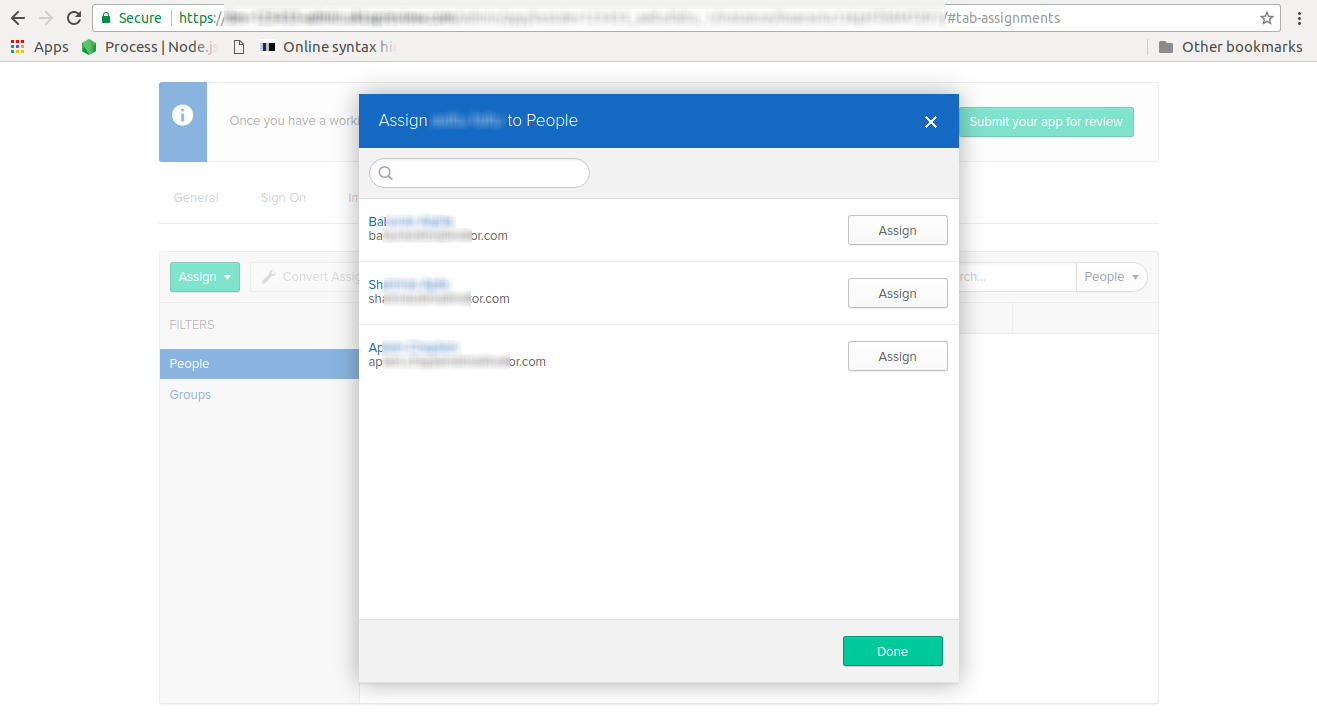
- Also, you may use multiple applications assignments available in Applications > Assign applications menu.
With this, you are done with setting up the new Contentstack app in Okta. Proceed to configuring the remaining steps in Contentstack SSO in Step 6.
But, if you want to perform IdP Role Mapping and allow user groups to directly log in to your SSO-enabled organization (without invitation) with the assigned permissions through role mapping, perform Step 4.B.
B - Add application to user groups for IdP Role Mapping
Perform this step only if IdP Role Mapping is part of your Contentstack plan.
IdP Role Mapping is an alternate way of managing users and permissions of your SSO-enabled organization. This feature allows you to map your IdP roles to Contentstack roles while configuring SSO for your organization.
- Go to the Assignments tab of your application, click on the Assign dropdown in the application details section, and select Assign to Groups.
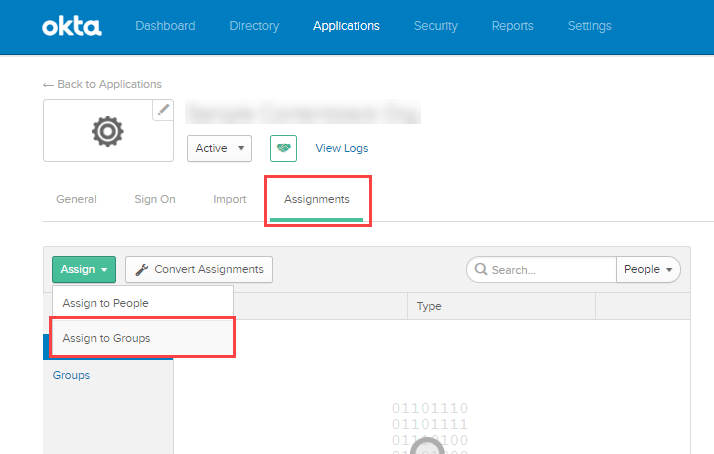
- You will see a list of registered groups. Click on the Assign button beside the group(s) to which you need to assign your application. Click on Done.
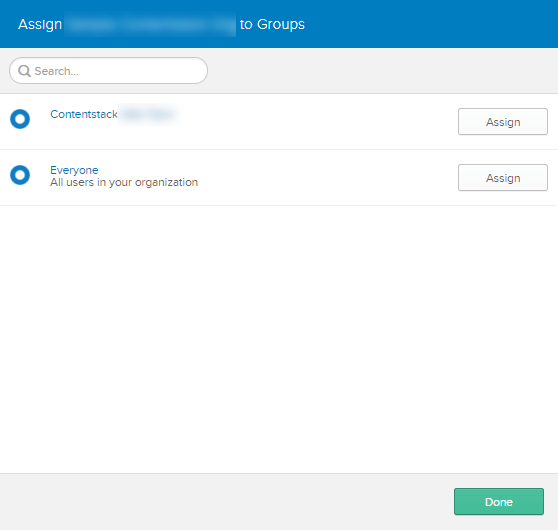
You can now proceed to create role mappings in Contentstack for the IdP roles you created. Go to the 3. User Management section of your Contentstack SSO settings and perform Step 5.
Create Role Mappings in Contentstack
In the User Management section, you will see the following steps:
- Strict Mode: Enable Strict Mode if you do not want any users to access the organization without SSO login.
- Session Timeout: The Session Timeout option lets you define the session duration for a user signed in through SSO. While the default is set to 12 hours, you can modify it as needed.
- Advanced Settings: Click on the advanced settings to expand the IdP Role Mapping section to map IdP roles to Contentstack.
- In the Add Role Mapping section, click on the + ADD ROLE MAPPING link to add new IdP role mapping and enter the following details:
- IdP Role Identifier: Enter the IdP group/role identifier, for example, “Contentstack Developers.”
- Organization Role: Assign either the Admin or Member role to the mapped group/role.
- Stack Roles (optional): Assign stacks as well as the corresponding stack-level roles to this role.
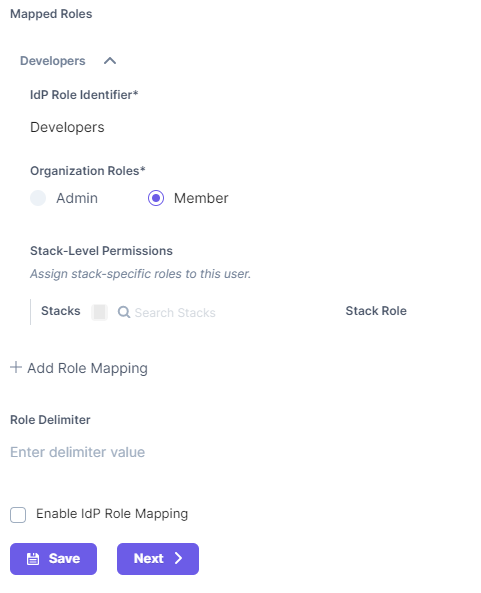
Likewise, you can add more role mappings for your Contentstack organization. To add a new Role mapping, click on + ADD ROLE MAPPING and enter the details. - Keep Role Delimiter blank as Okta usually returns roles in an array.
- Finally, check the Enable IdP Role Mapping checkbox to enable the feature.
- Click on Next to continue further.
While some details about these steps are given below, you can refer to our general SSO guide for more information.
Test and Enable SSO
Next, you can try out the “Test SSO” and “Enable SSO” steps in Contentstack
Test SSO
Before enabling SSO, it is recommended that you test the SSO settings configured so far. To do so, perform the following steps:
- Click on the Test SSO button and it will take you to Contentstack’s Login Via SSO page, where you need to specify your organization SSO name.
- Then, click on Continue to go to your IdP sign in page.
- Sign in to your account. If you are able to sign in to your IdP, your test is successful.On successful connection, you will see a success message as follows
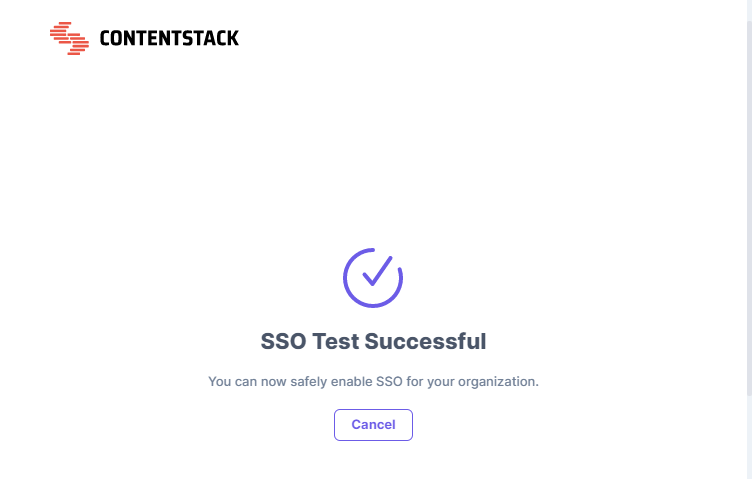
But, if you have enabled IdP Role Mapping, you’ll find the following details in a new page:
- SSO connection established successfully - A success message is displayed.
- IdP Roles received - The list of all the roles assigned to you in your IdP.
- Contentstack-IdP role mapping details - The details of all the Contentstack Organization-specific and Stack-specific roles mapped to your IdP roles.
-
Click on the Close button. Now, you can safely enable SSO for your organization.
Note: While testing SSO settings with IdP Role Mapping enabled, the test will be performed only for the IdP roles of the currently logged-in user (i.e., the Owner performing the test).
Enable SSO
Once you have tested your SSO settings, click Enable SSO to enable SSO for your Contentstack organization.
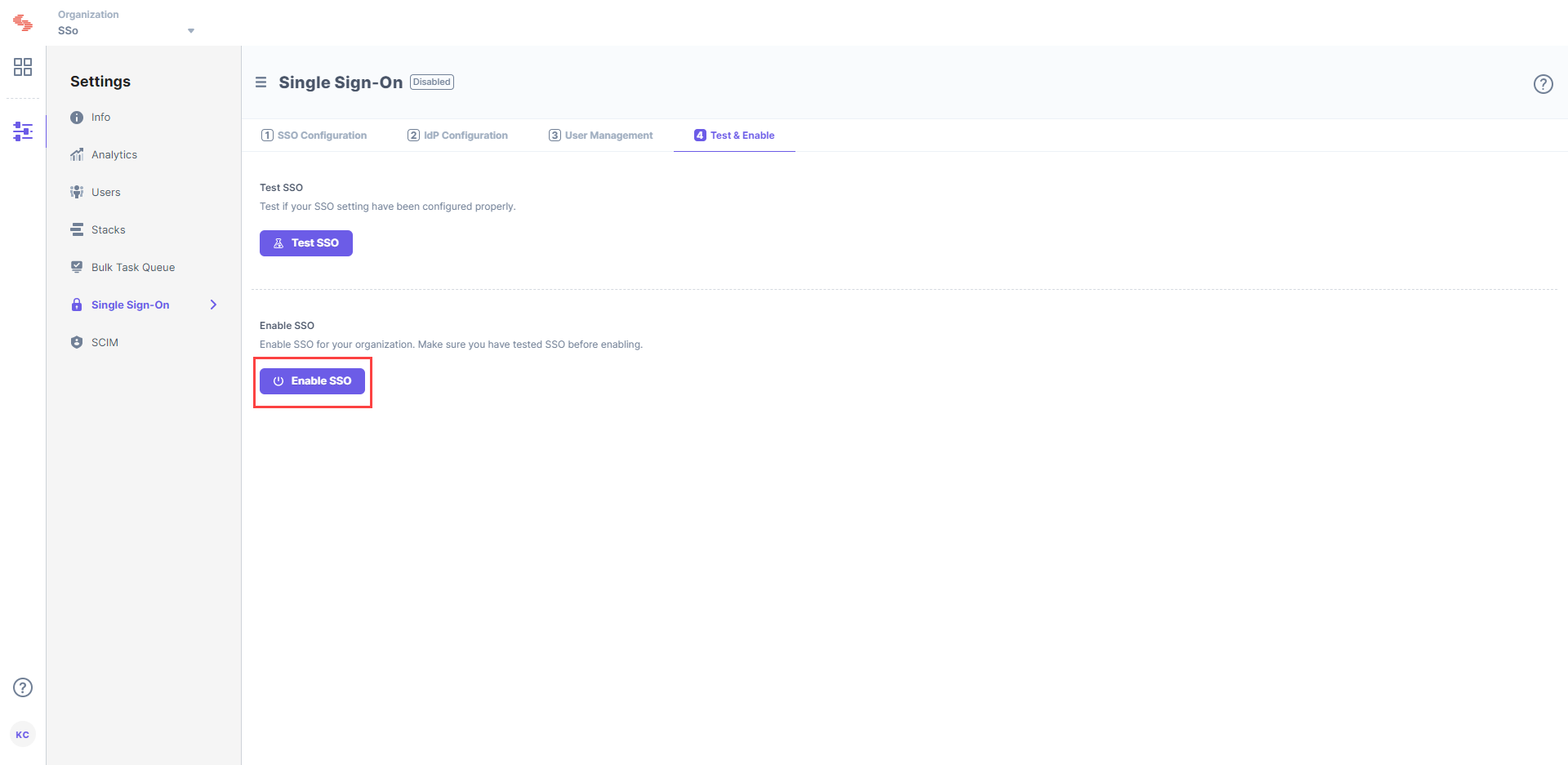
Confirm your action by clicking on Yes.
Once this is enabled, users of this organization can access the organization through SSO. If needed, you can always disable SSO from this page as well.
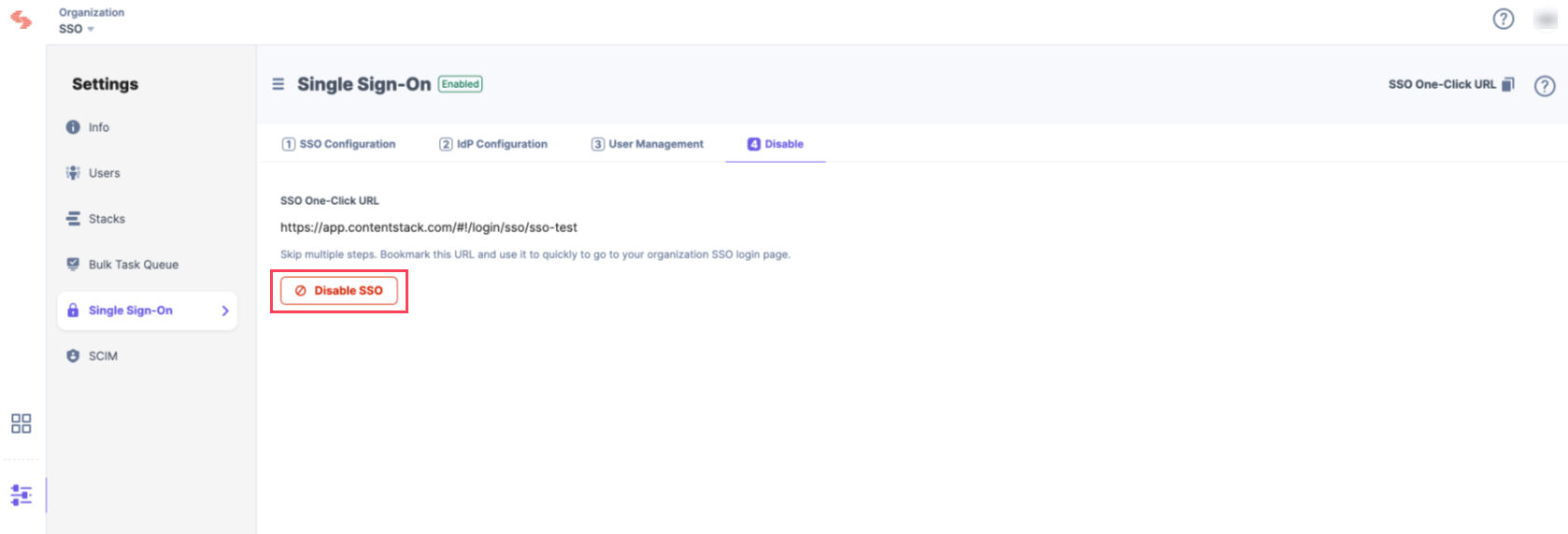
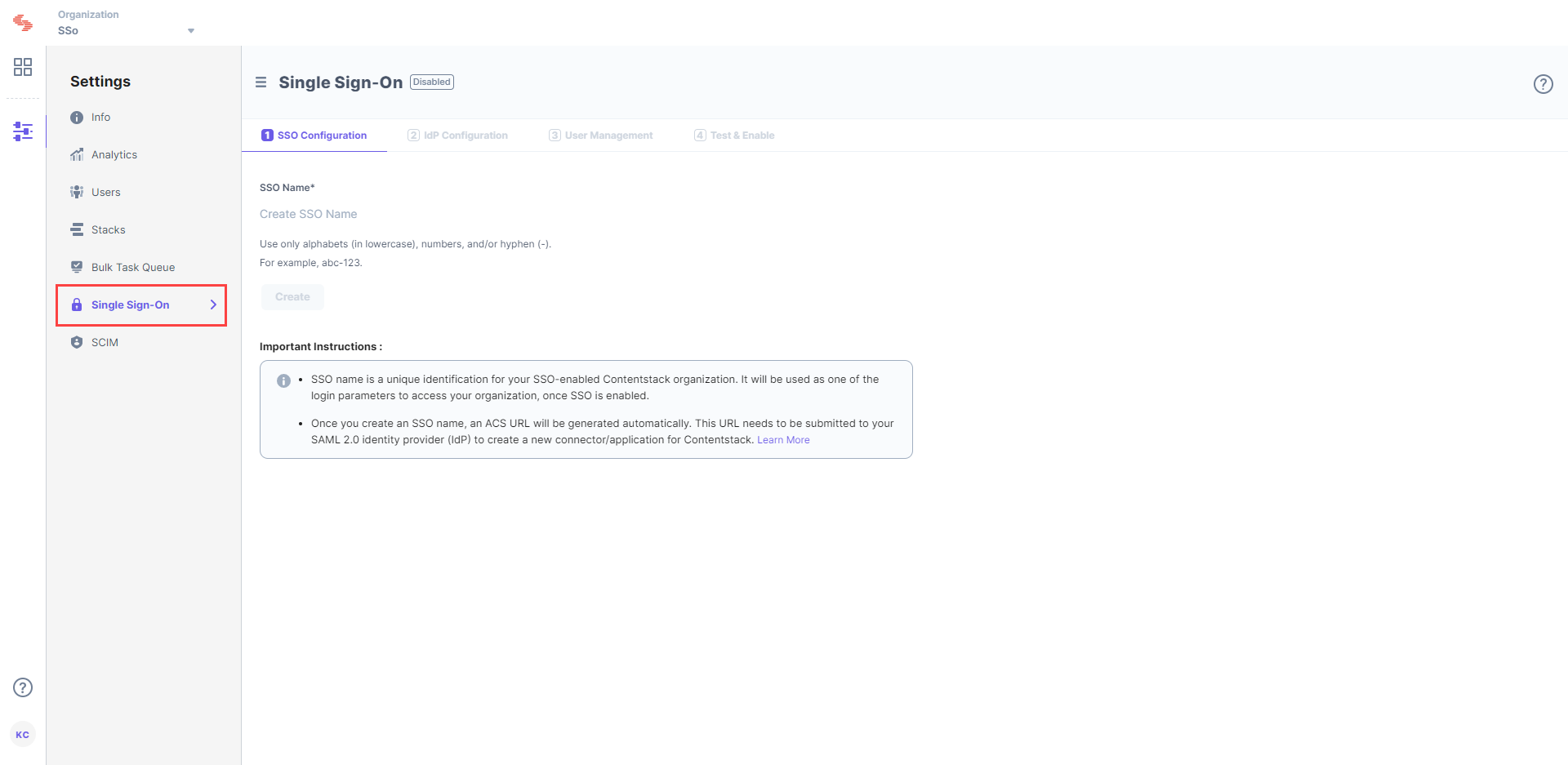
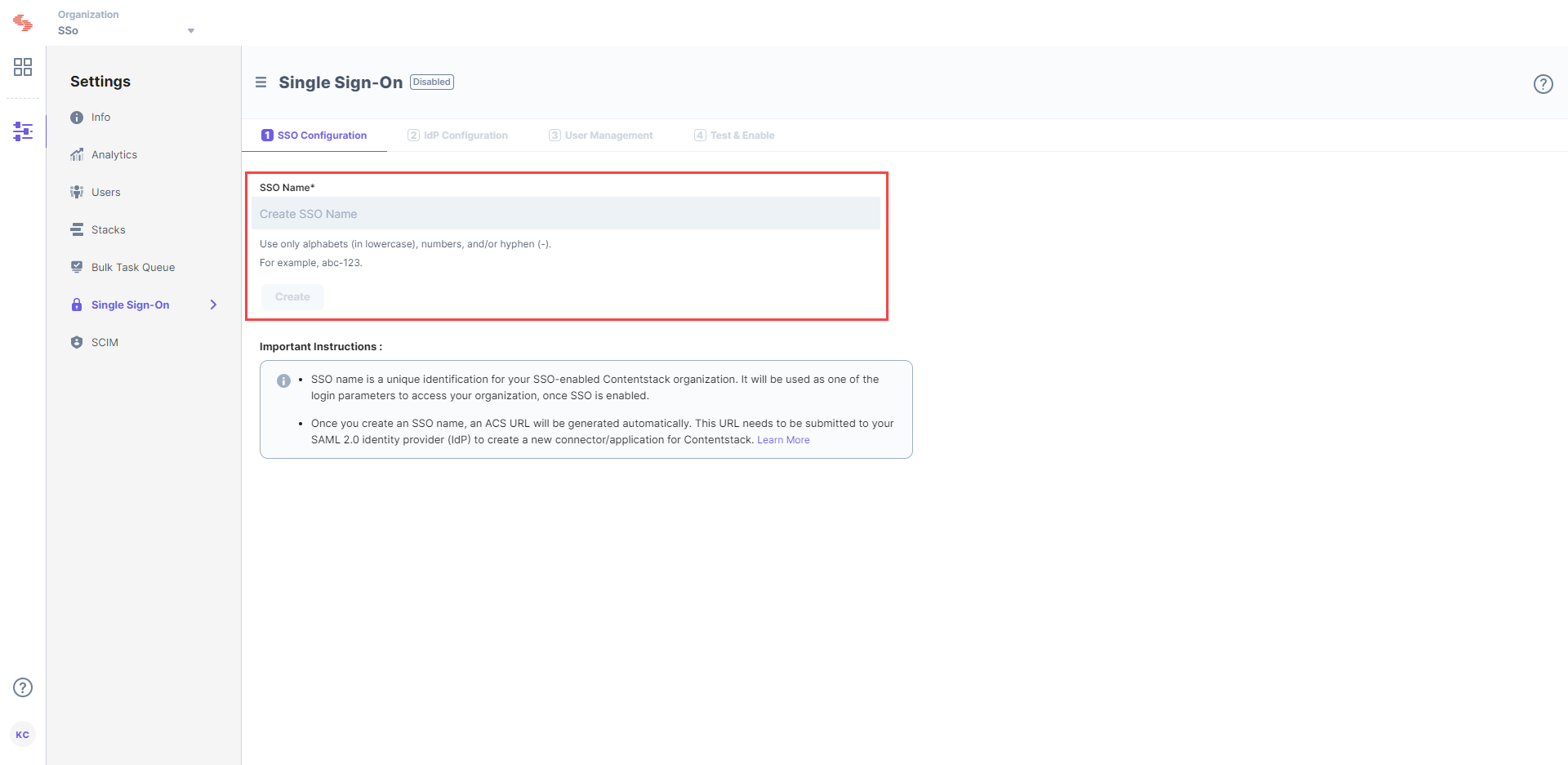 Let's use “sso-test” as the SSO Name.
Let's use “sso-test” as the SSO Name.