Was this article helpful?
Thanks for your feedback

To get the API key and Access Token of your stack, log in to your Contentstack account, and perform the following steps:
Note: We have stopped supporting Access Tokens for all stacks created after December 16, 2020. For stacks created after this date, the Access Token will no longer be generated. We recommend using Delivery Tokens to access published content and Management Tokens for making content management API requests.
The API key of the stack remains constant and you cannot change it. However, you can reset the Access Token by performing the following steps:
Note: We have stopped supporting Access Token for all stacks created after December 16, 2020. For stacks created after this date, the Access Token will no longer be generated. We strongly recommend switching to Delivery Tokens for Content Delivery API requests and Management Tokens for Content Management API requests.
Yes. To do this, perform the following steps:
Yes, you can remove an existing user from a stack if you have required permissions.
Note: The stack owner has the right to remove any user from a stack. But, an admin or developer can only remove a user whom they have added.
To remove a user, log in to your Contentstack account, and perform the following steps:
Yes, you can. To do so, perform the following steps:
Note: Make sure the intended user is already a Contentstack user.
Note: Only the owner can transfer the ownership of their stack to other Contentstack users.
A “stack” is like a container that holds all the content related to an application or a project. Within a stack, you can create content types that could be either of the “Content Block” type or the “web page” type.
A stack and a “Content Block” content type are two different elements, and serve different purposes. To learn more, refer to the Stacks and Content Block section.
This could be because you do not have the required permissions to create content types in your stack. The owner of the stack defines the roles and permissions of a user while sharing the stack with the user. Kindly contact the stack owner to enable this for your account.
Note: Only the Organization owner or Stack creator/owner has the right to delete a stack.
To delete a stack, log in to your Contentstack account, and perform the following steps:
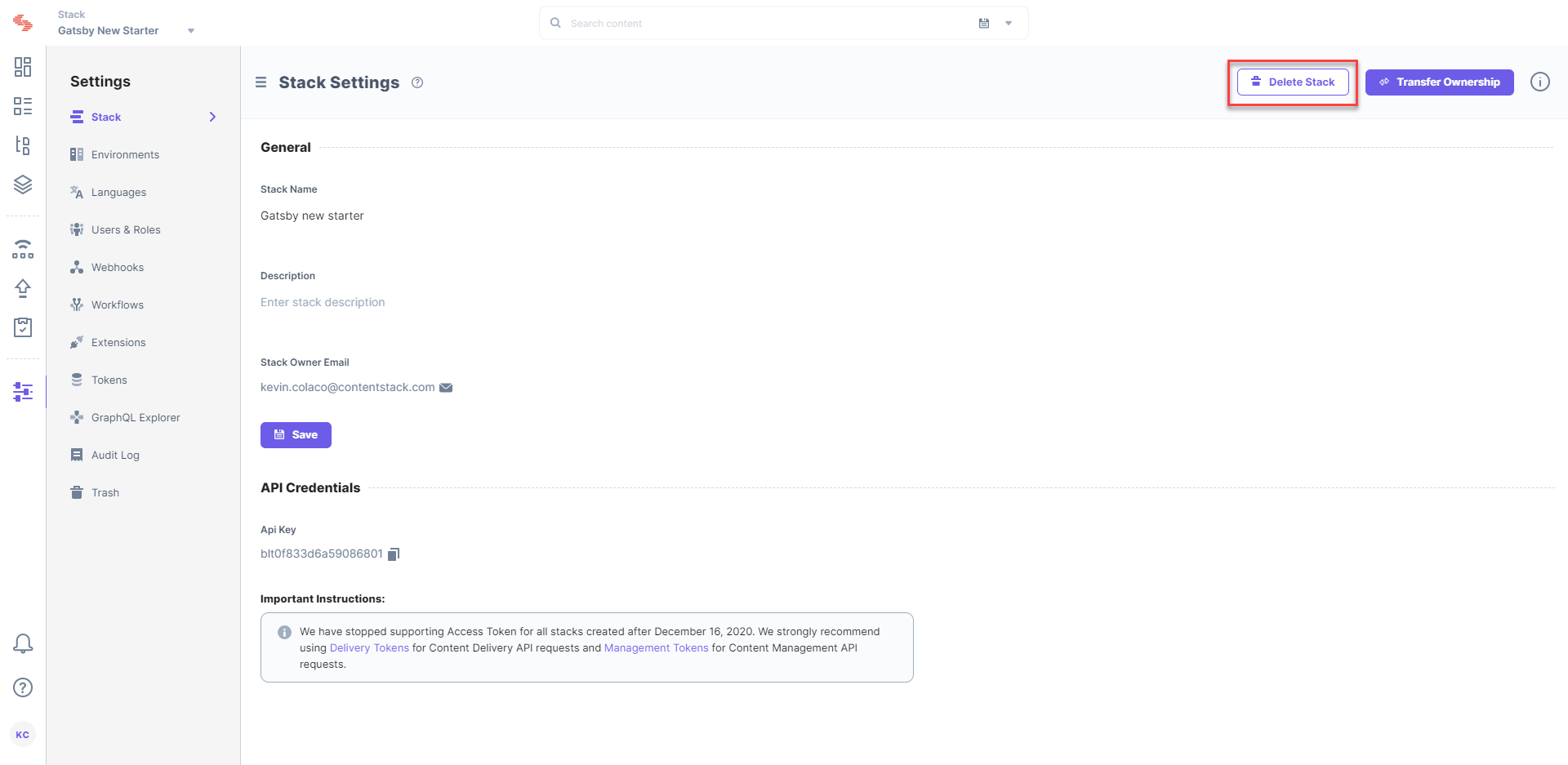
Alternatively, if you are an Organization Owner, you can delete a stack through the Organizations Settings page by following the steps mentioned in the Delete a stack section.
Was this article helpful?
Thanks for your feedback