Was this article helpful?
Thanks for your feedback
This demo e-commerce app is built using Contentstack and commercetools. It uses Contentstack to store the content and images of your product and commercetools to get the product price and product ID.
Here’s a quick guide on how to create an e-commerce app using Contentstack and commercetools.
Note: For this tutorial, it's assumed that you are familiar with Contentstack and commercetools. If not, then please refer to Contentstack and commercetools documentation for more details.
We will now set up the essentials in Contentstack. Log in to your Contentstack account and create a new stack. Now, follow the steps given below:
For this exercise, we have created the code for our sample app. You can download or clone it from our GitHub repository.
You can clone the GitHub repository using the following command:
git clone https://github.com/contentstack/contentstack-commercetools-nodejs-demo
Now in your command prompt, use the following command to import content to your destination stack:
csdx cm:import -a <management_token_alias> -d <path_of_folder_where_content_is_stored>
In the above command, enter the path of your "contents" folder.
Now go to your commercetools account and add products in your commercetools account based on the list of entries seen in the products content type that you imported in your stack.
Tip: You can add products in your commercetools store project from the assets of your stack.
Add other product information such as product pricing in USD, tax categories, categories, description and other details.
Warning: It is mandatory to add relevant product images and other details, according to the entries in products content type for the sample app and extension to work smoothly.
Now lets proceed to create commercetools credentials, that we require to set up the extension and build the website.
To work with commercetools, you need to create API client keys and HTTP APIs in commercetools.
Additional Resource: Refer to the API Clients and HTTP APIs guides to learn how to generate these values.
Additional Resource: Follow our detailed step-by-step guide on how to create commercetools custom field extension for your content types in Contentstack.
With this step, you have created sample data for your E-commerce website.
Now go to the code which you downloaded from our GitHub repository, navigate the config folder and open the default.js file.
Add your stack’s API key, delivery token, publish environment, and commercetools extension ID.
Note: To get the commercetools extension ID, go to your stack and open the "Products" Content Type Builder and note the commercetools extension "Unique ID" as shown below and add it to the configuration file.
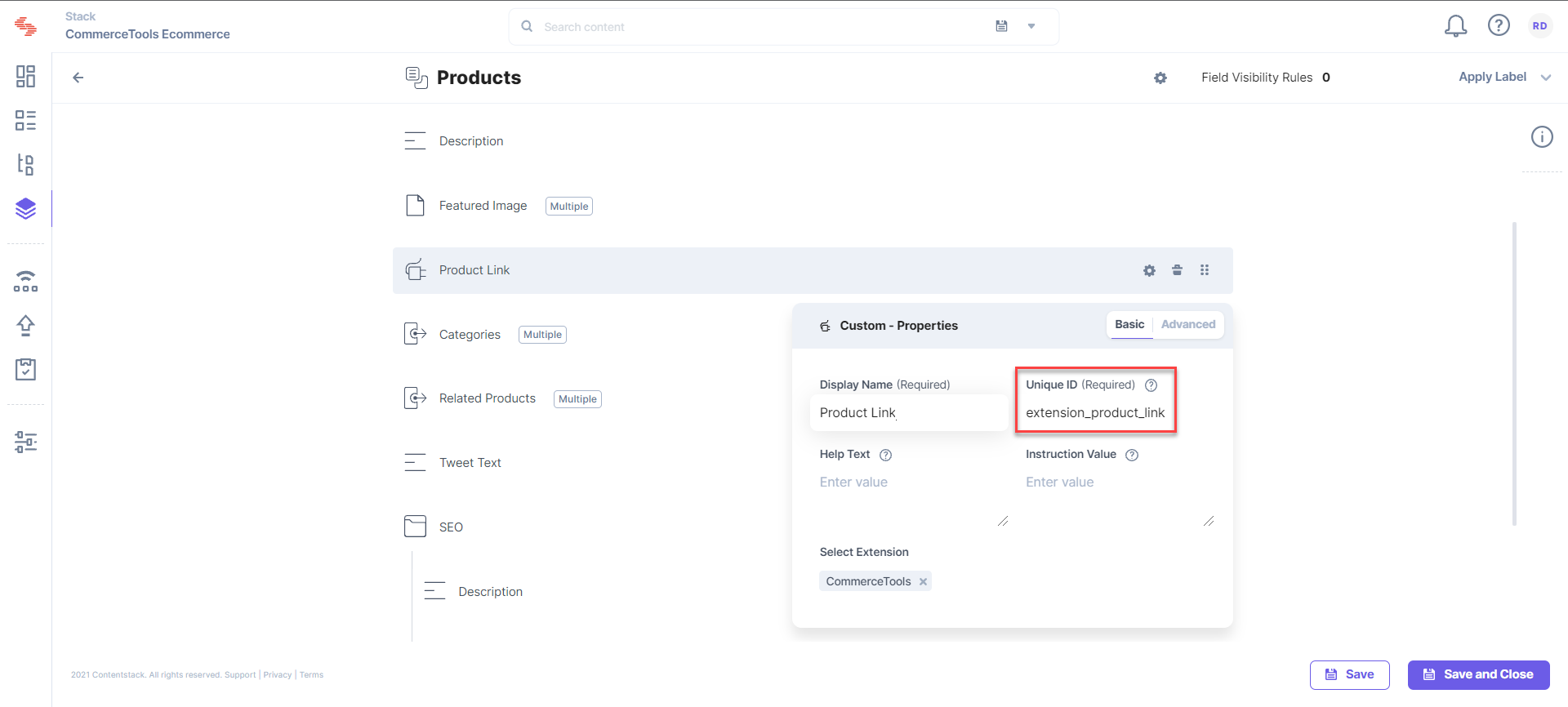
module.exports = exports = {
port: 4000,
// Contentstack Config
contentstack: {
api_key: '<<YOUR API KEY>',
delivery_token: '<<YOUR DELIVERY TOKEN>>',
environment: '<<publish_env>>',
ct_extension_id: '<<YOUR COMMERCETOOLS EXTENSION UNIQUE ID>>',
},
Also, you need to add your commercetools project ID, domain, client ID, client secret, and scope as shown below.
Note: User can create a new API client key in commercetools with scope manage_project:{project_key} and use it in the sample app config as shown below. Make sure the extension API client config and the sample app API config should be different.
commercetools: {
"project_id": "<<YOUR PROJECT KEY>>",
"domain": "<<API host URL>>" //For eg. "us-central1.gcp.commercetools.com",
"client_id": "<<YOUR CLIENT ID>>",
"client_secret": "<<YOUR CLIENT SECRET KEY>>",
"scopes":[ ] // For eg. ["manage_project:project_key"]
}
};Note: While creating client API credentials in commercetools for sample app make sure to select Admin client as scope in the dropdown section, to avoid errors while running the app.
Now that the set up is completed, fire up your terminal and point to your project location.
Start the application using the following commands:
npm install npm start
You should be able to see the app running. Create some orders and as soon as you click on checkout, a cart and order get created on the commercetools platform with a cart and order ID.
Additional Resource: Snipcart is another popular tool among developers for building an eCommerce website. To know how to build an eCommerce website using Snipcart and Contentstack, read our guide on how to build an ecommerce website using Snipcart and Contentstack.
Was this article helpful?
Thanks for your feedback