Was this article helpful?
Thanks for your feedback
The Connected Apps option on the left navigation panel displays the list of apps you have connected with in Automations.
It also displays the Active/Inactive status that denotes if the automation using this authentication is active or inactive
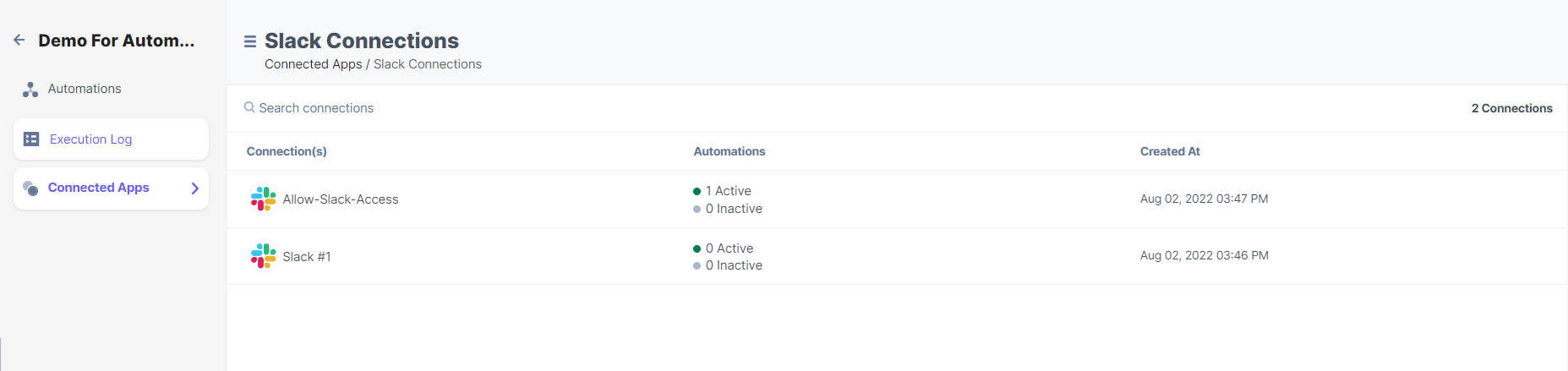
Click on any of the connected apps to view its connection. Here, you can edit the connection name (click the pencil), Reauthorize an app (the “Reauthorize” button), and even Delete a connection below.
![]()
Let’s look at them in detail:
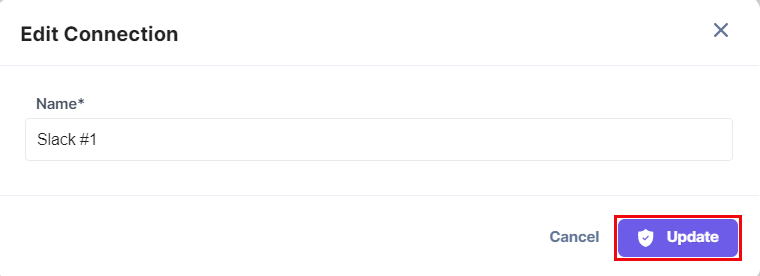
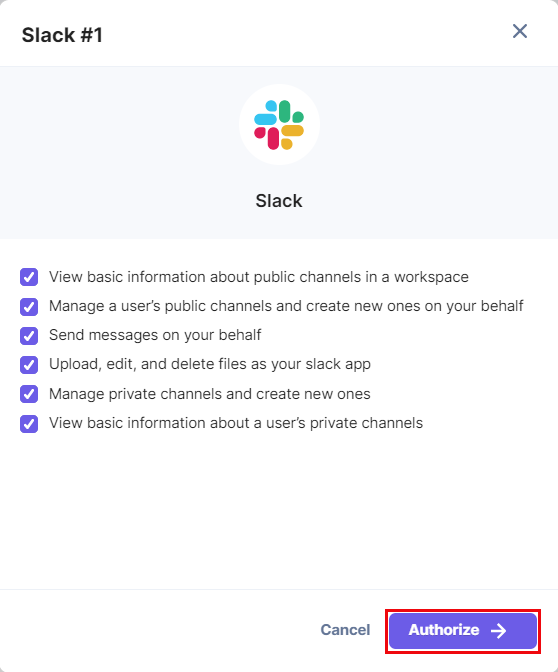
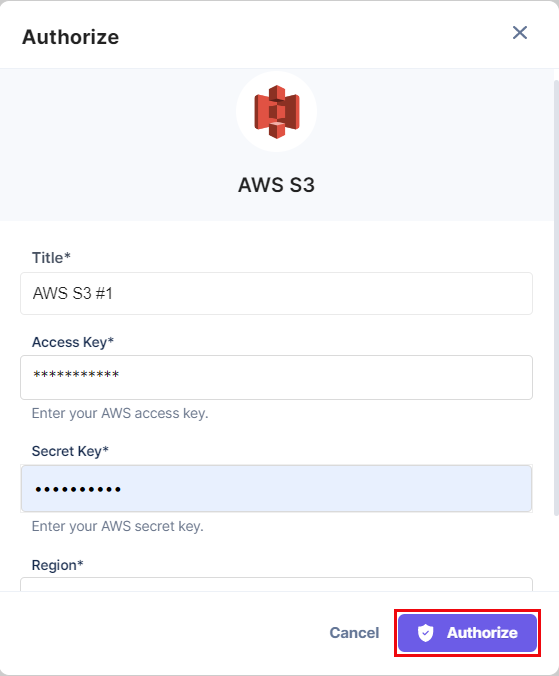
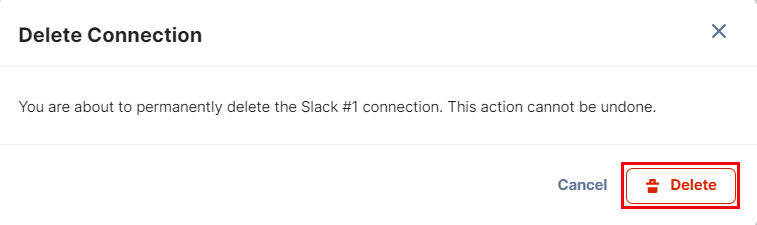
Was this article helpful?
Thanks for your feedback