Was this article helpful?
Thanks for your feedback
You can change the workflow details such as stage, assignee, due date, and comments of multiple entries found in the results of both Basic as well as Advanced searches at once. For example, you can move all the entries that are assigned to the “Draft” stage to the “Ready for Review” stage at once.
Additional Resources: Before you start changing the workflow details for your entries, it would be helpful to learn how to manage Workflows in Contentstack.
To change the workflow details of entries found in your search results in bulk, perform the following steps:
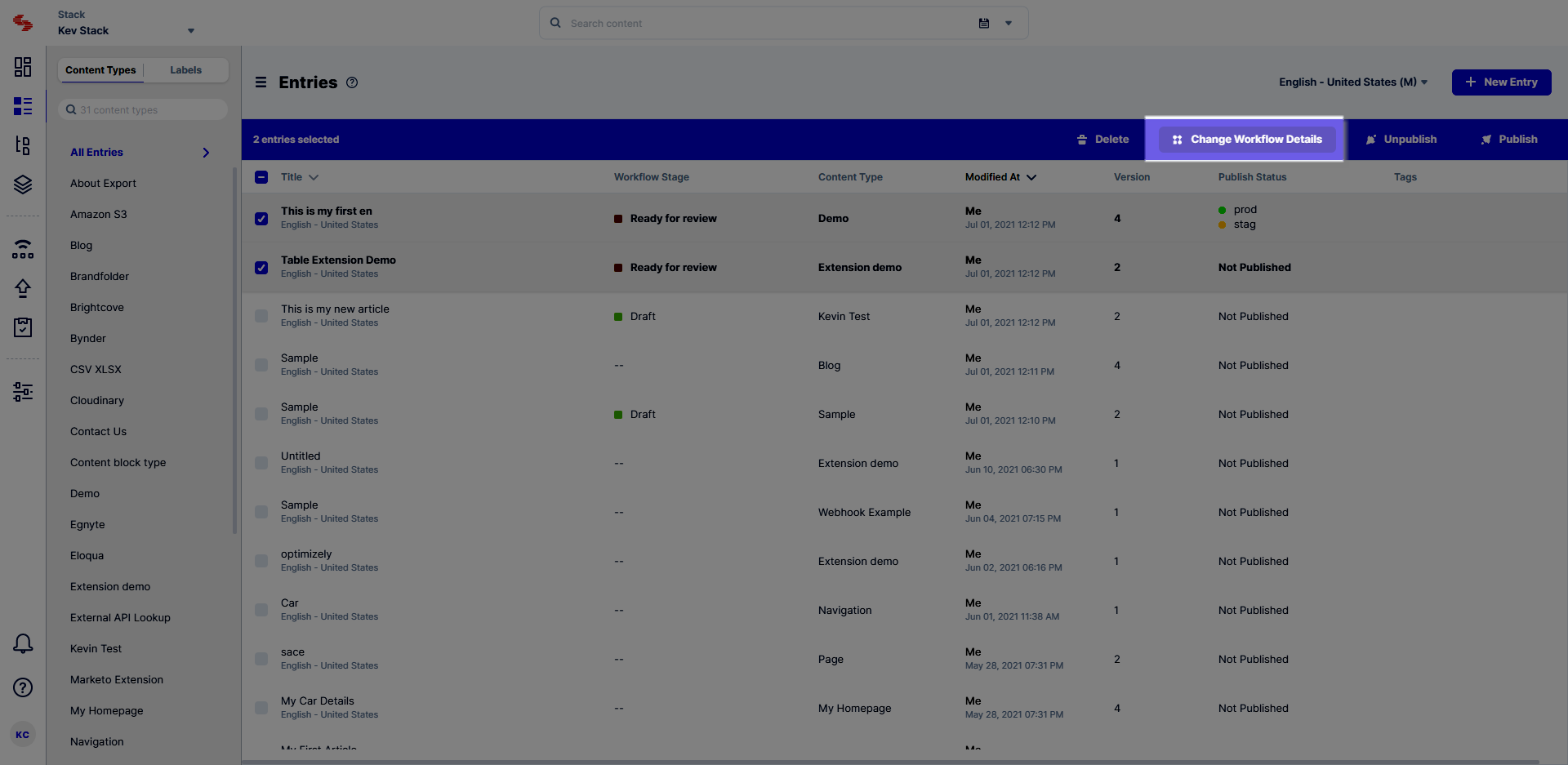
Note: You cannot change the workflow stage of non-localized entries.
Tip: As soon as an entry stage is assigned to a user, it is added as a new task in the Tasks section of the assignee. Read more about Tasks.
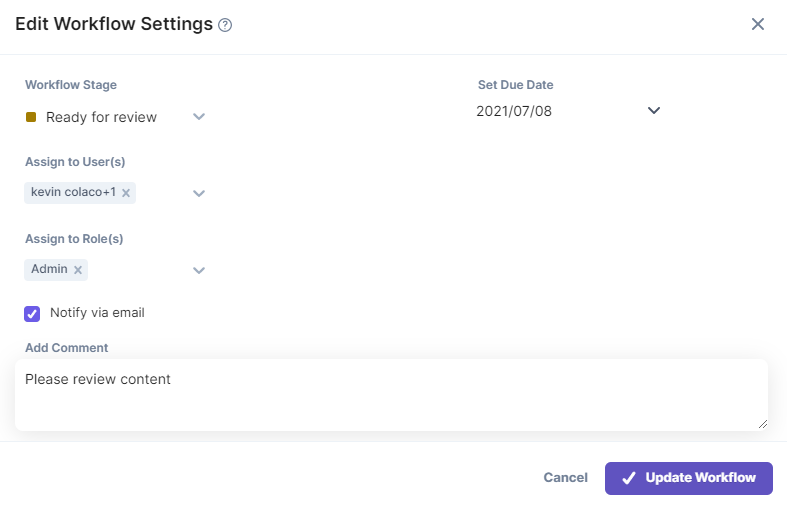
Note: You can change the workflow stage of multiple entries only if all the entries have been assigned the same workflow stage and are associated with the same workflow.
Was this article helpful?
Thanks for your feedback