Was this article helpful?
Thanks for your feedback
Deleted asset folders (along with the subfolders and assets) remain in the Trash for up to 14 days from the date of deletion. You can restore the asset folders back to their original condition before they are permanently deleted. While restoring the deleted asset folders, you can also choose whether you want to restore the entries that were deleted with it.
Note: You cannot edit the structure of a deleted asset folder while restoring it from the Trash. You get a read-only view of the asset folder and all the subfolders and assets that can be restored along with it.
To restore a deleted asset folder from the Trash, log in to your Contentstack account, go to your stack, and perform the following steps:
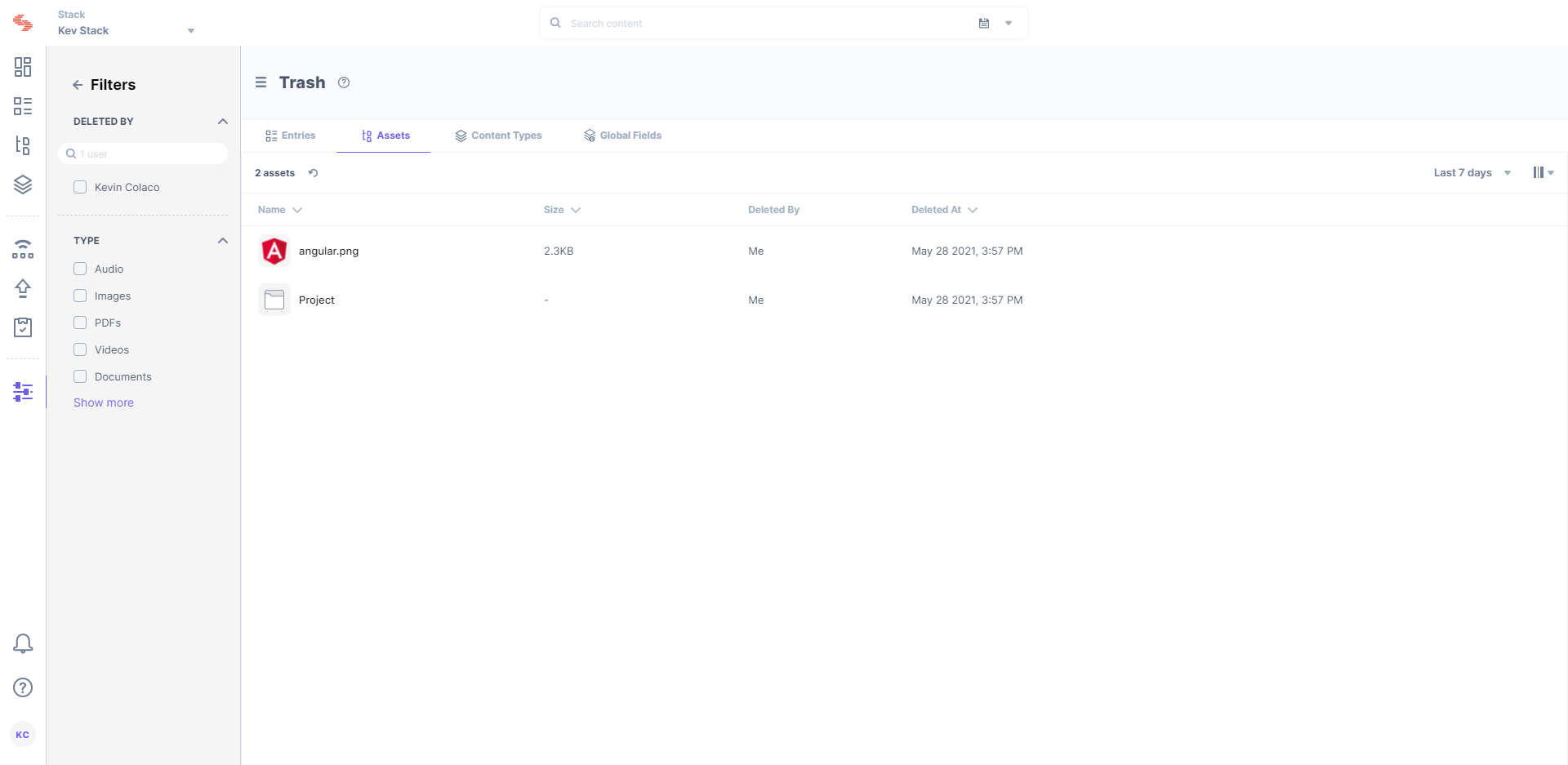
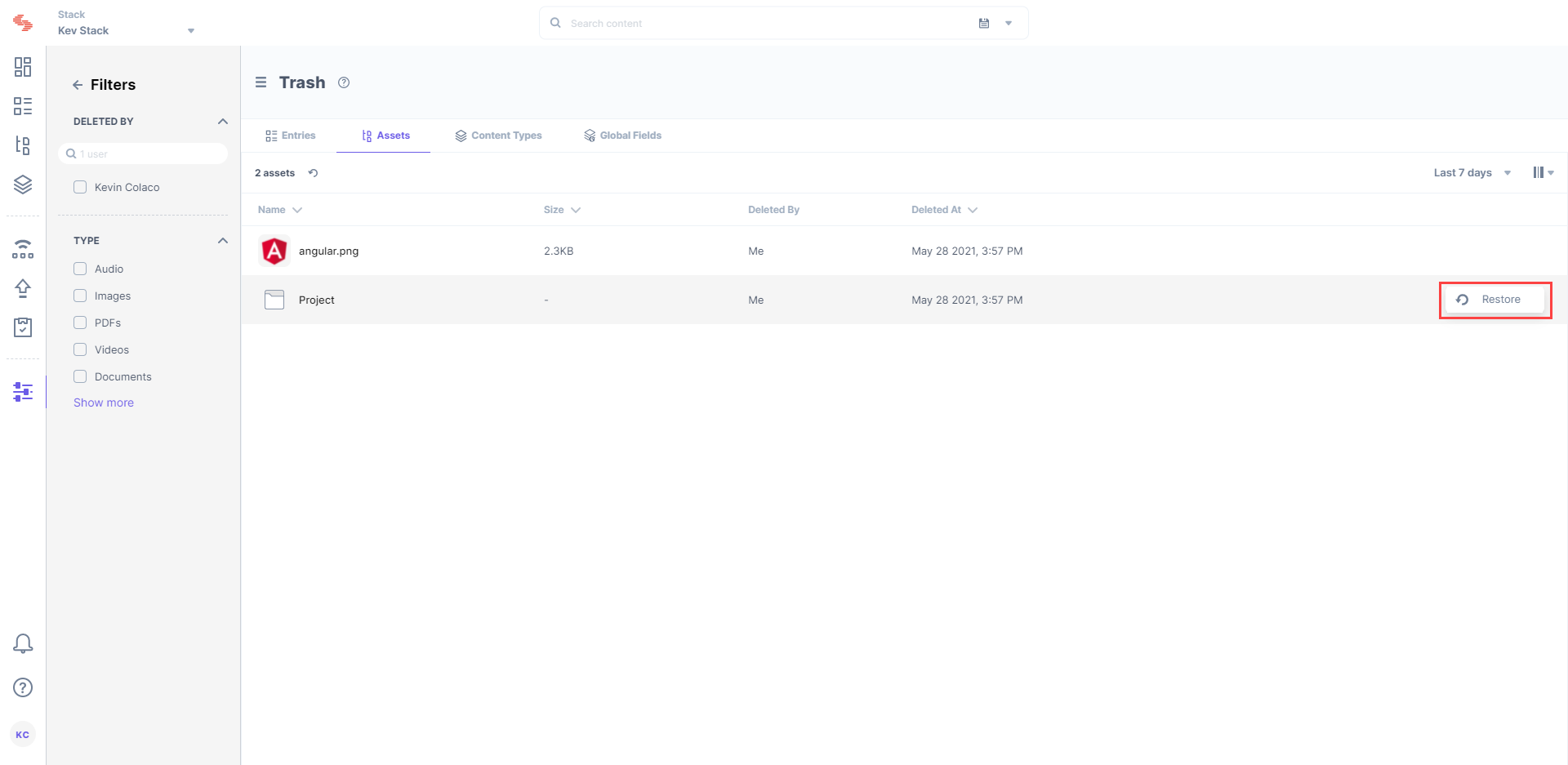
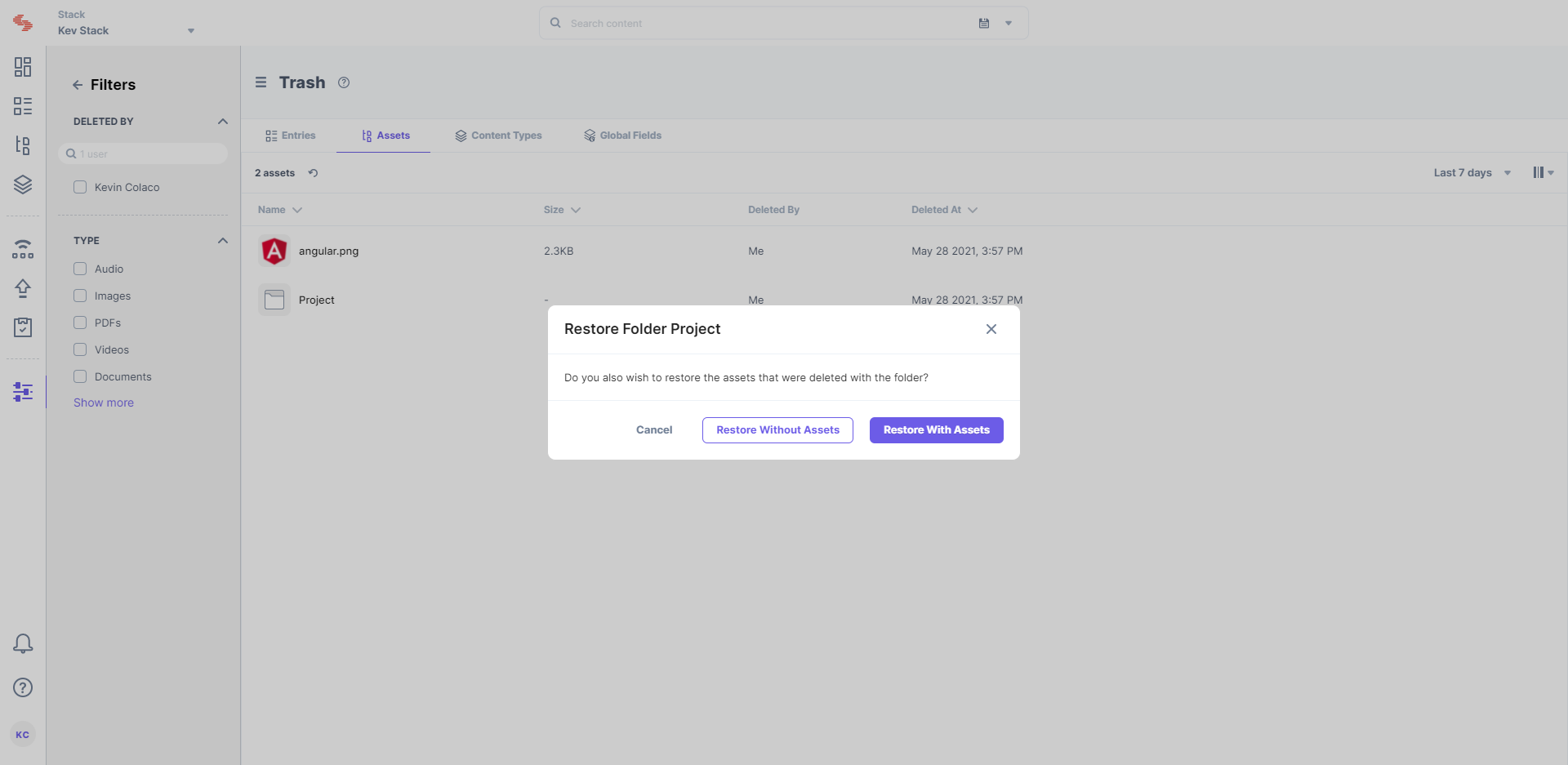
Was this article helpful?
Thanks for your feedback