Was this article helpful?
Thanks for your feedback
Trash maintains a backup of all deleted assets for up to 14 days from the date of deletion. You can restore deleted assets before they are permanently deleted.
The Trash feature also allows you to edit the asset information before you restore it. For example, you can rename, tag, or replace the asset and then restore the modified version.
Warning: You can directly recover assets of which the corresponding asset folders already exist in the stack. To recover assets that belong to deleted asset folders, you need to restore the asset folder first to be able to restore these assets.
To restore a deleted asset from the Trash, log in to your Contentstack account, go to your stack, and perform the following steps:
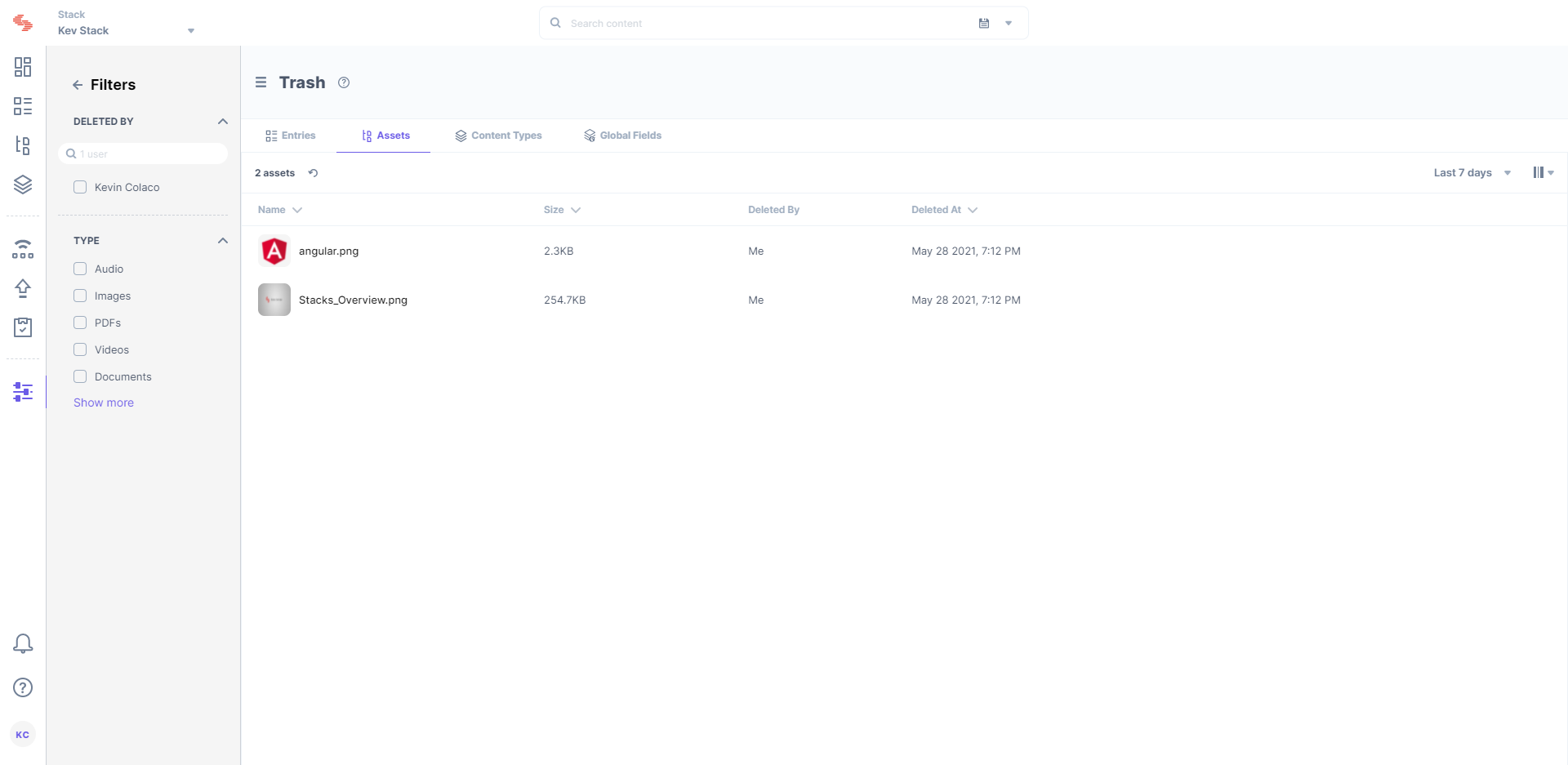
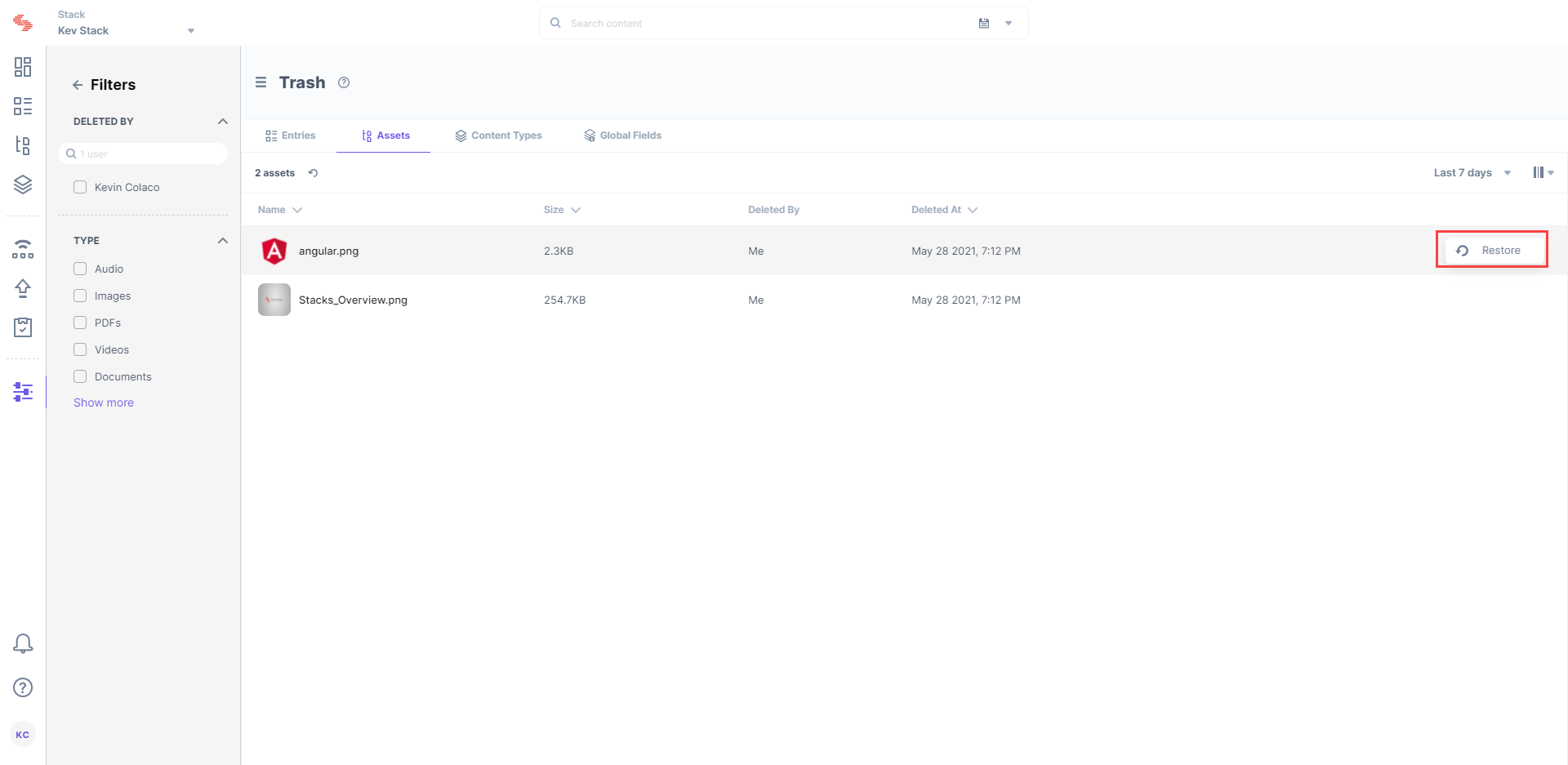
Note: To be able to restore an asset that belongs to a deleted asset folder, restore the asset folder first.
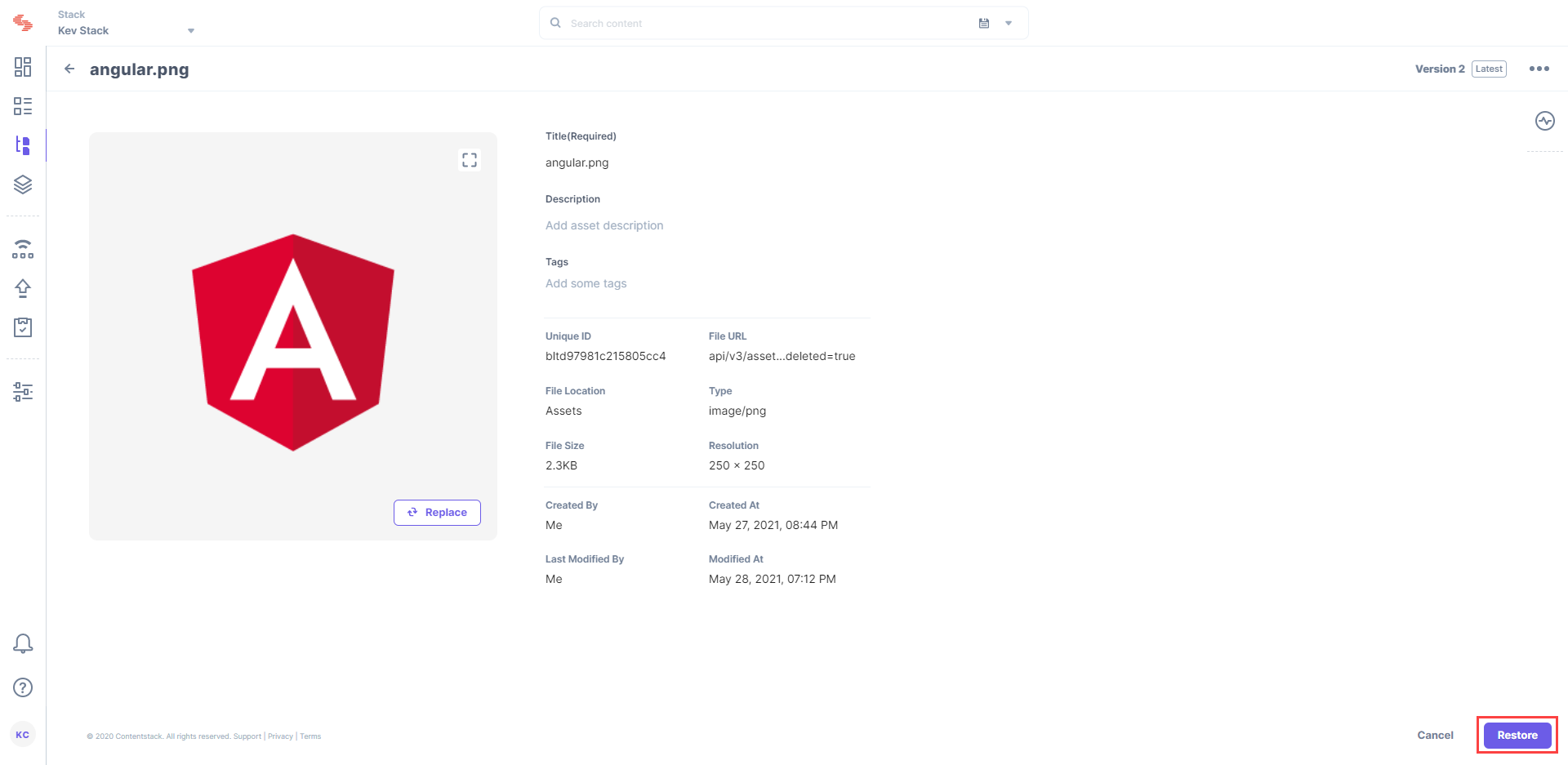
Note: Every time a deleted asset is restored, its version number is incremented by default. At the same time, the MODIFIED BY column would also reflect the name of the user who restored the asset.
By default, the Trash displays previously deleted assets in reverse chronological order under the Assets tab. You can apply filters to refine the results and display only the required assets.
The Filters section, located on the right, displays the list of available filters, which includes the following:
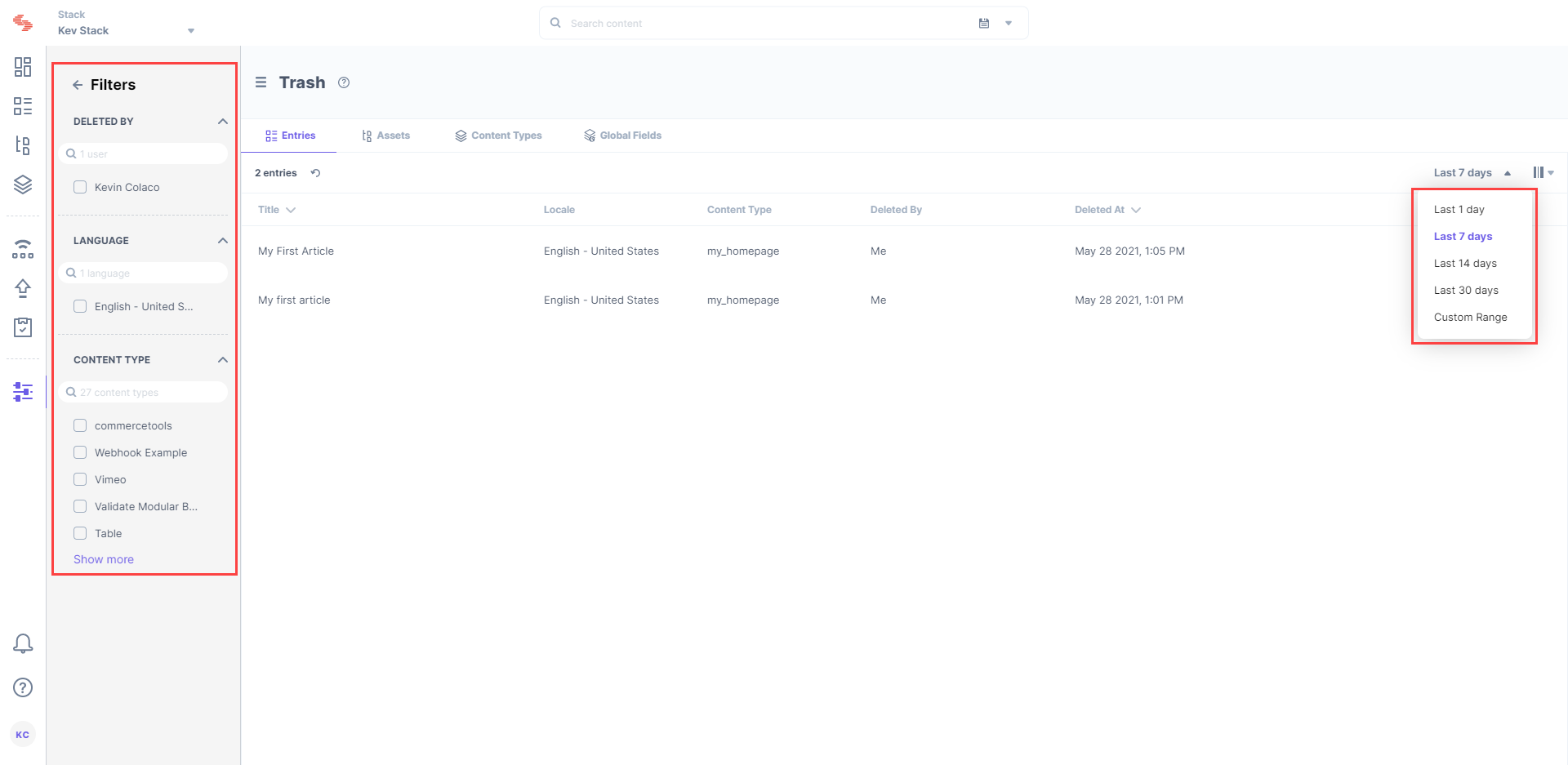
Was this article helpful?
Thanks for your feedback