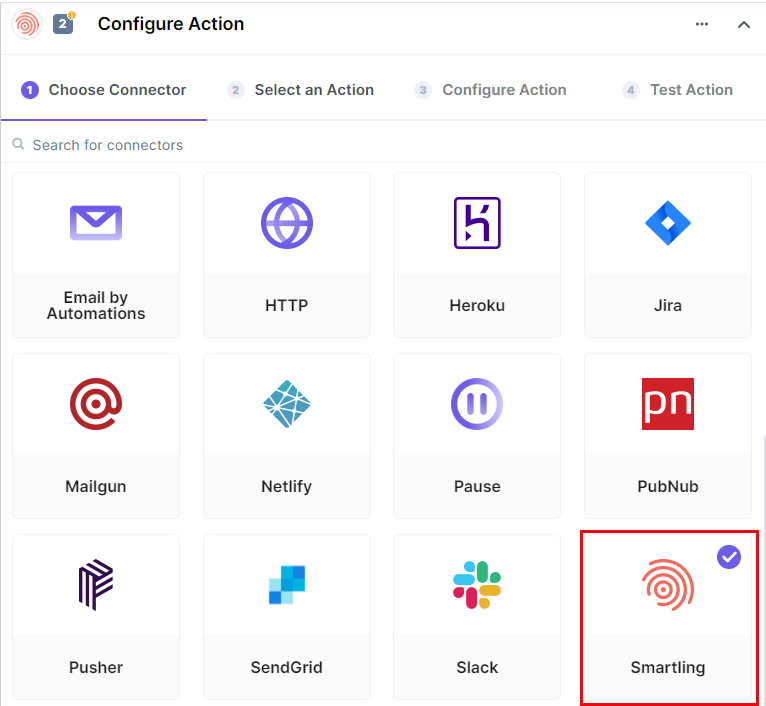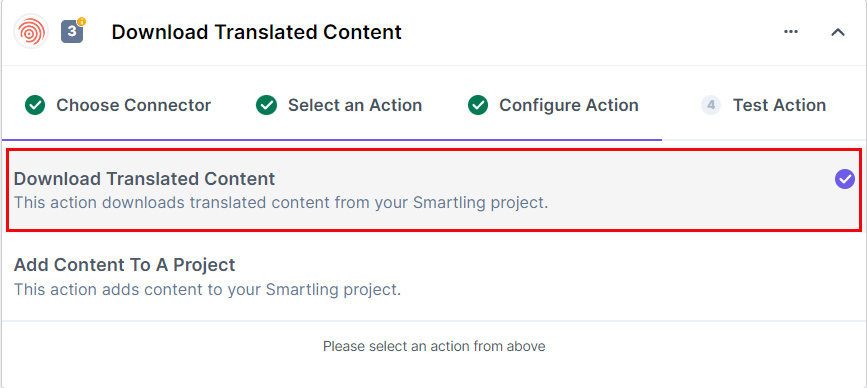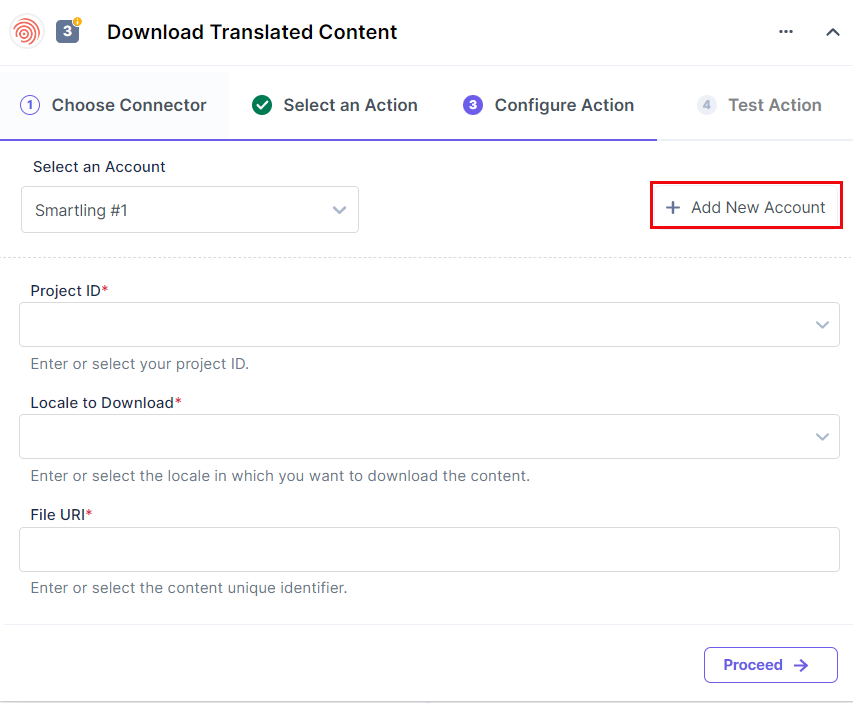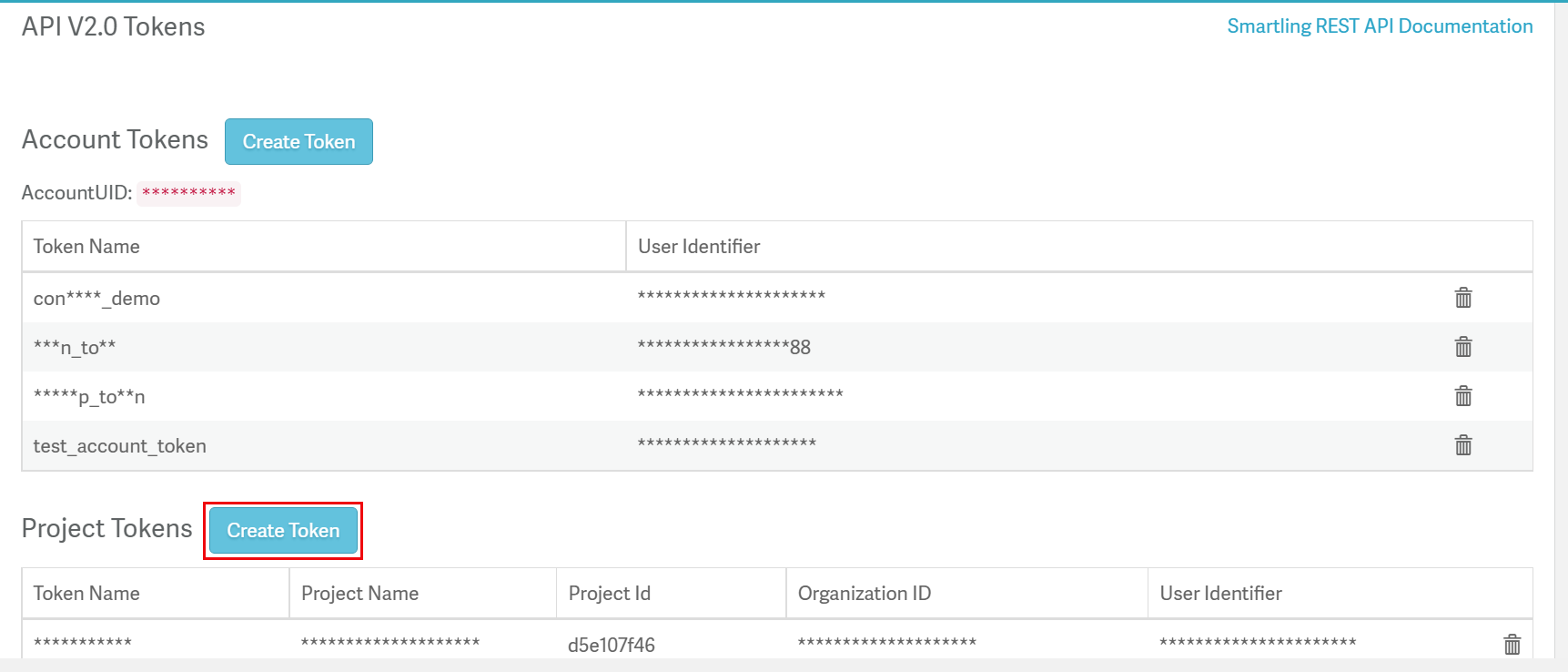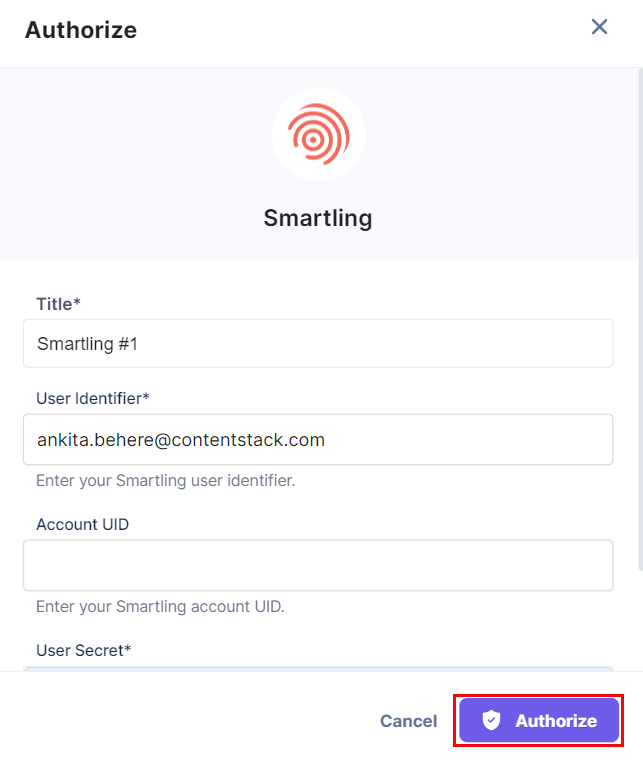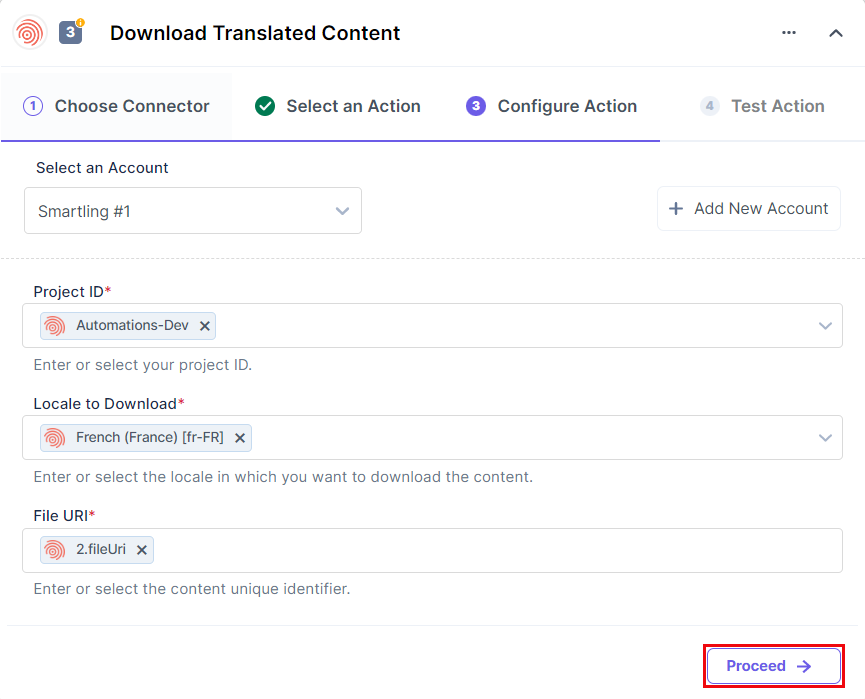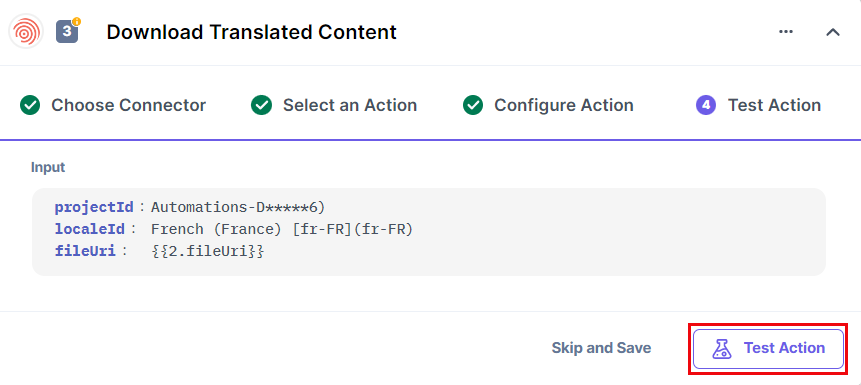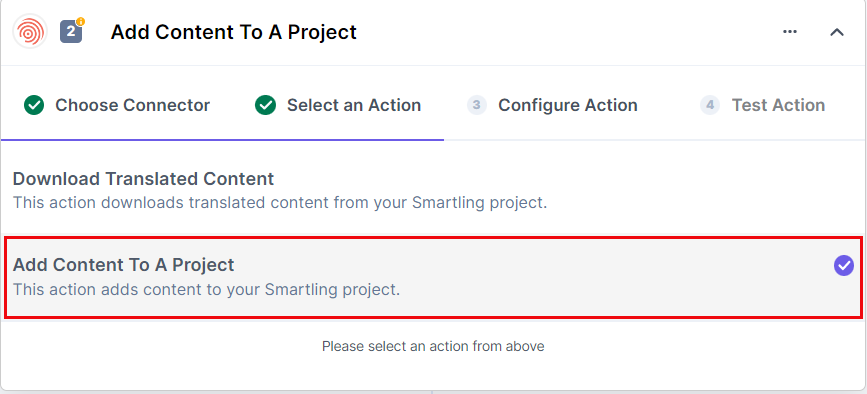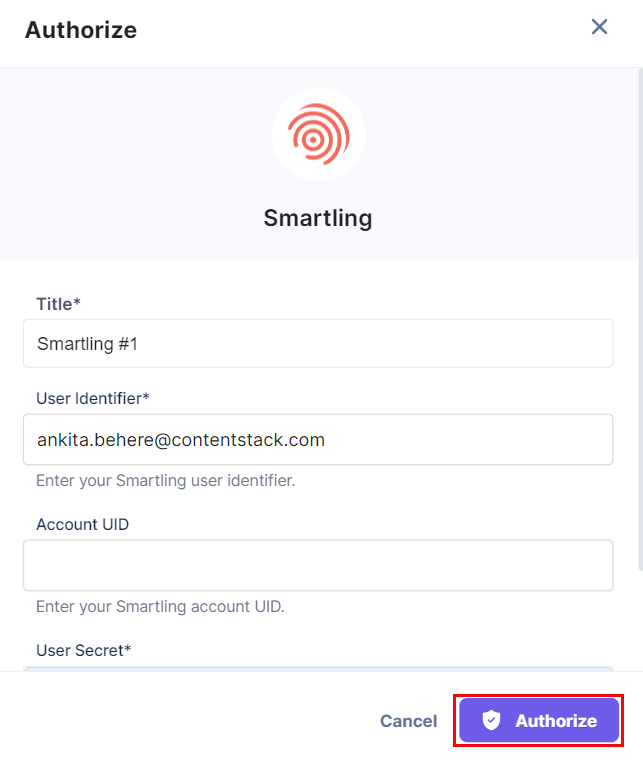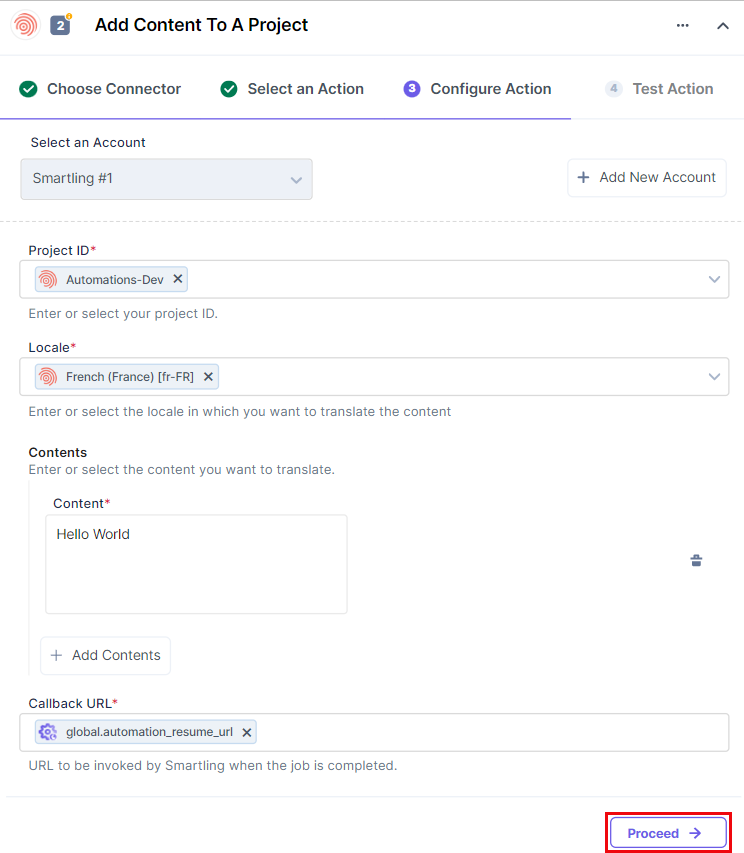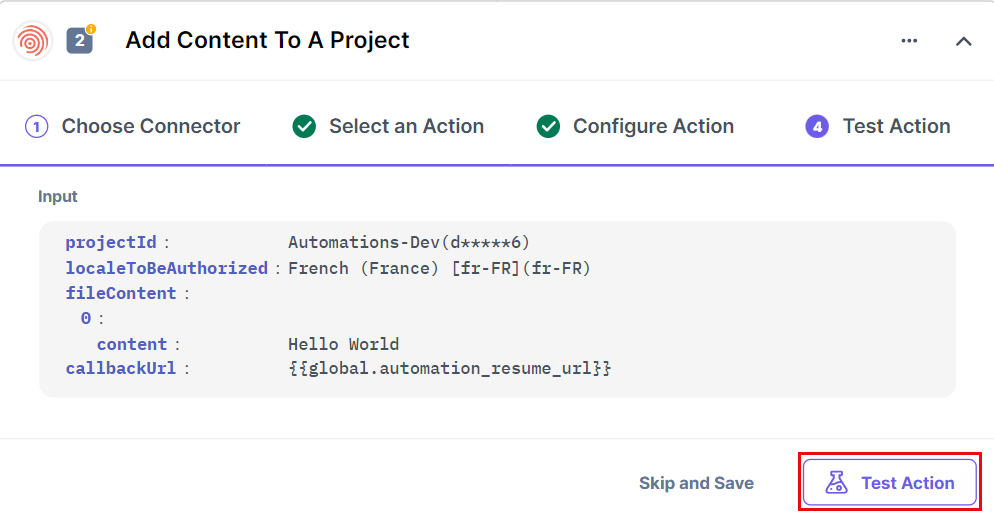Smartling is one of the most widely used cloud-based language translation platforms. It helps you to localize content across different digital properties.
The Smartling Connector enables you to add content for translation and download the translated content from your Smartling project.
Set up Smartling
Perform the following steps to set up the Smartling action connector:
- In the Configure Action section, select the Smartling connector.
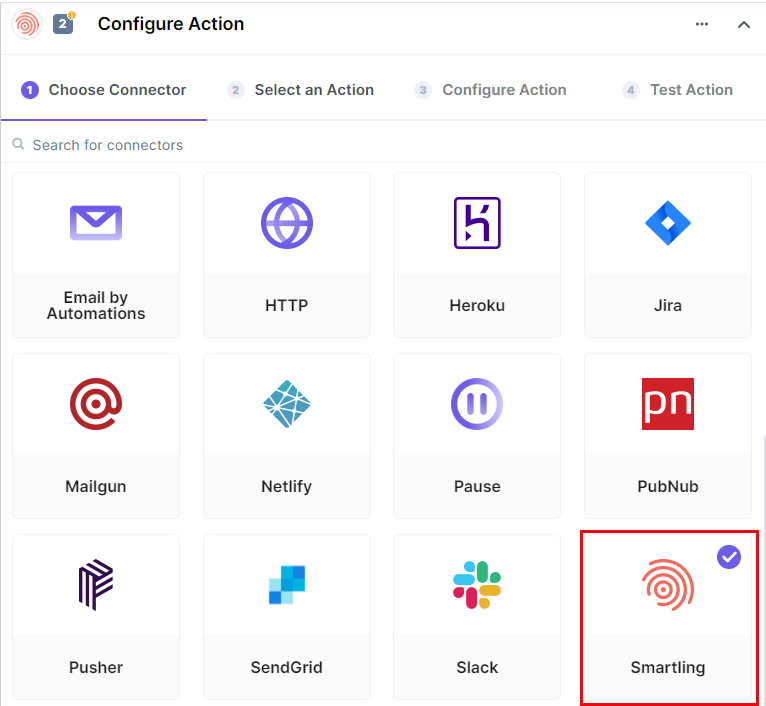
- The Smartling connector supports two actions.
Let's take the first example of the Download Translated Content action to download the translated content from your Smartling project.
Download Translated Content
- In the Configure Action section, select the Smartling connector.
- Select the Download translated content action.
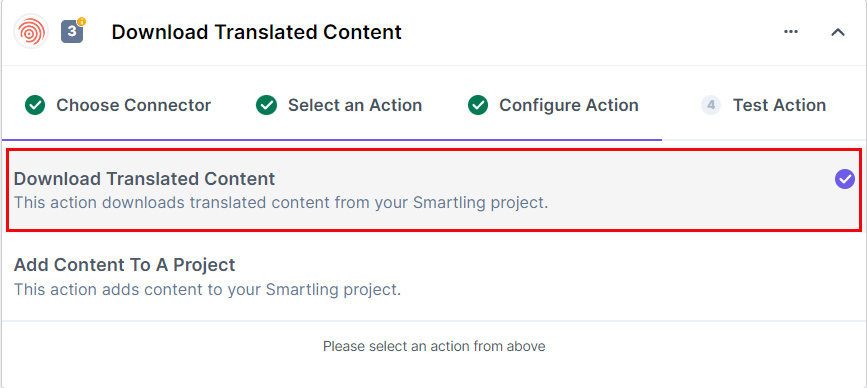
- Click the + Add New Account button to add your Smartling account.
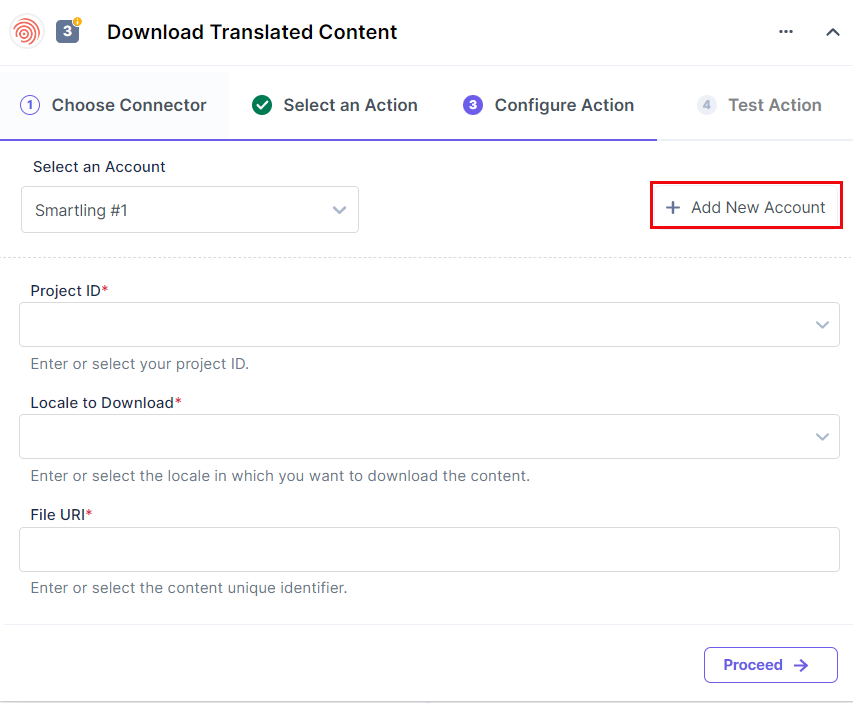
- In the Authorize modal, enter the Title, User Identifier, User Secret ID, and Account UID of your Smartling account.
You can create the User Secret ID and Account UID by navigating through Account Settings > API > Create Token in your Smartling account.
Additional Resource: Refer to the Integrating Smartling Guide for more details.
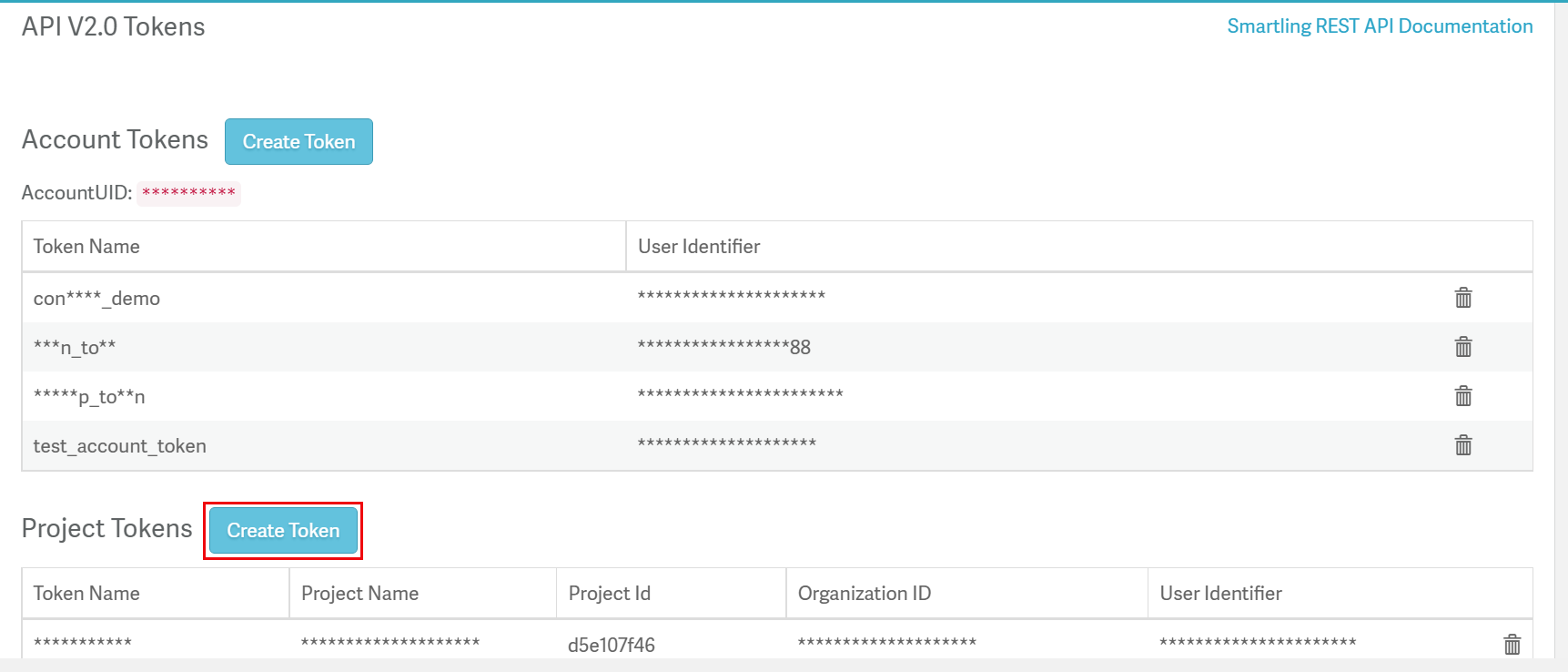
- Once done, click on Authorize.
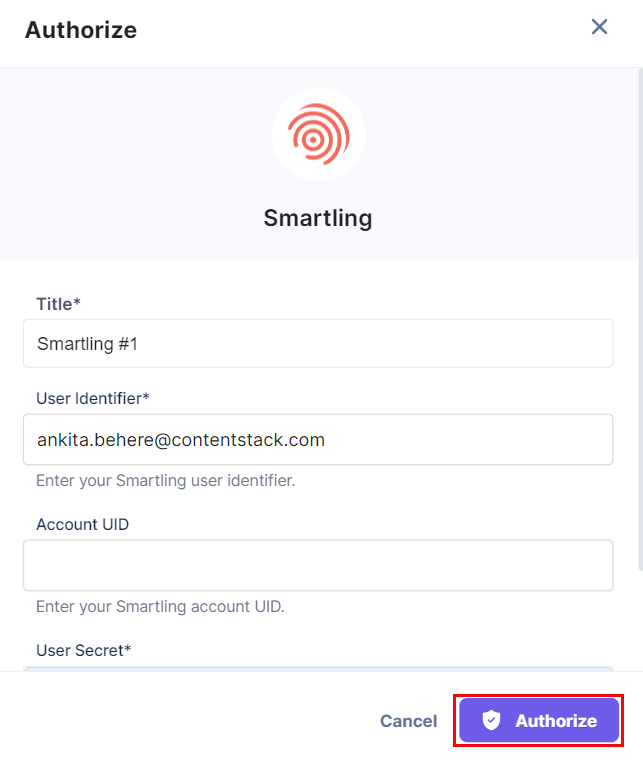
- After setting up your account, enter the following details while configuring the action:
- Project ID: Select the Smartling project ID from the LOOKUP drop-down.
- Locale to be downloaded: Select the locale in which you want the content to be downloaded.
- File URL: Enter the file URL/path to invoke the download action.
- Once done, click on Proceed.
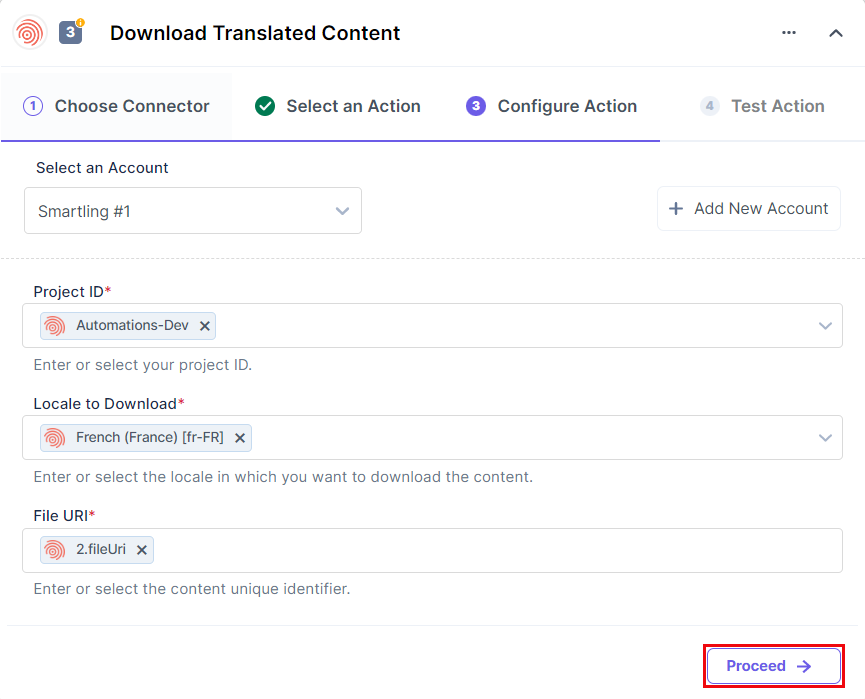
- In the Test Action window, you can see the input defined for this connector. Click on Test Action to download the translated content in your desired locale.
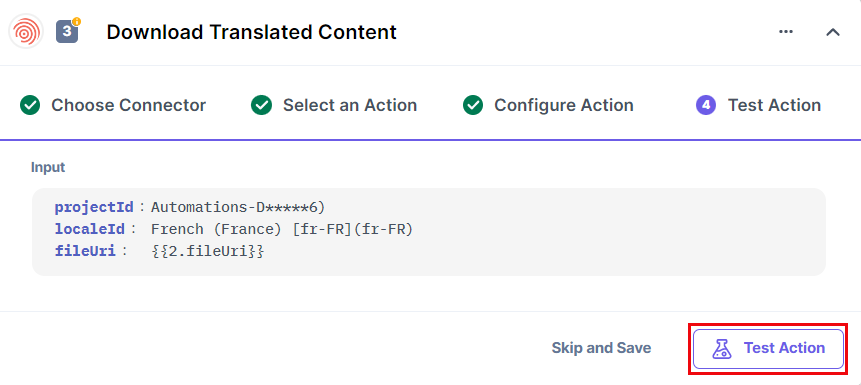
- Click on Save and Exit to finish the process.
Add Content to Project
- Select the Add Content to Project action.
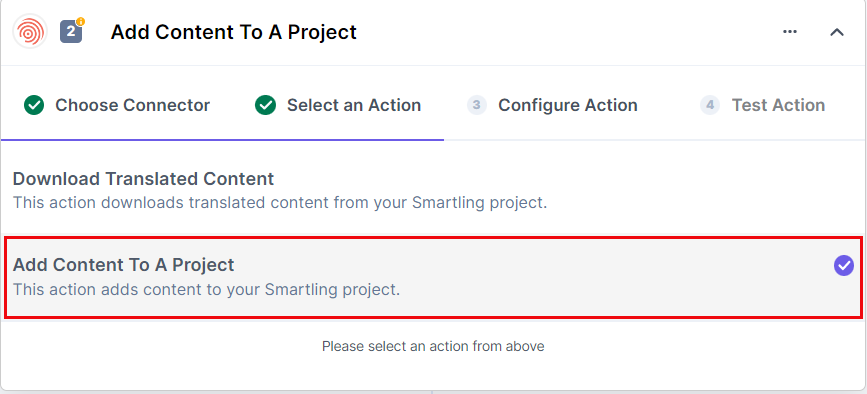
- Click the + Add New Account button to select your Smartling account.
- In the Authorize modal, enter the Title, User Identifier, User Secret ID and the Account UID of your Smartling account to connect it with Contentstack.
- Once done, click on Authorize.
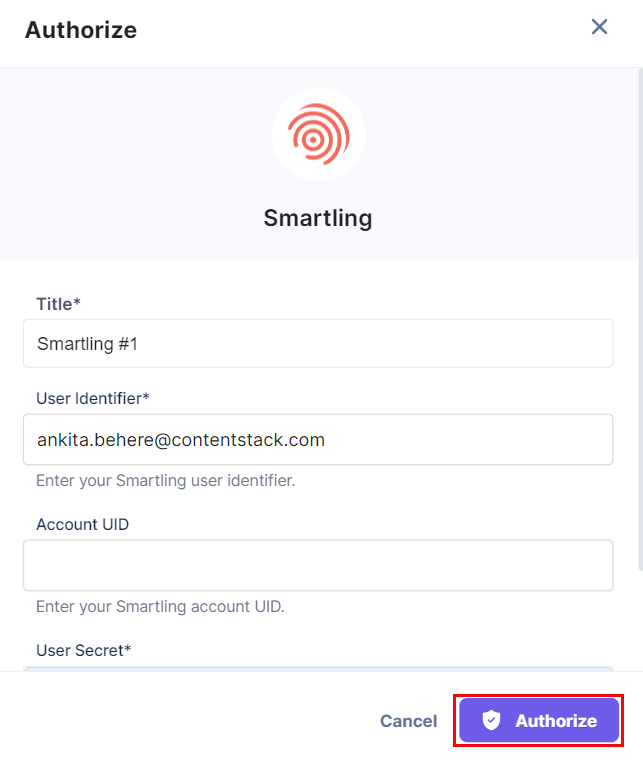
- After setting your account, enter the following details while configuring the action:
- Project ID: Select the Smartling project from the LOOKUP table.
- Locale: Select the locale in which you want to translate the content from the list of locales fetched from your Smartling project.
- Contents: Add the content you want Smartling to translate.
- Callback URL: Mention the callback URL for Smartling to invoke when the translation is completed.
- Once done, click on Proceed.
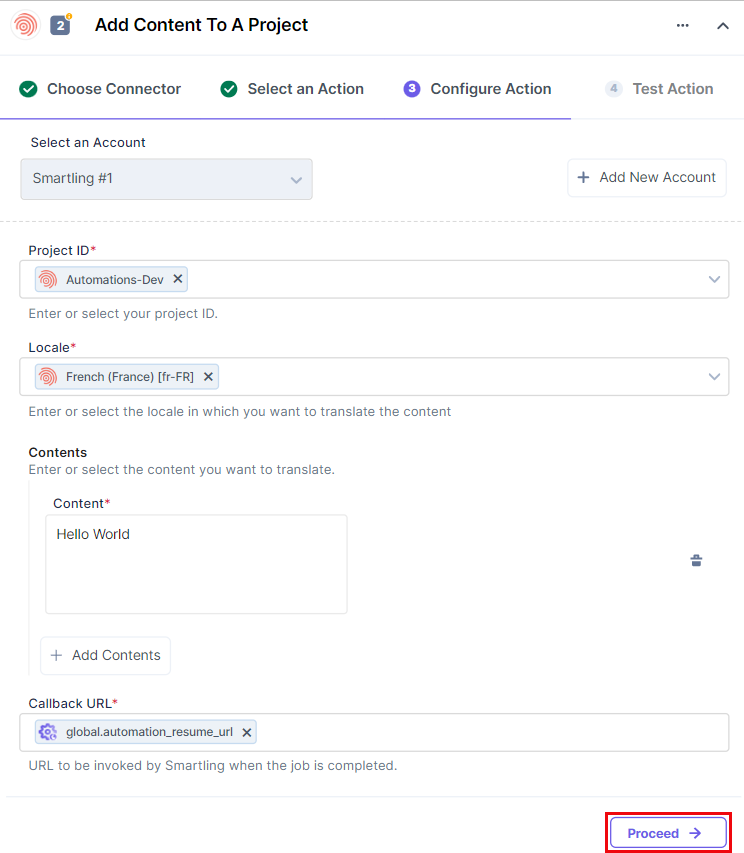
- In the Test Action window you can see the input defined for this connector. Click on Test Action. You can see an output displaying the status and other relevant details of your action.
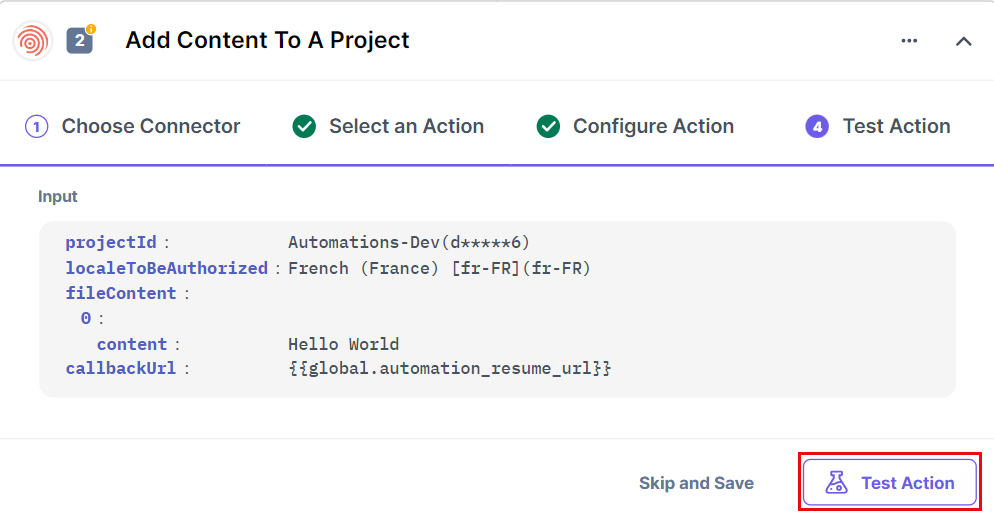
- Finally, click on the Save and Exit button.
To use the Pause connector to store the output from the previous action and use it as the input to download the translated content from the same project, refer to the Pause Connector documentation
This completes the setup for Smartling action connector.