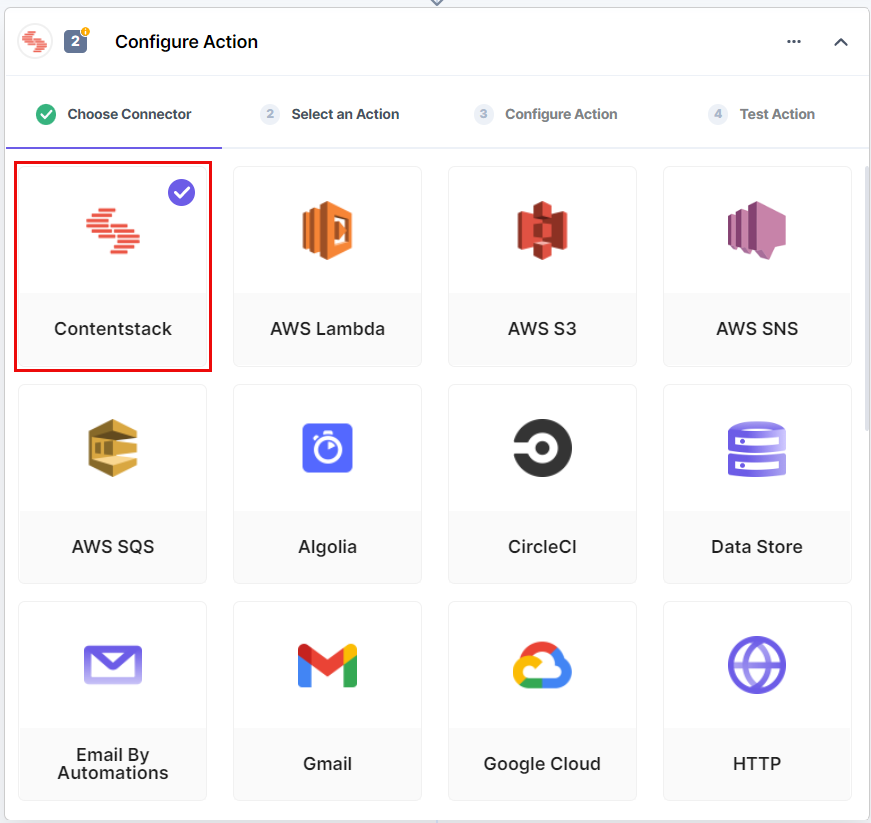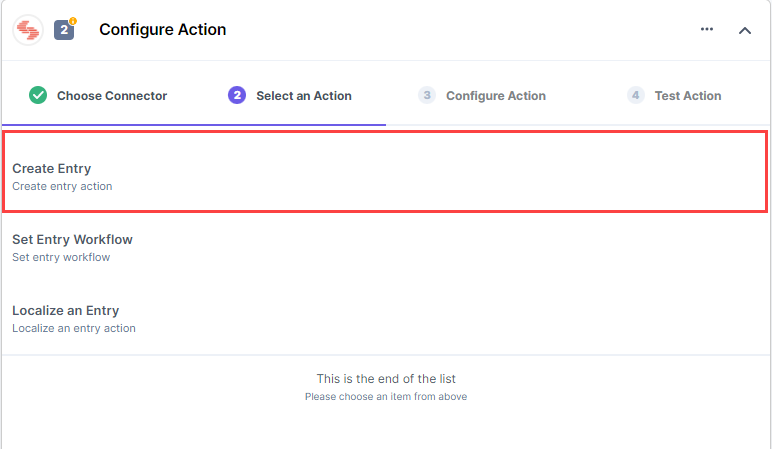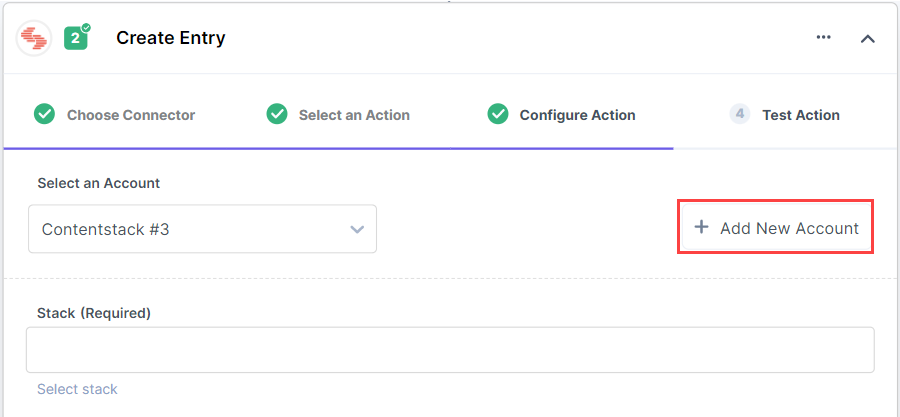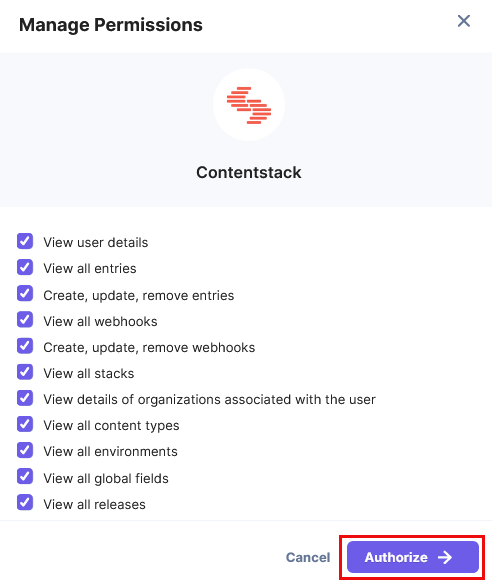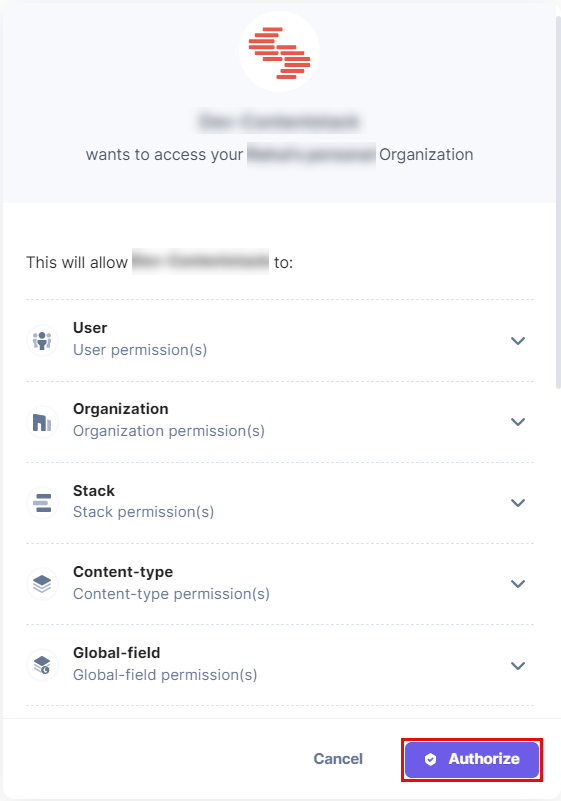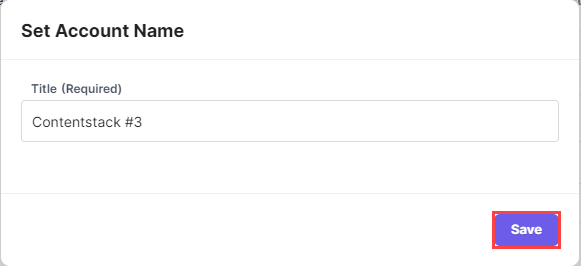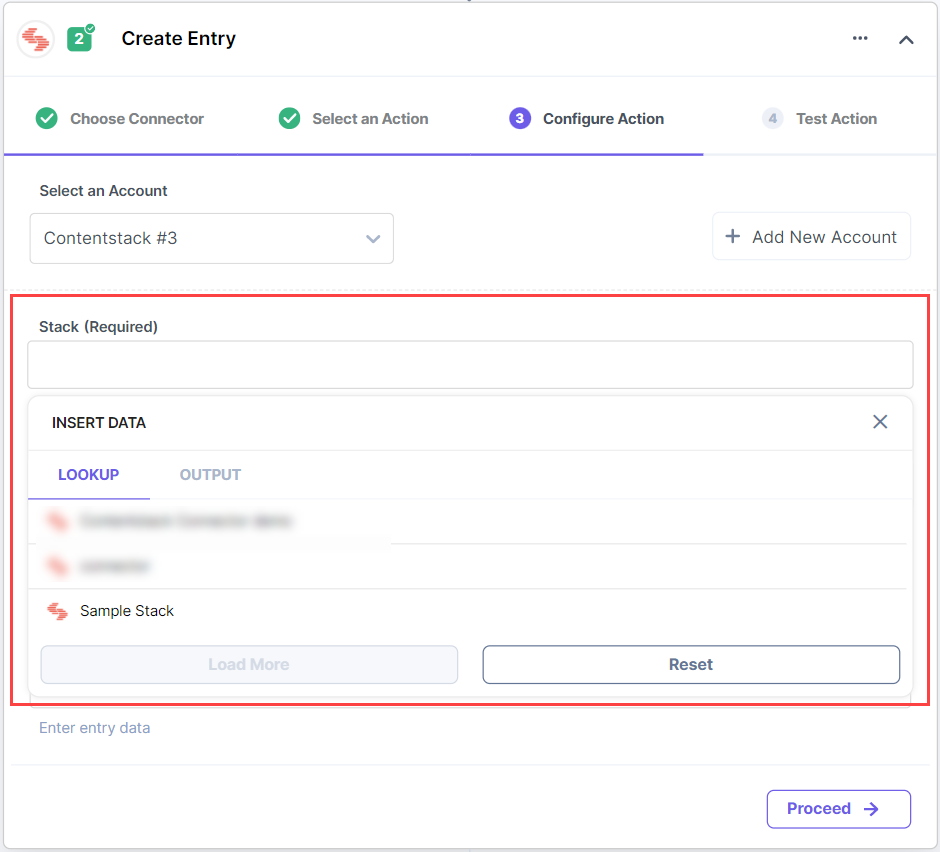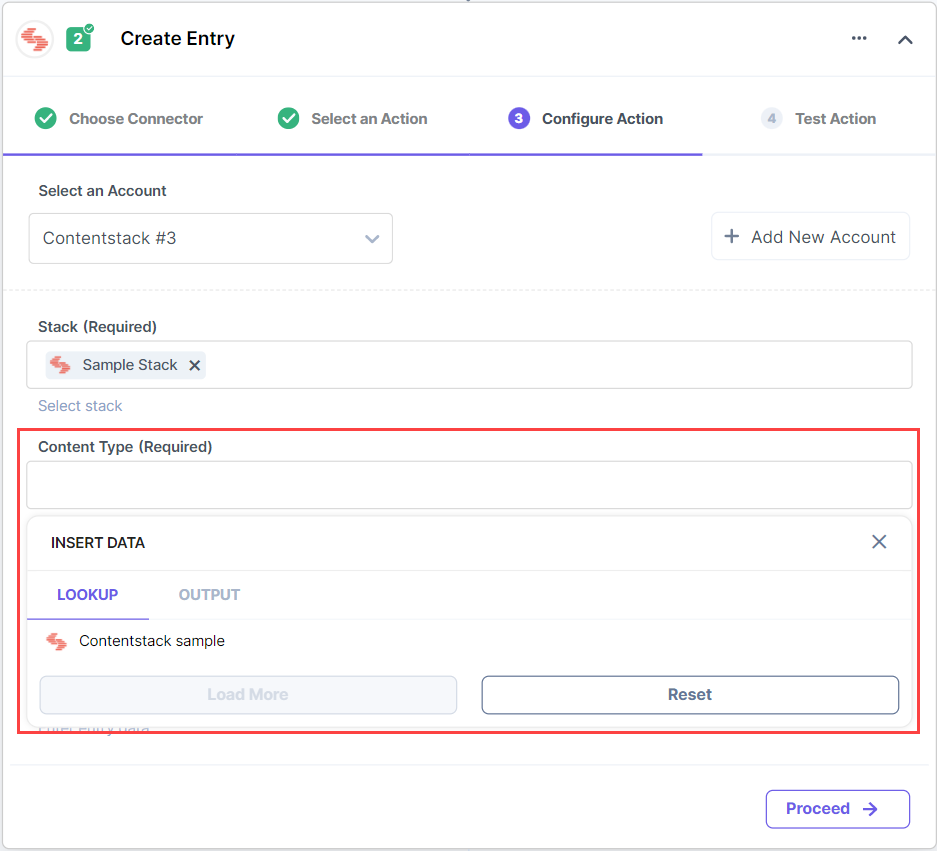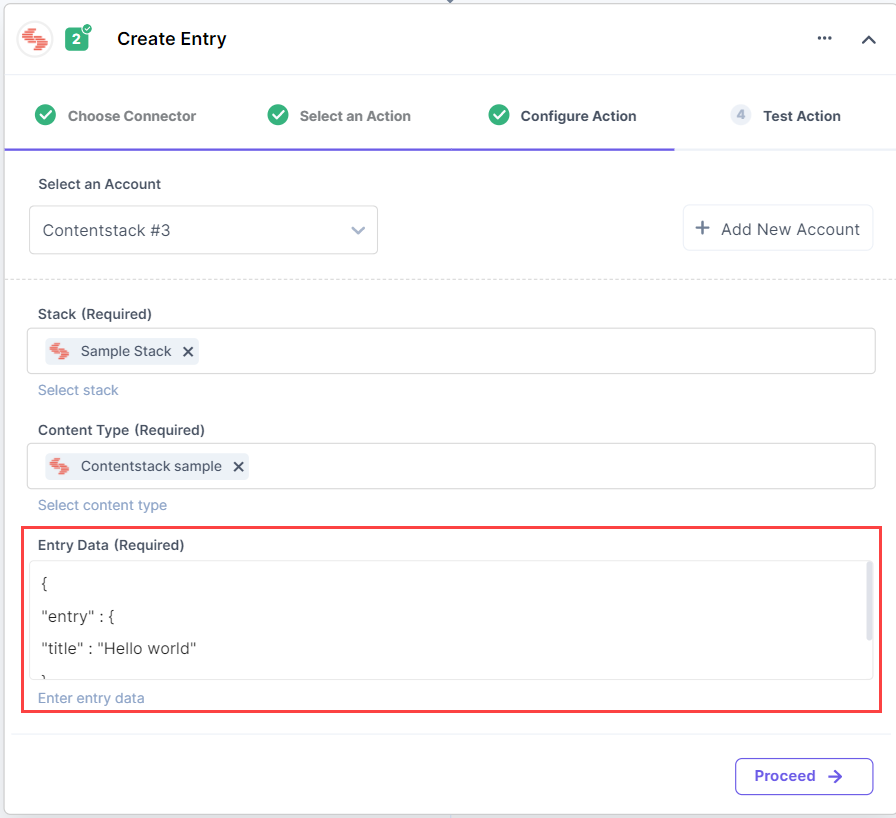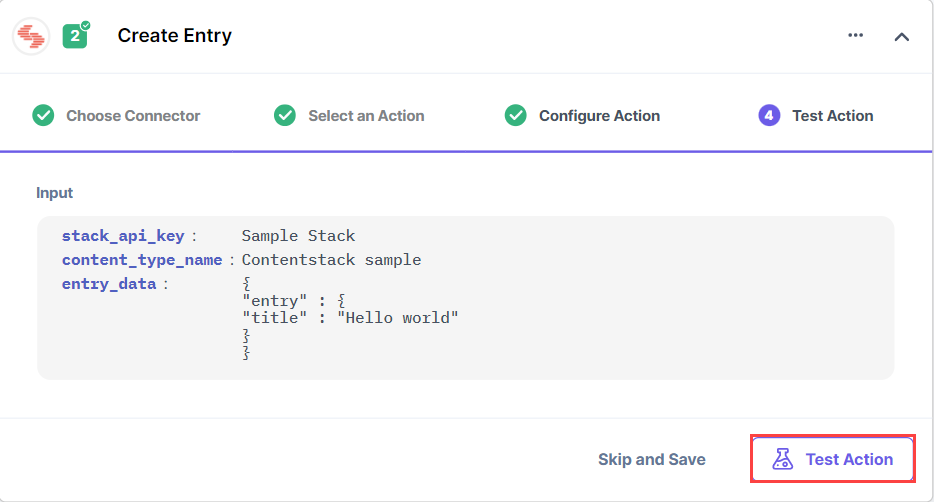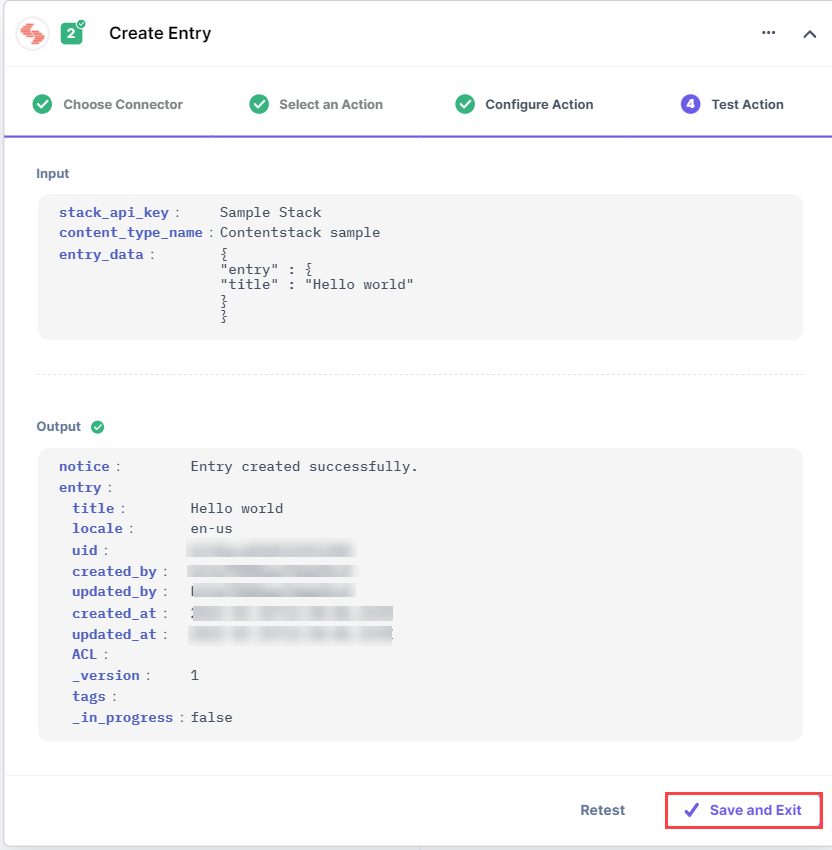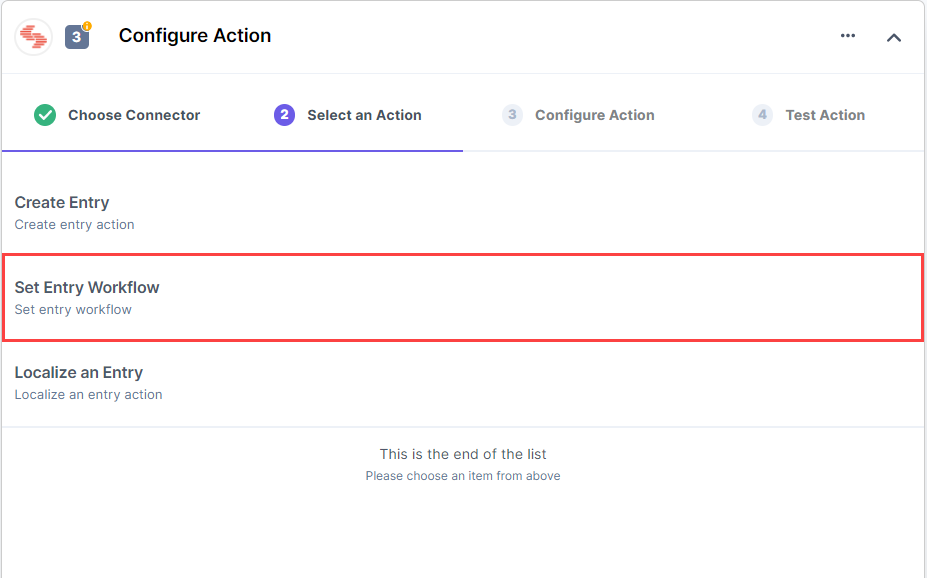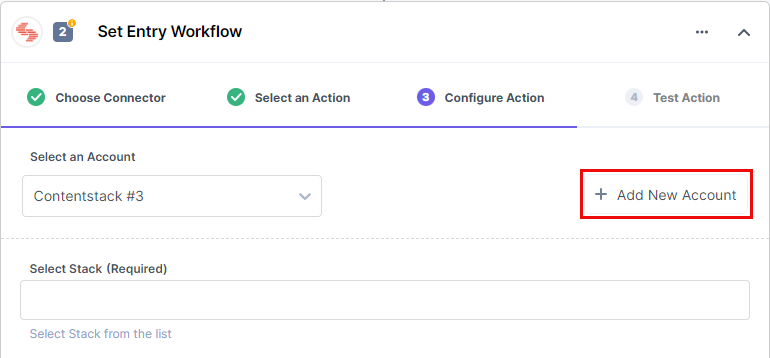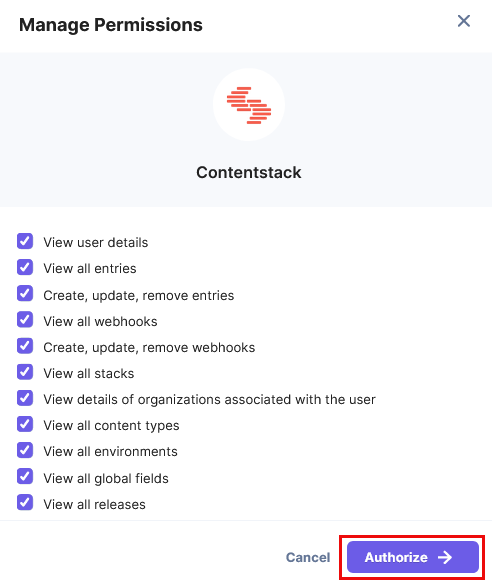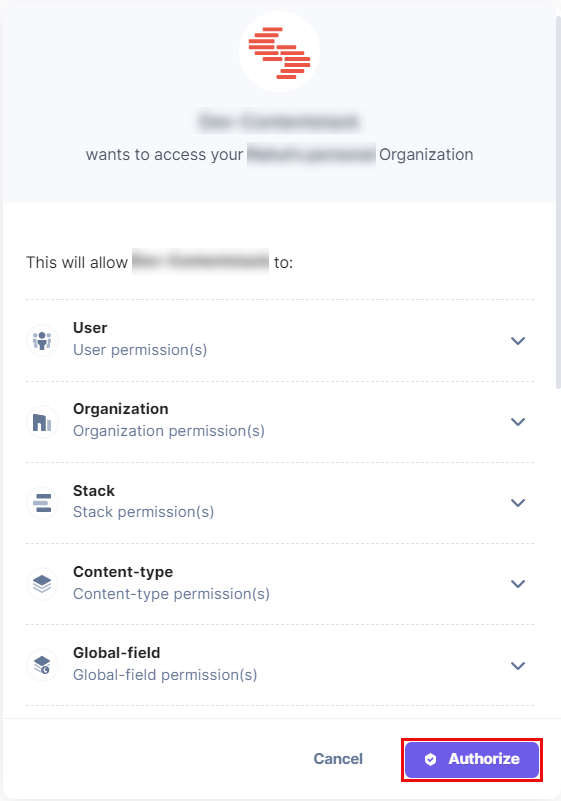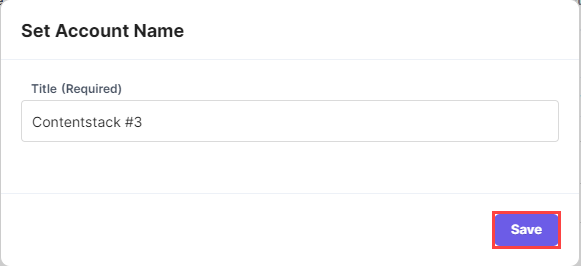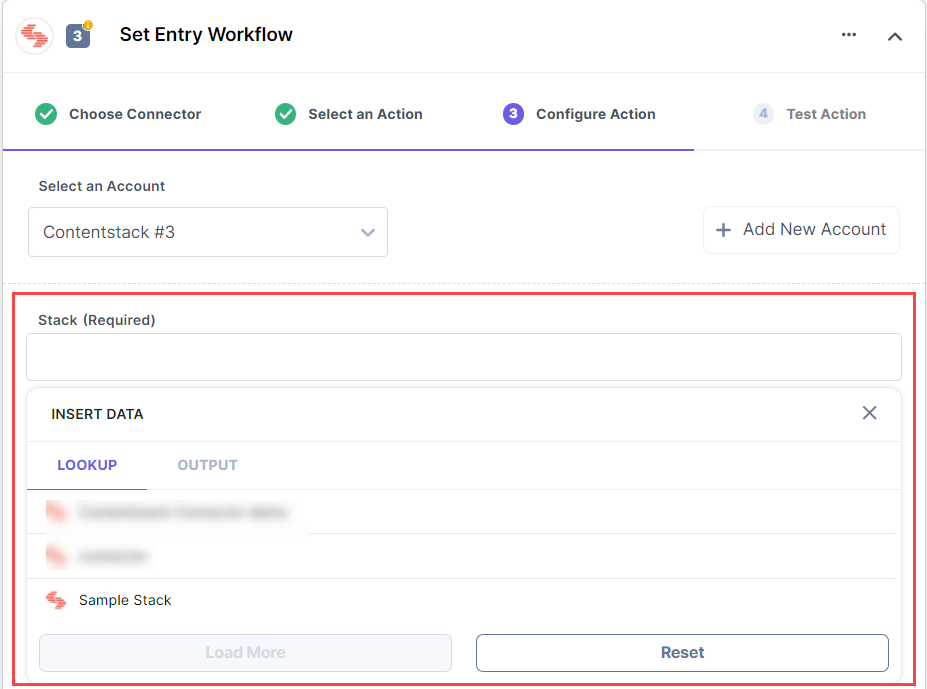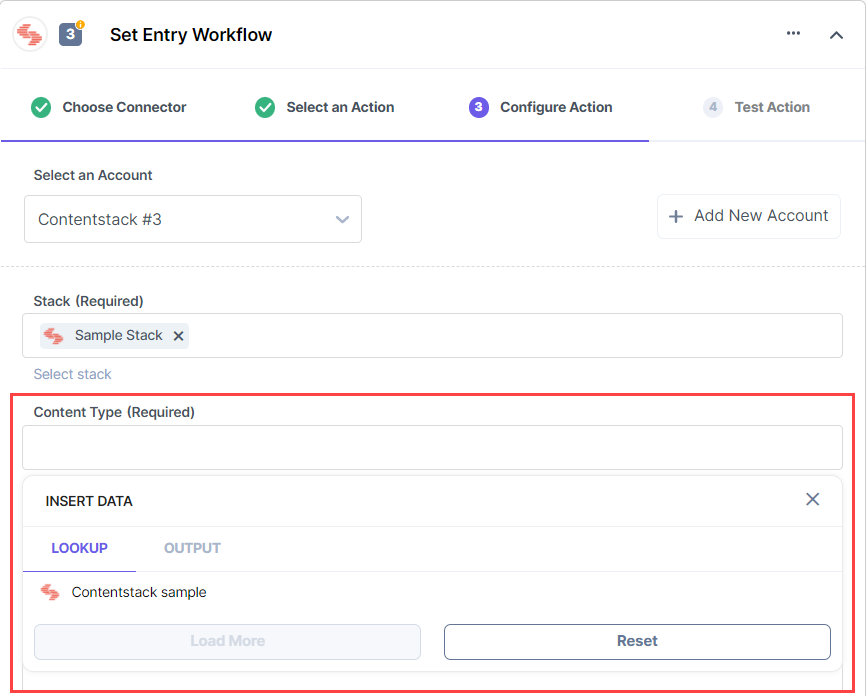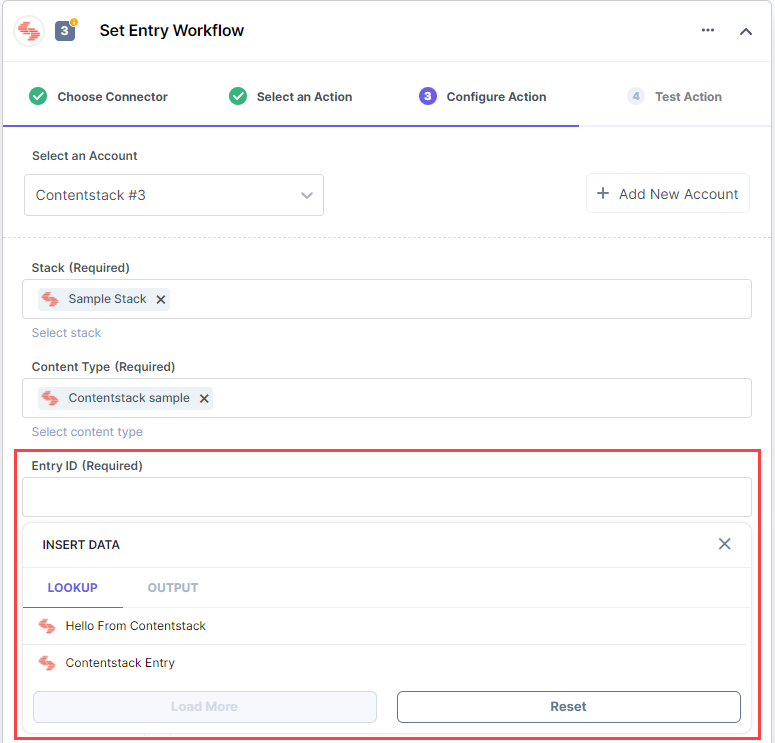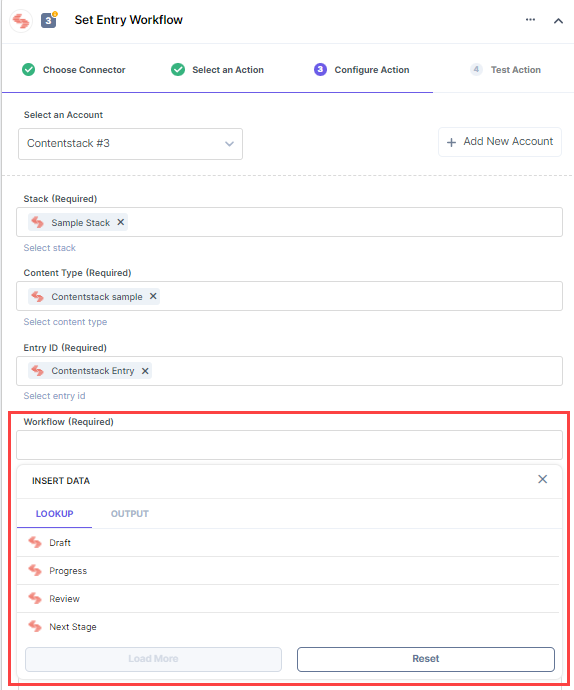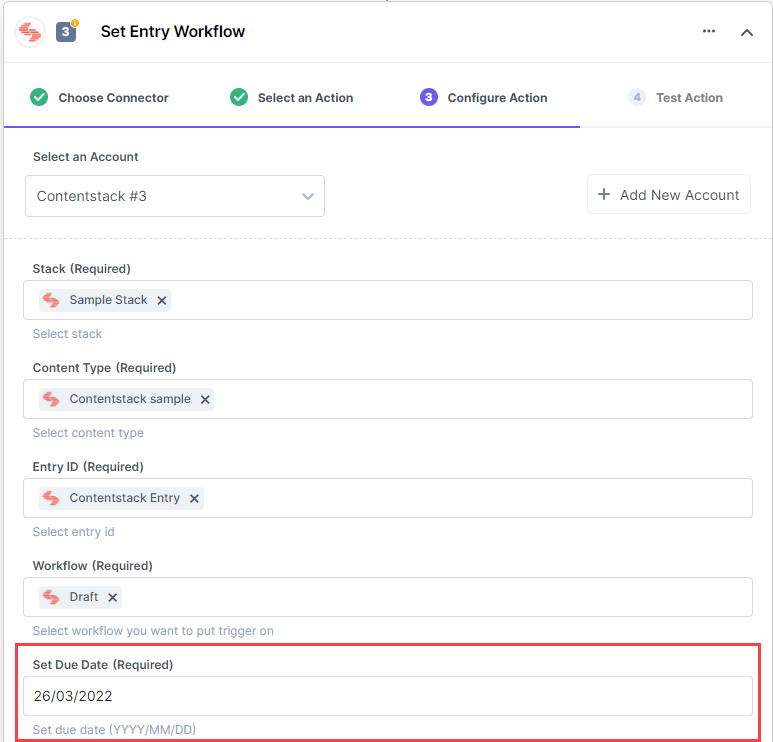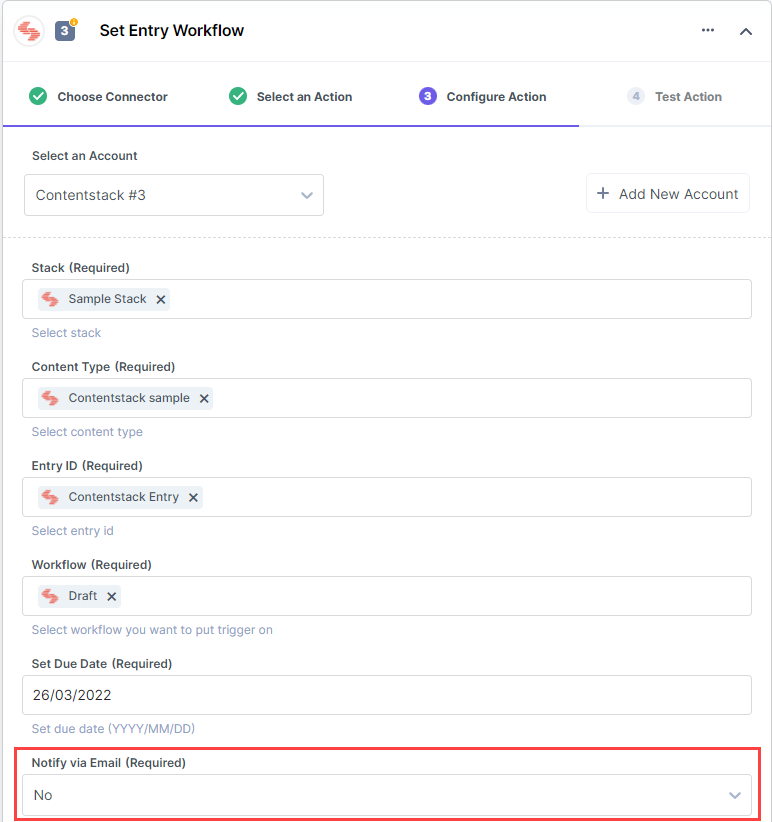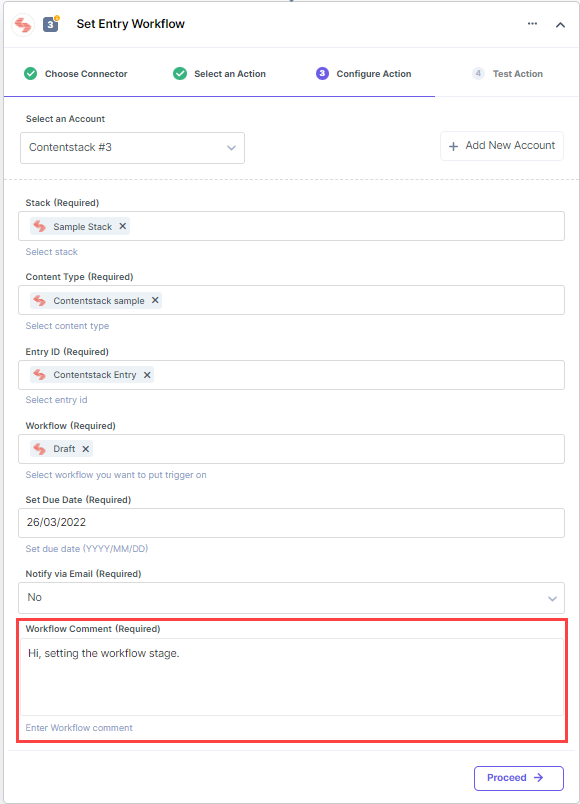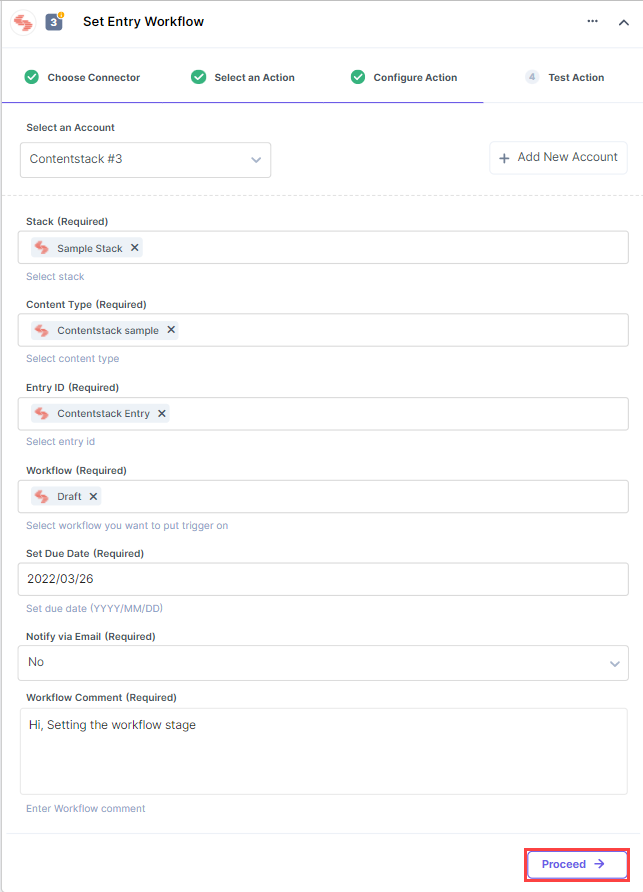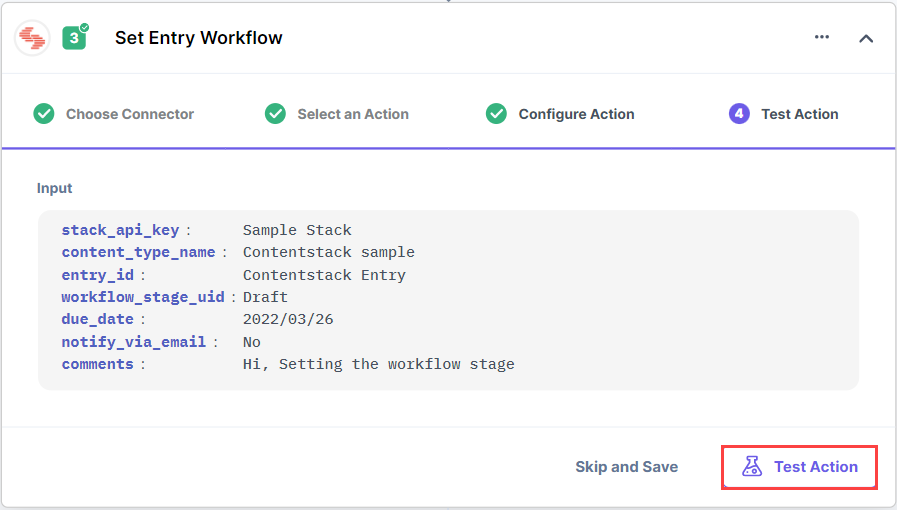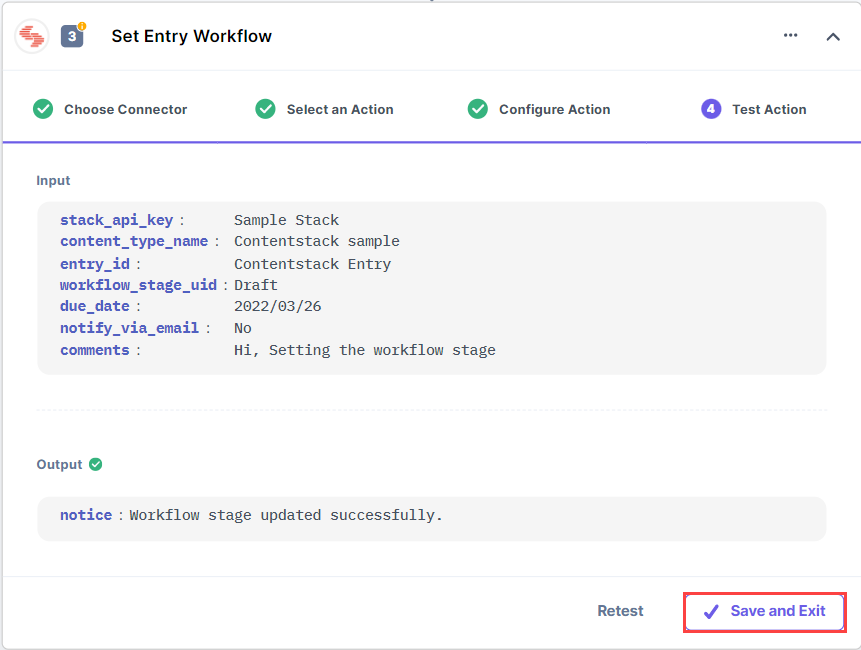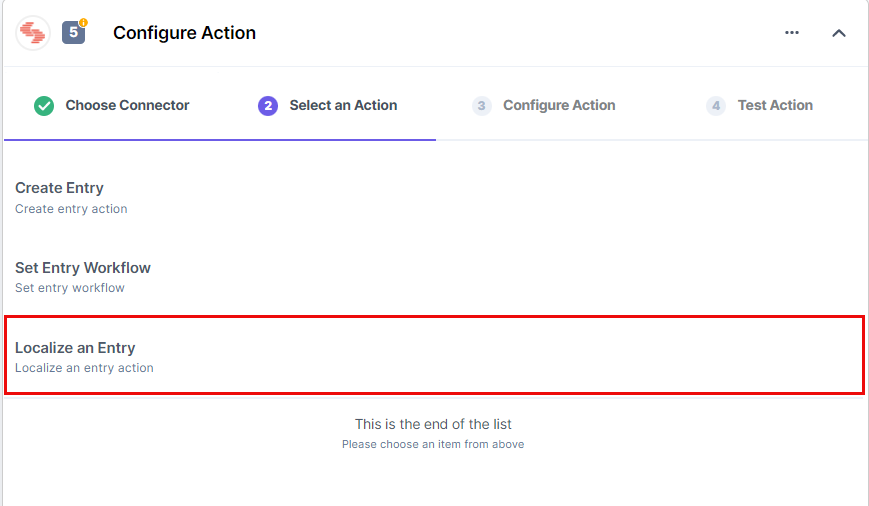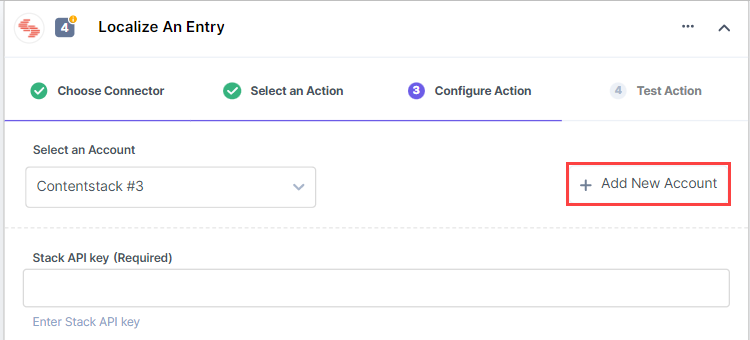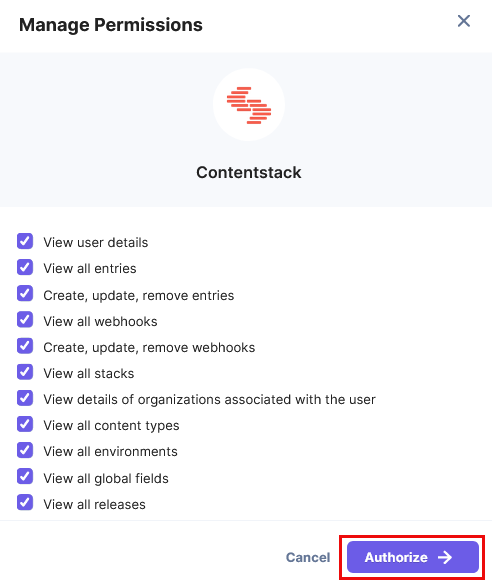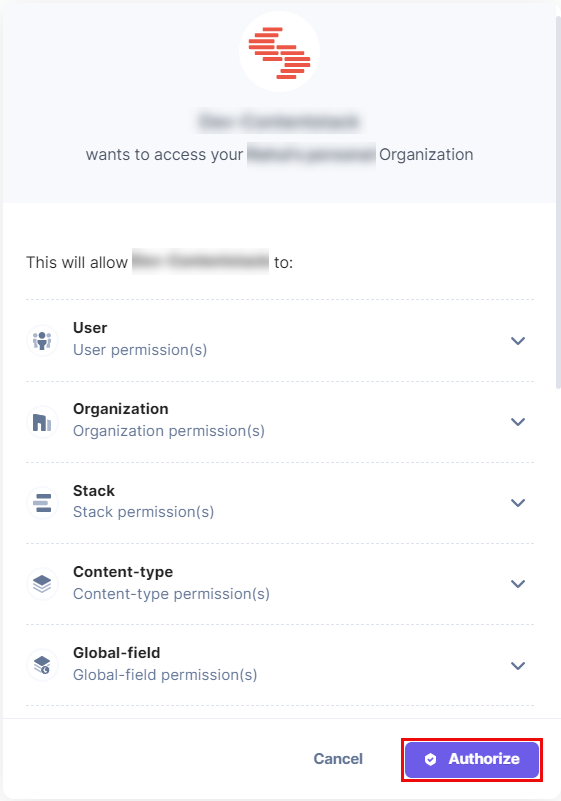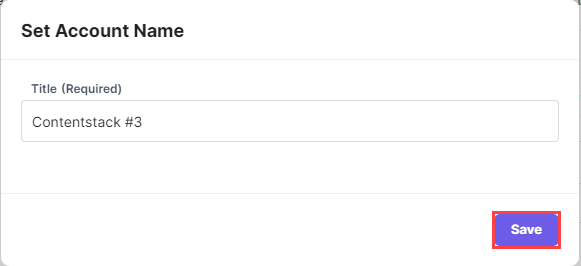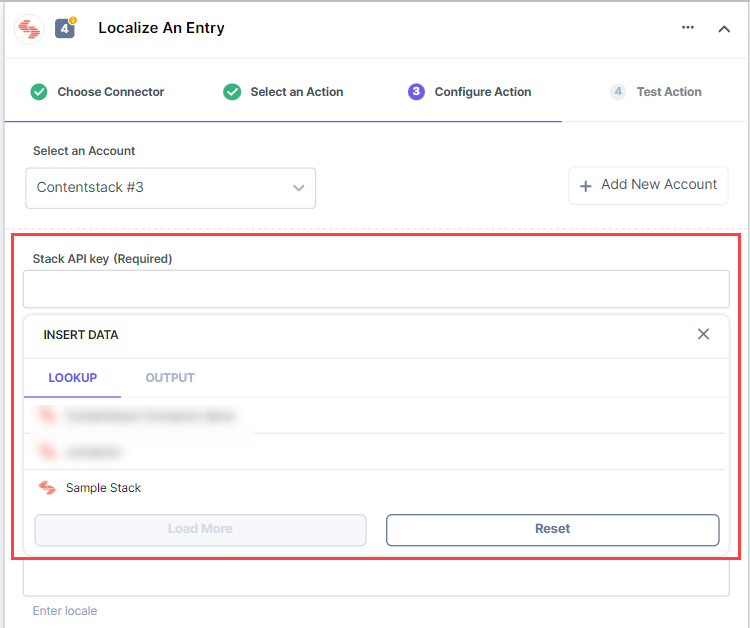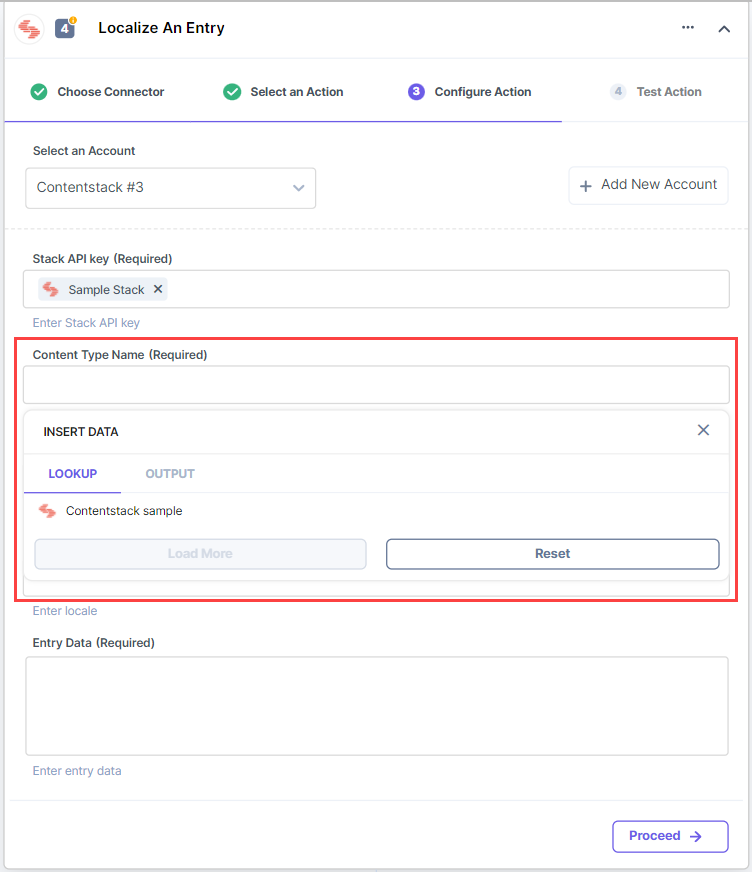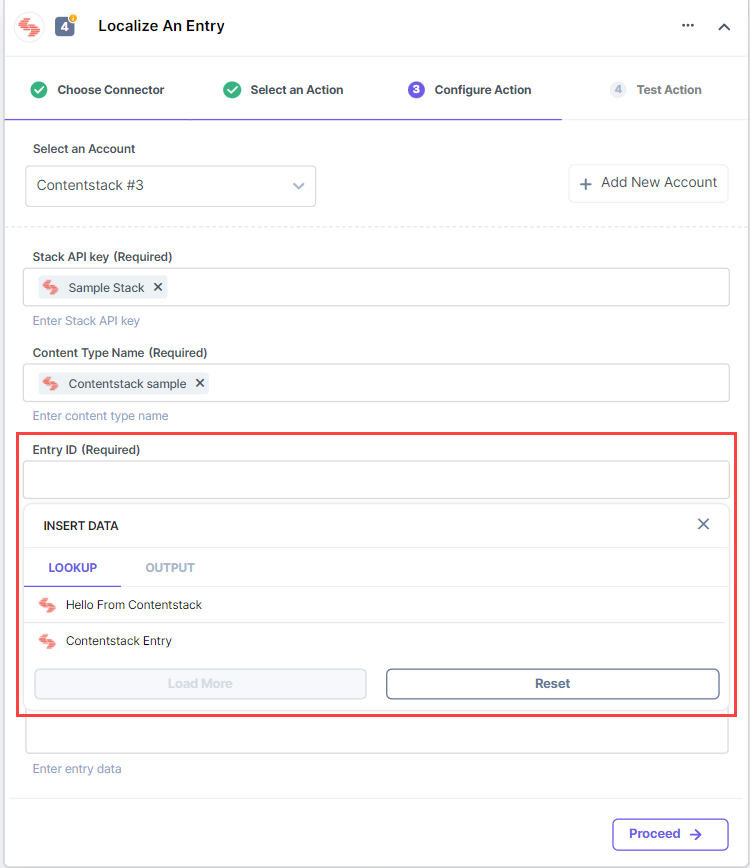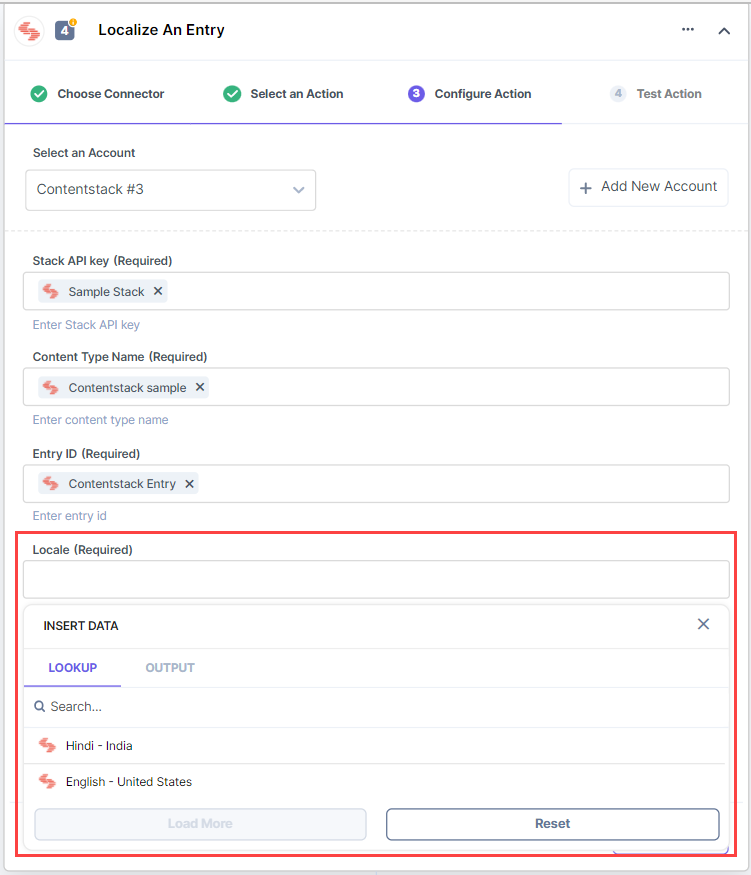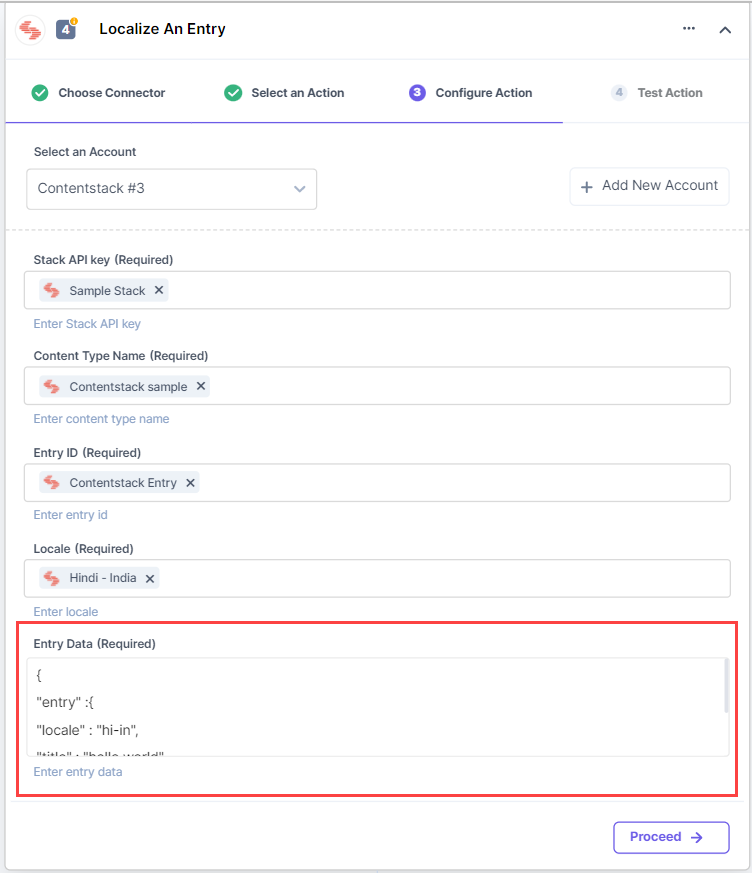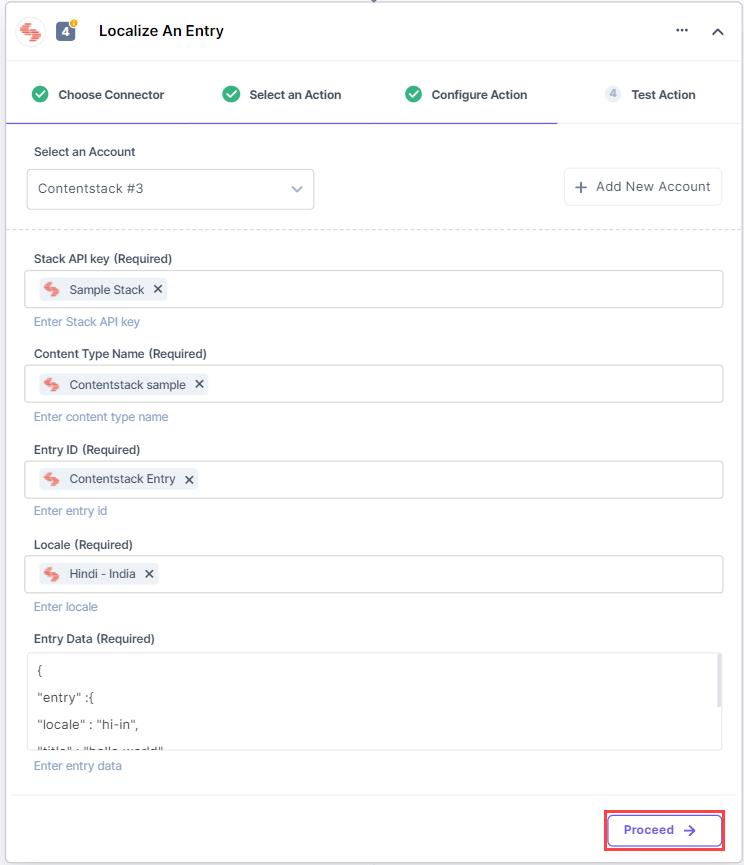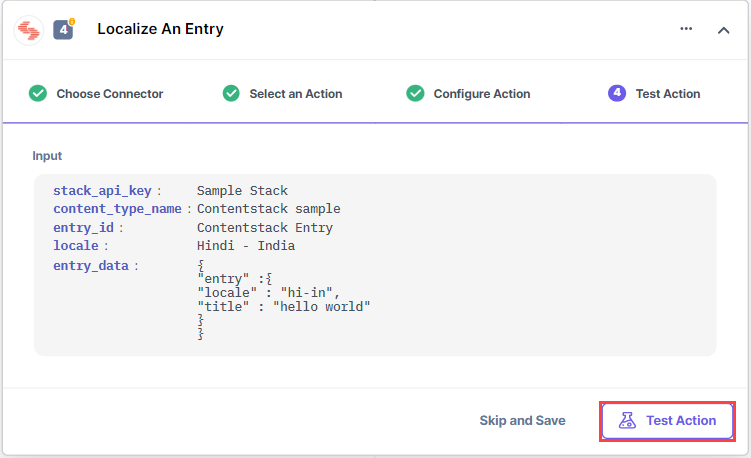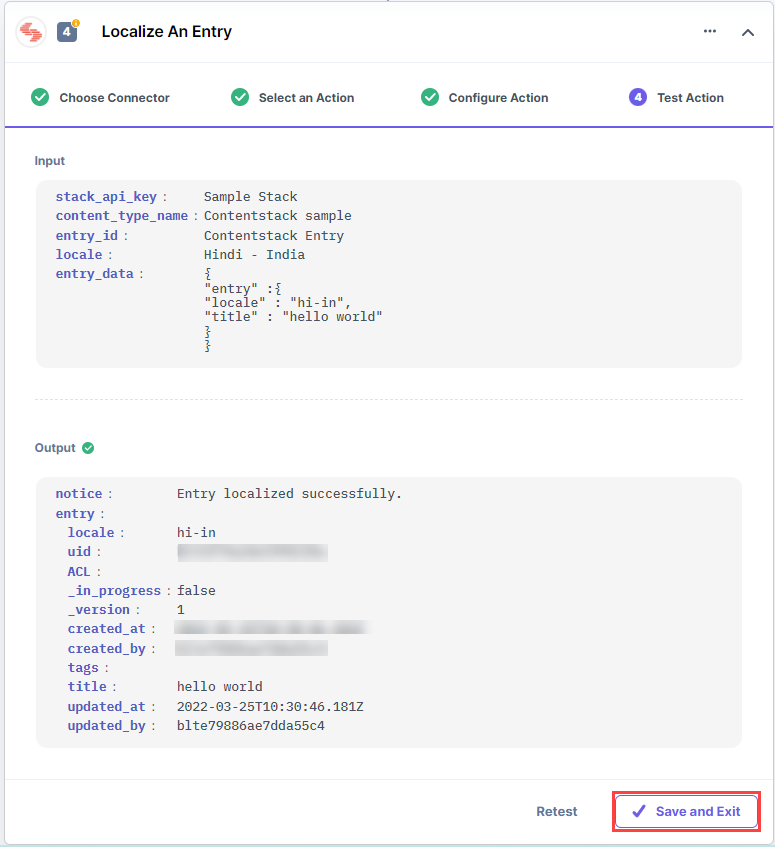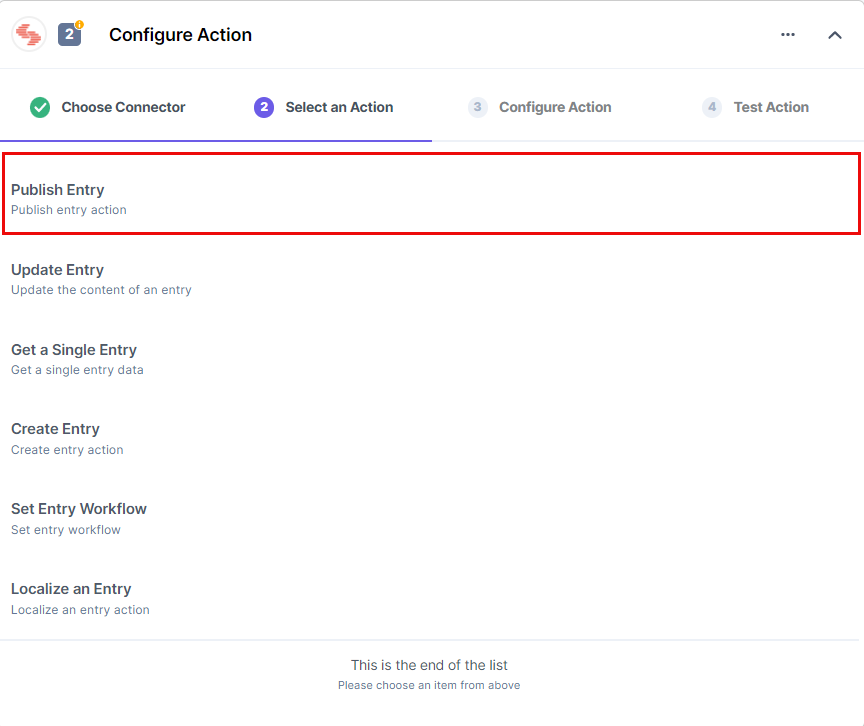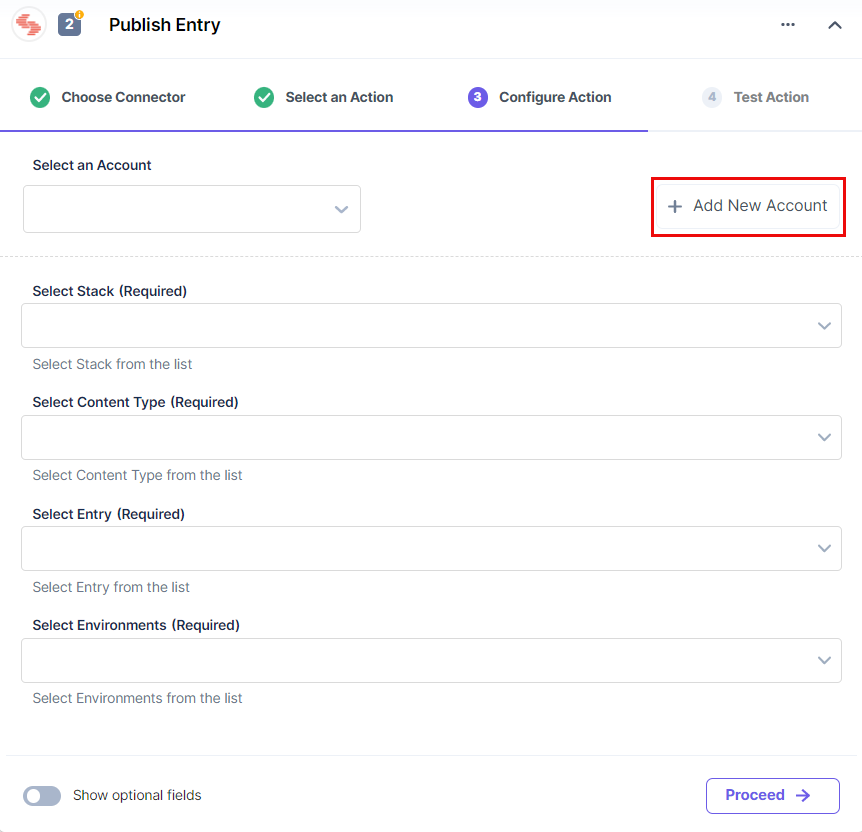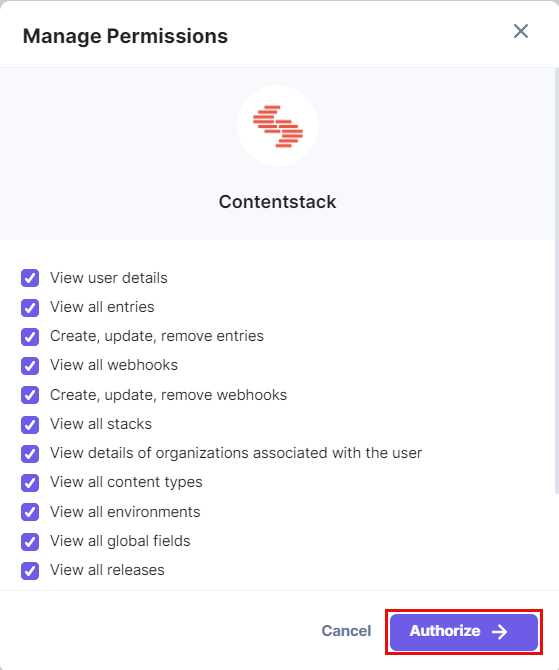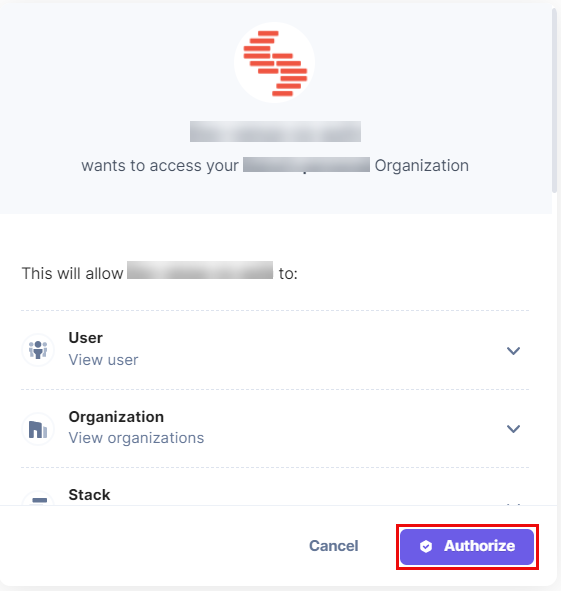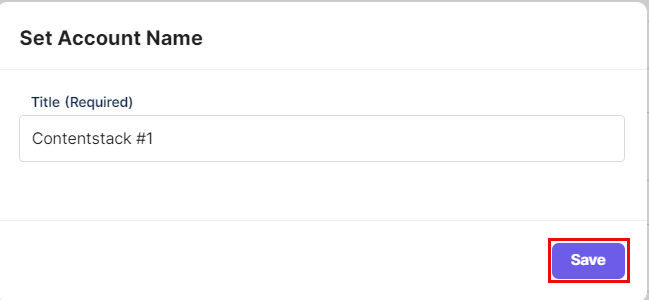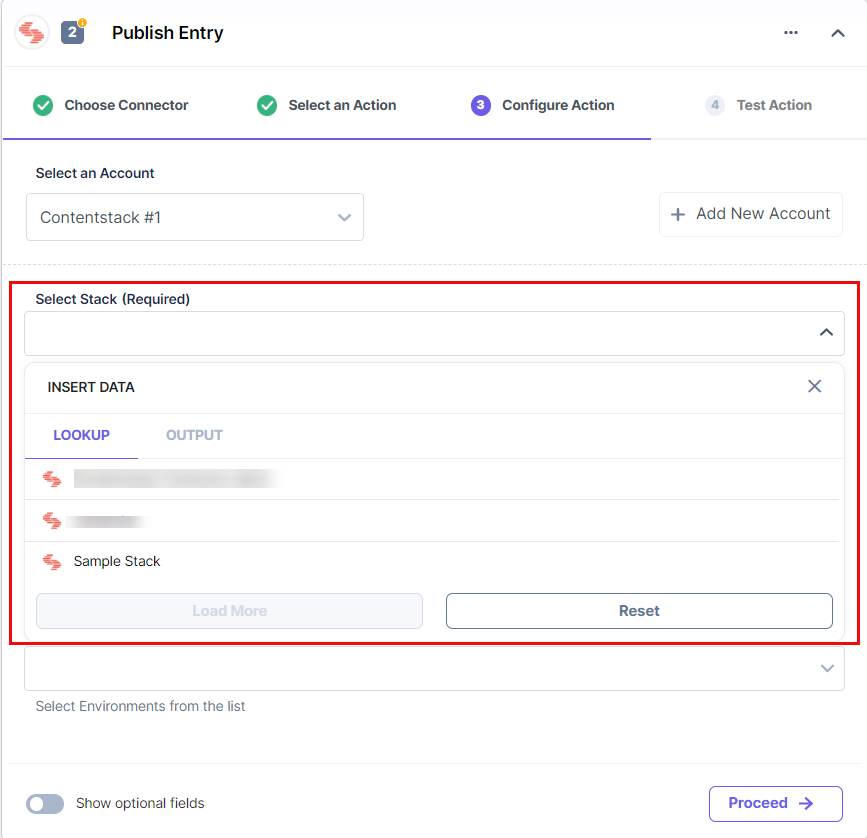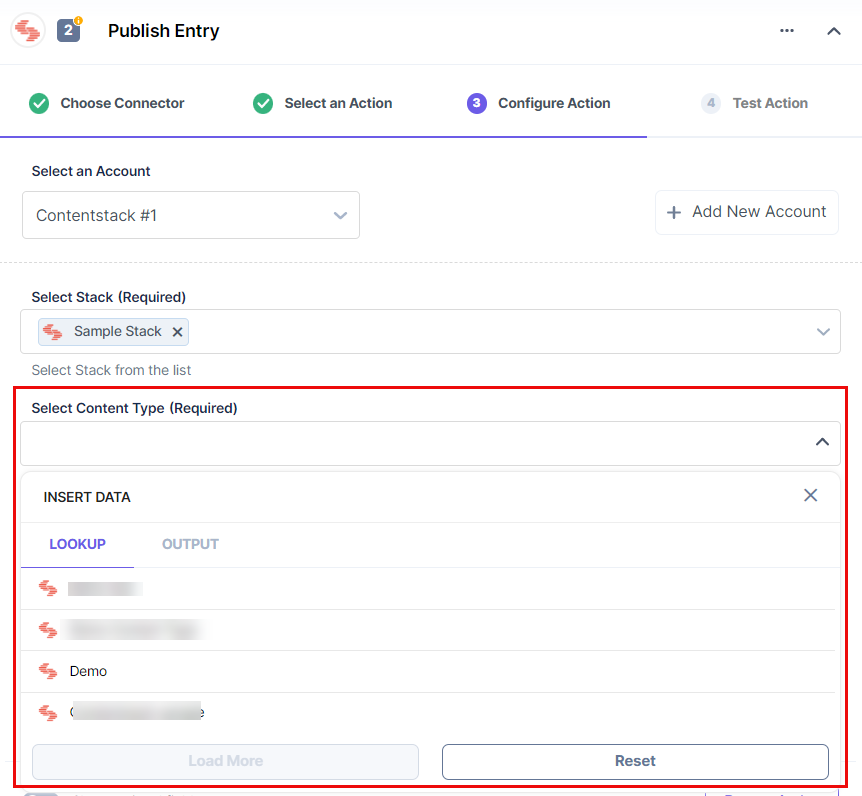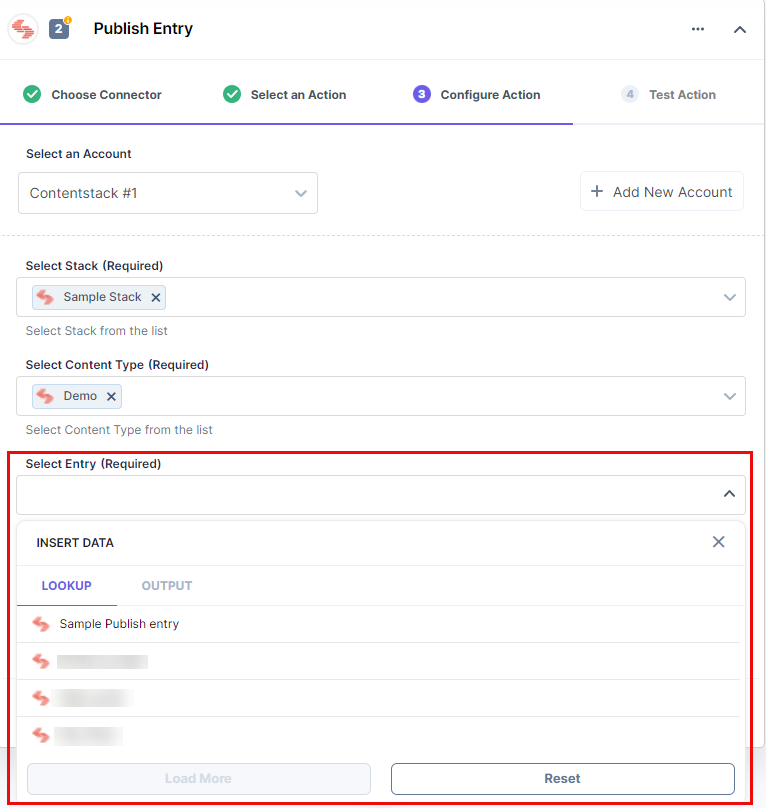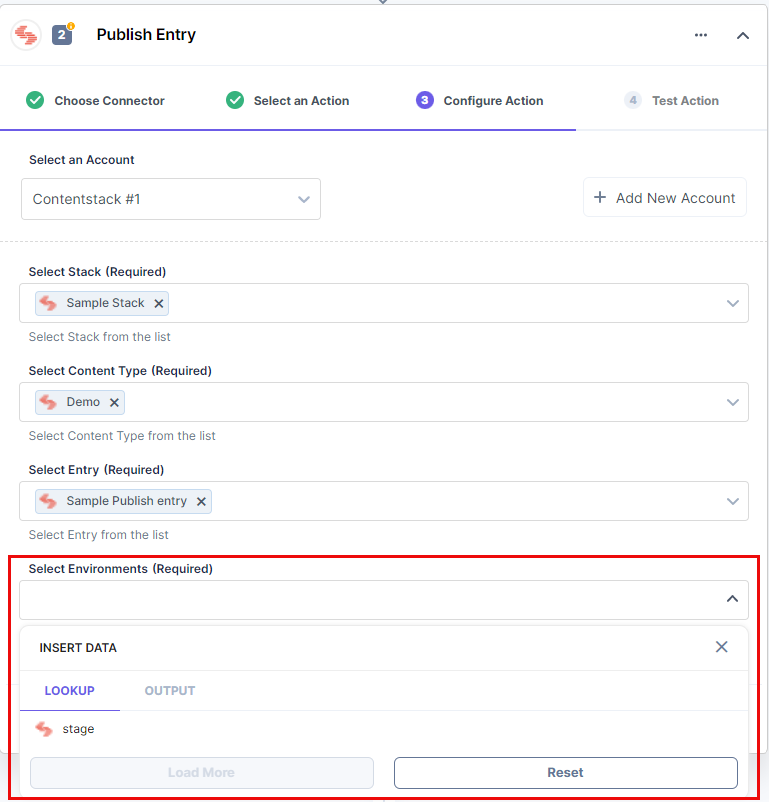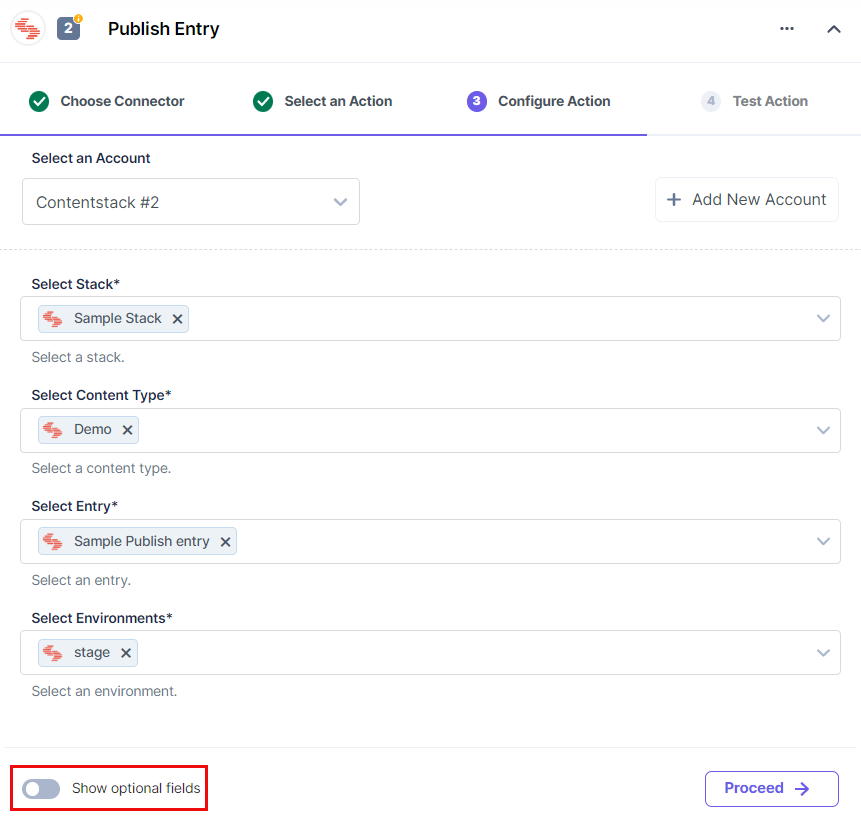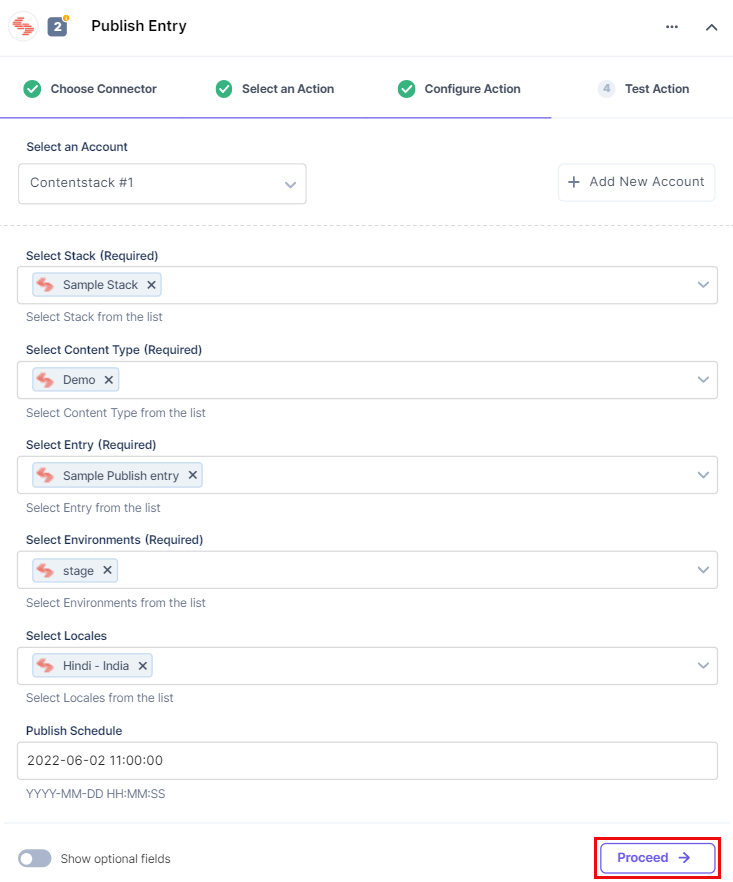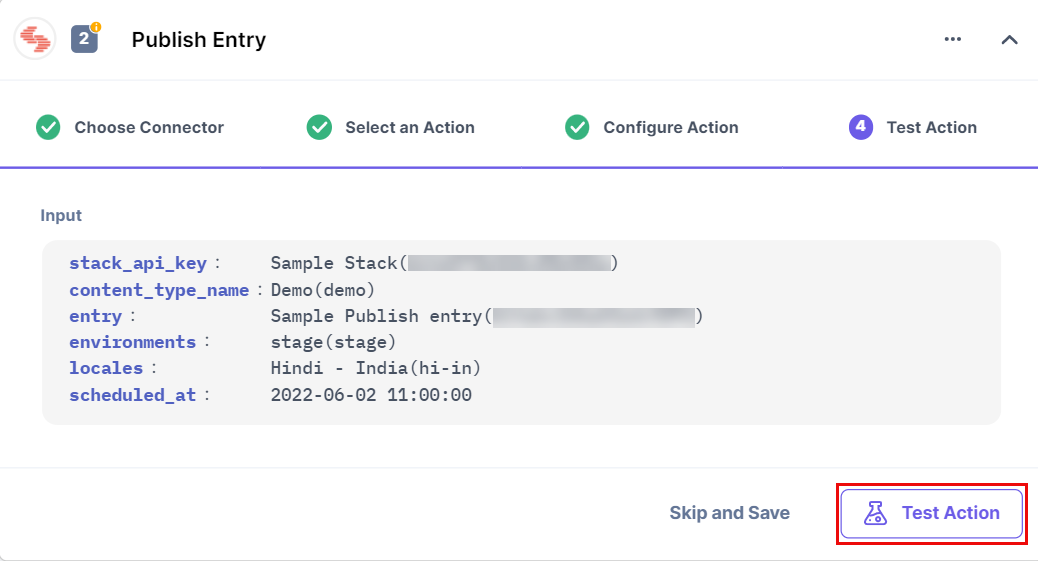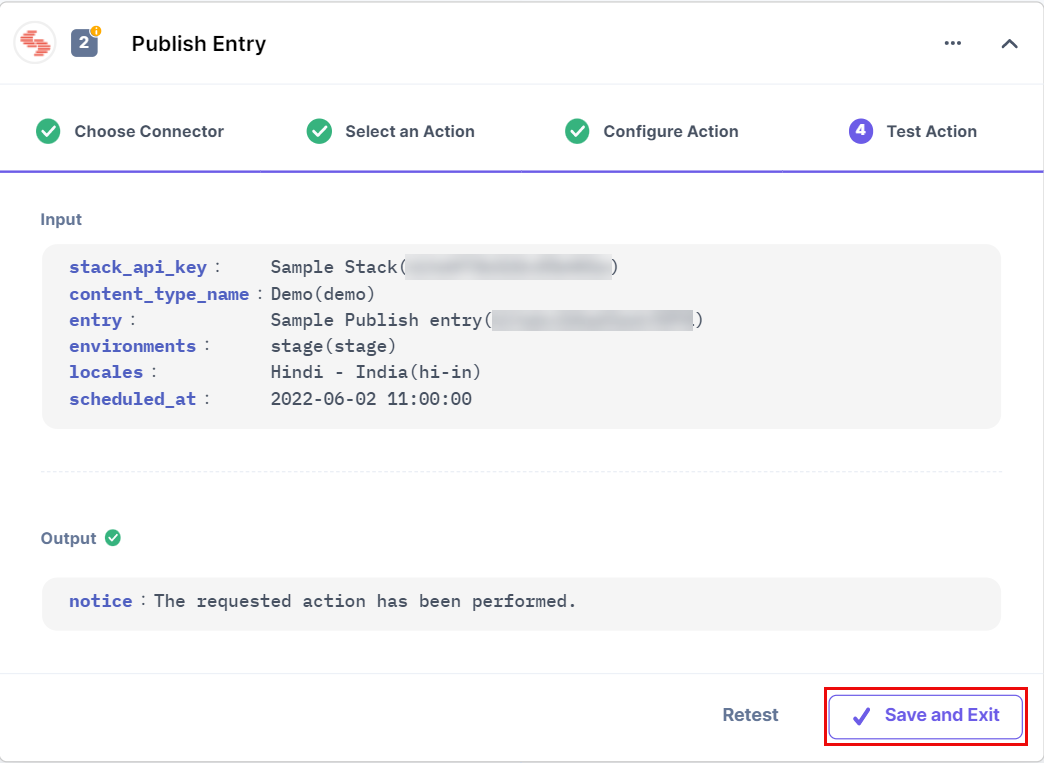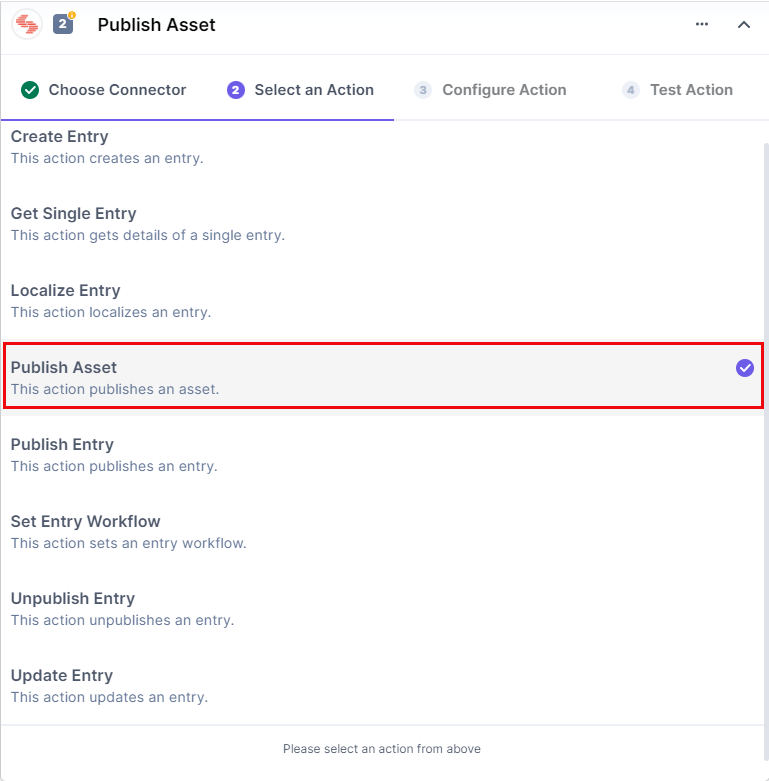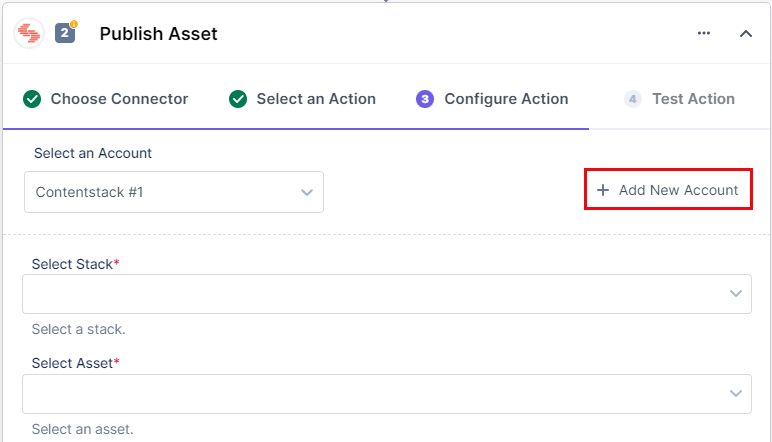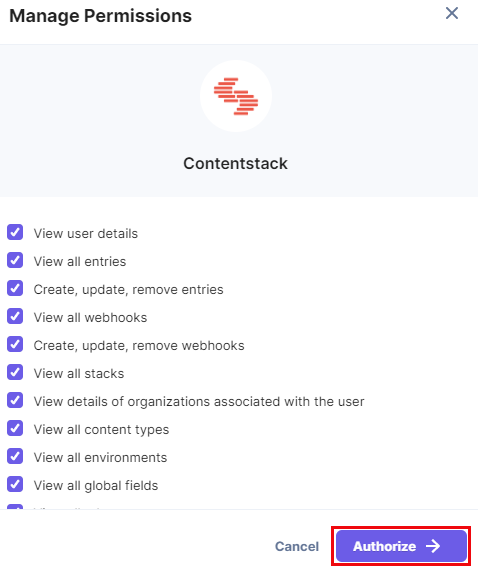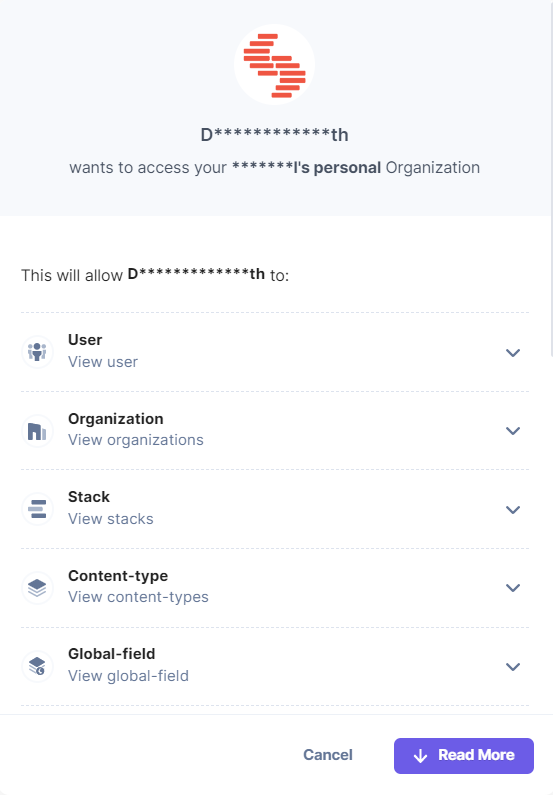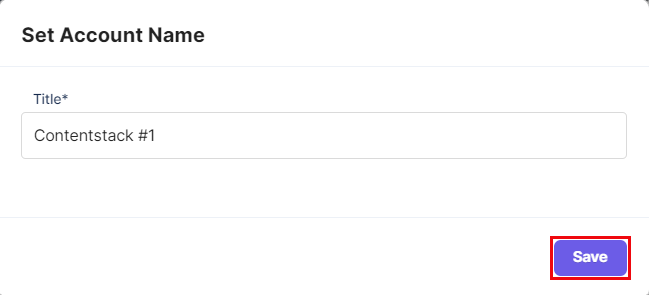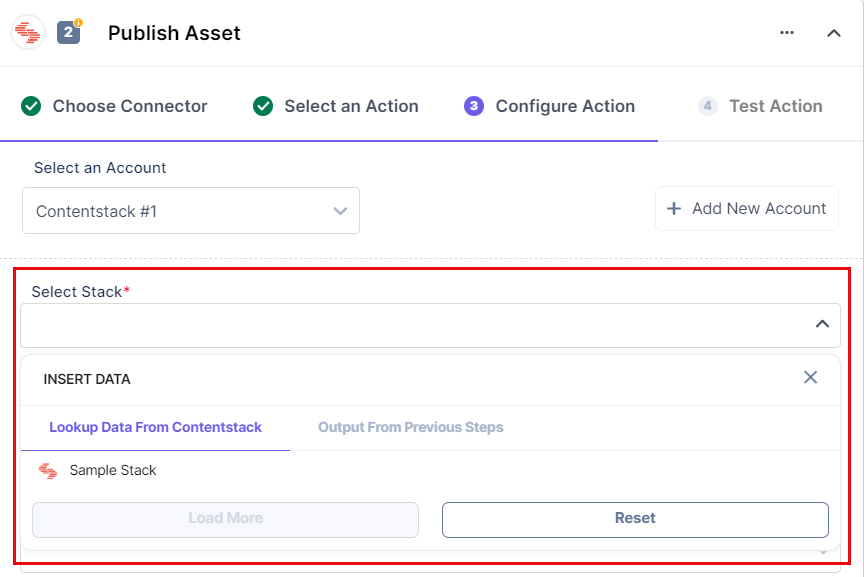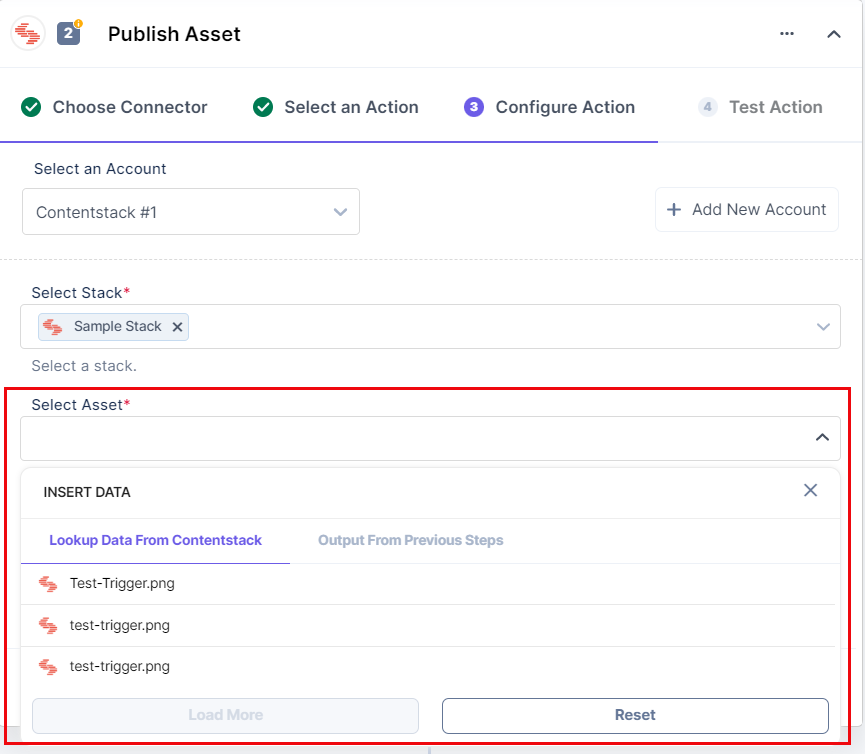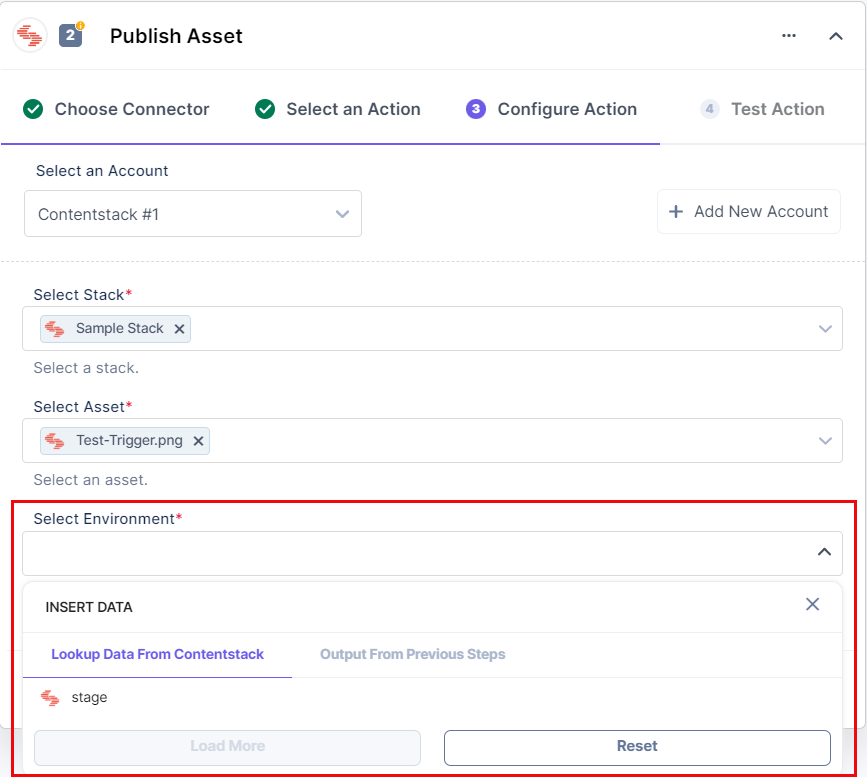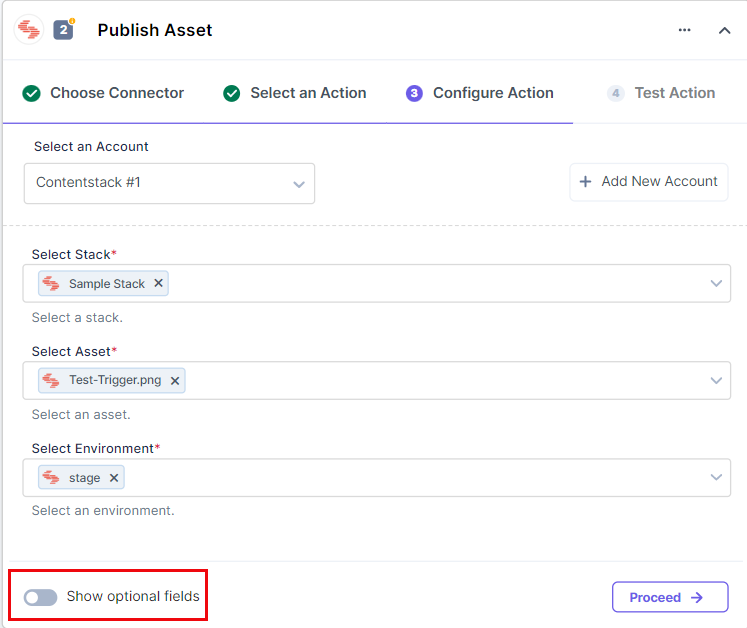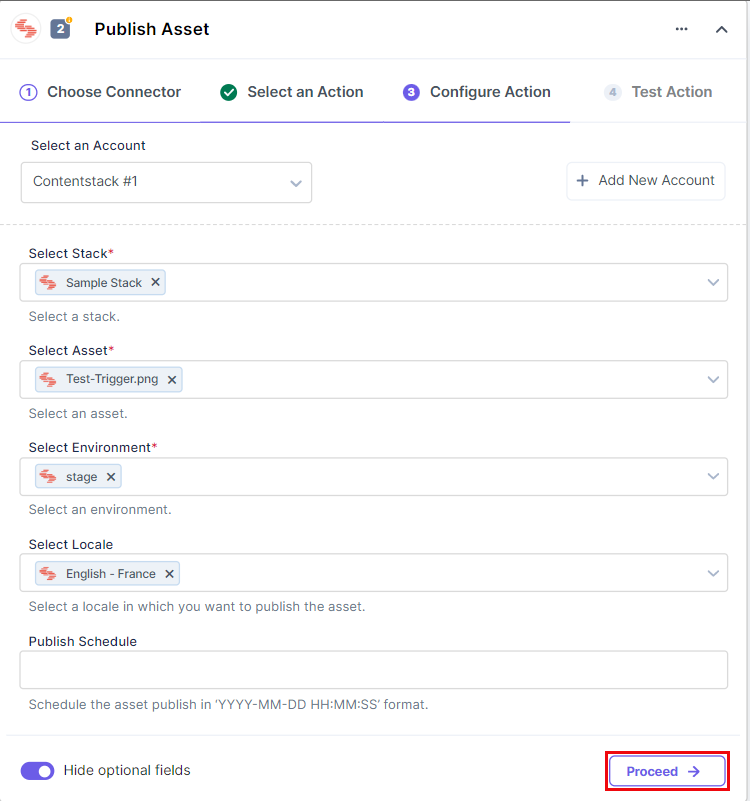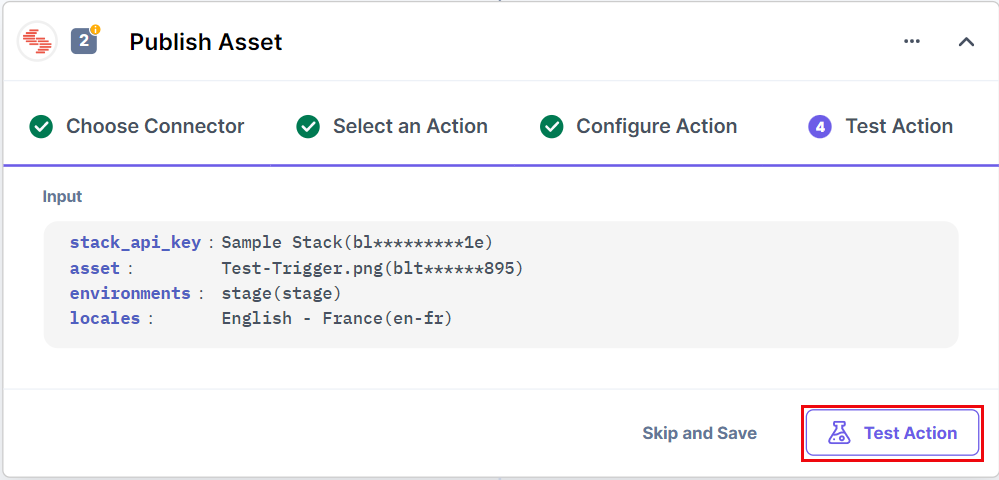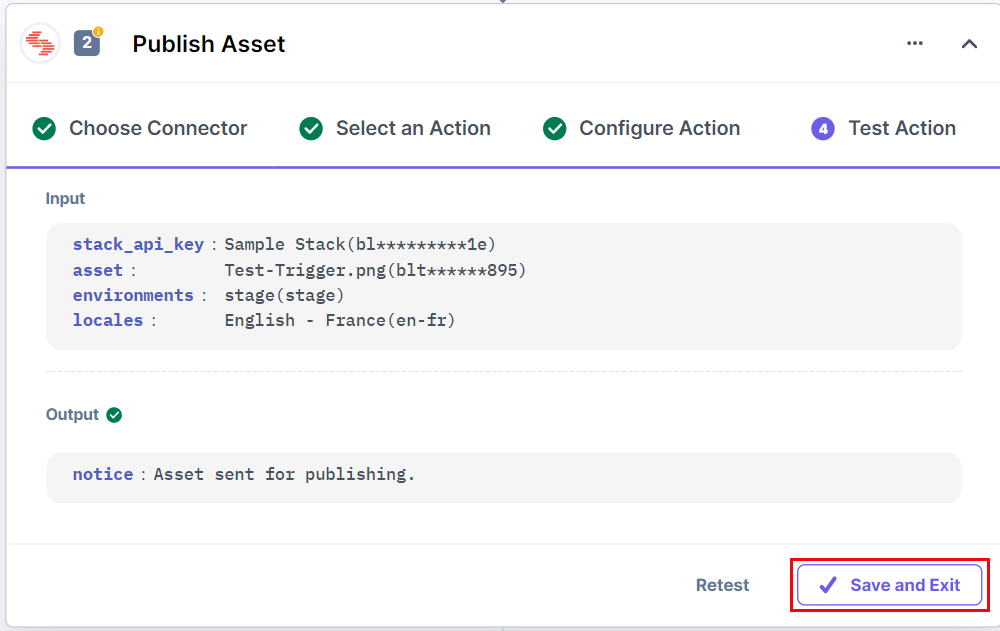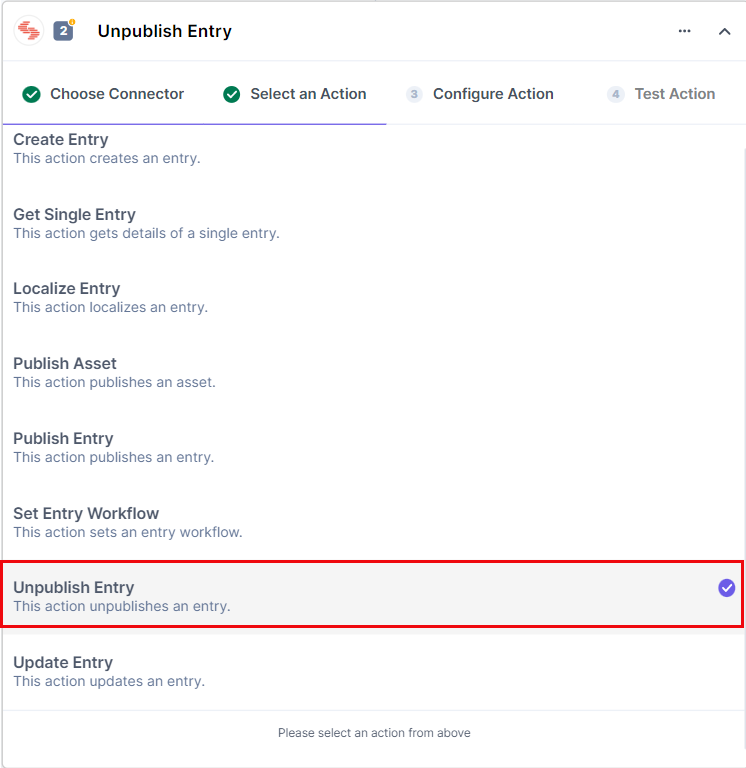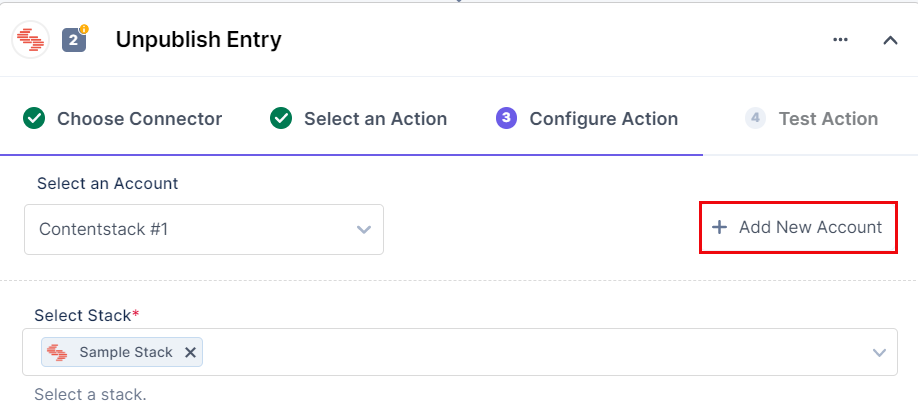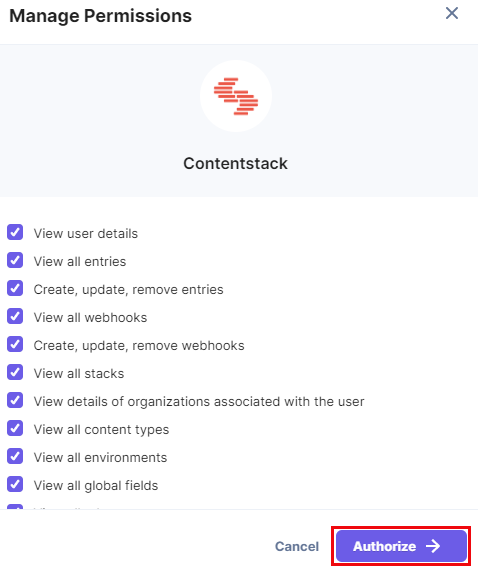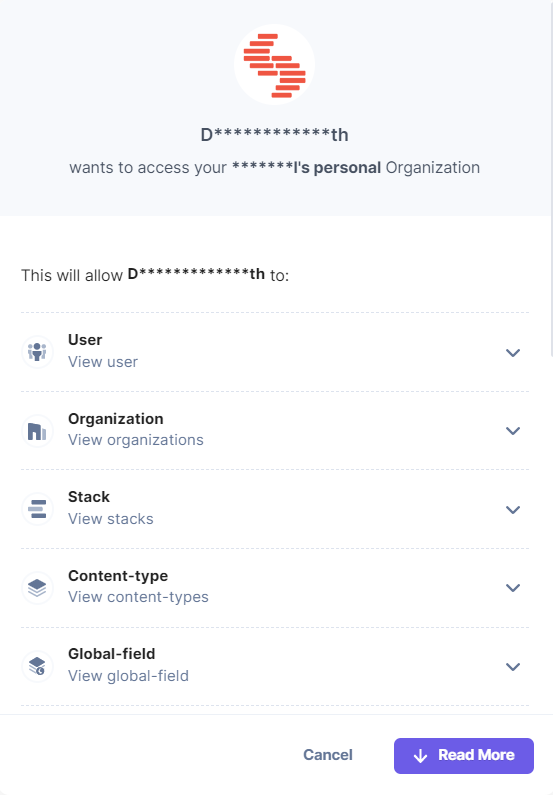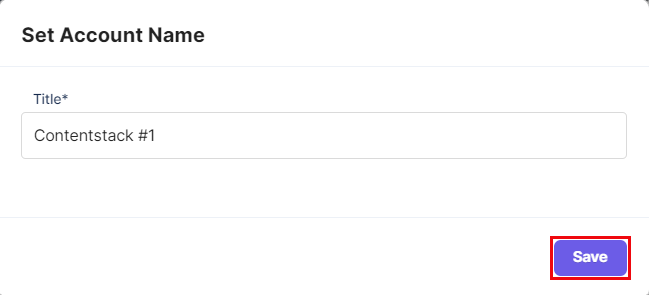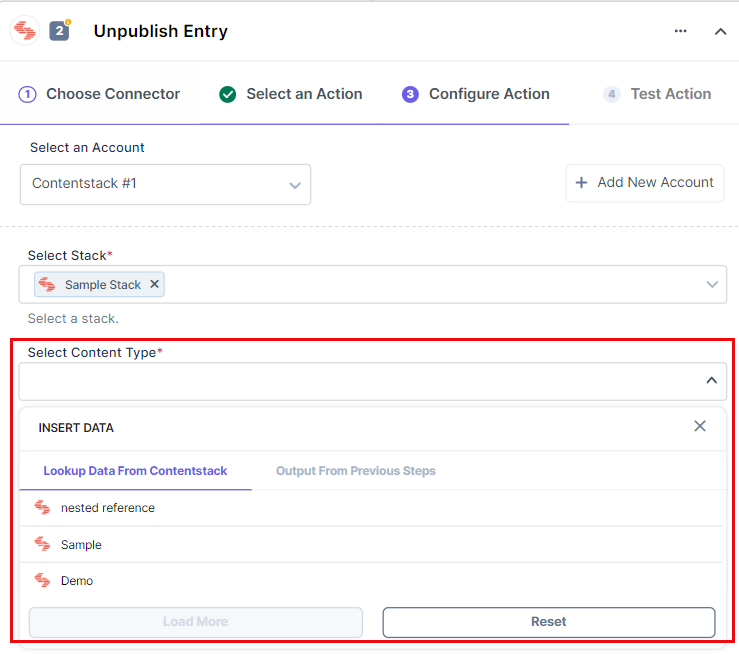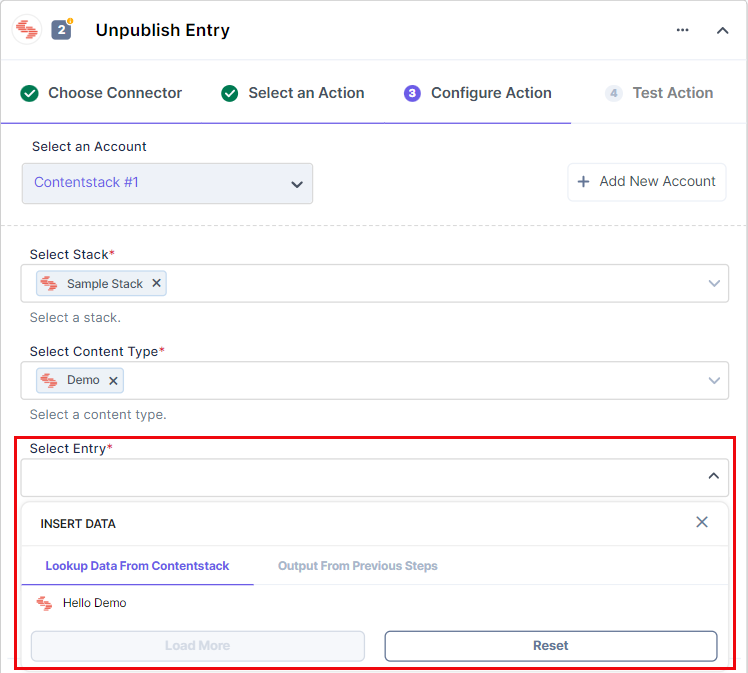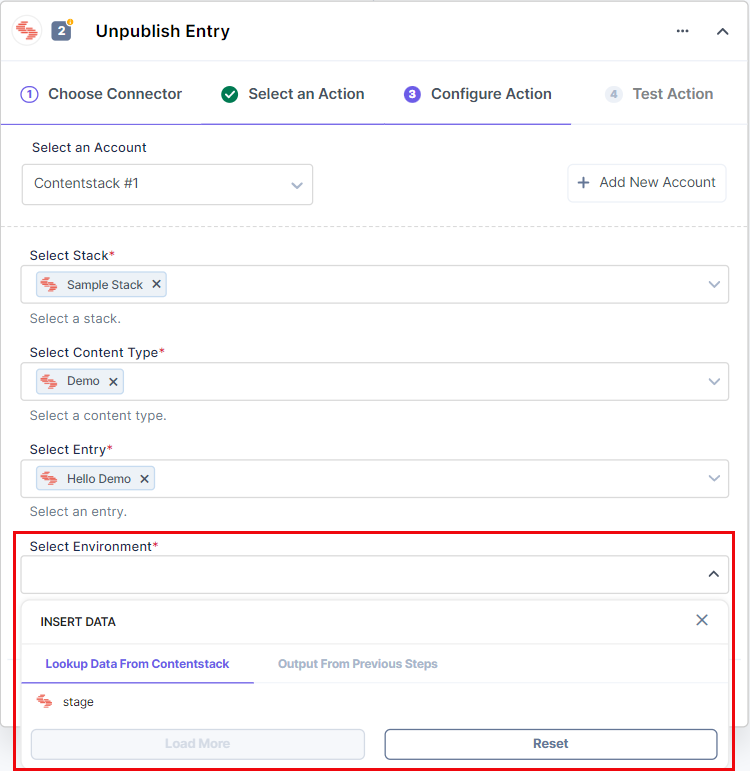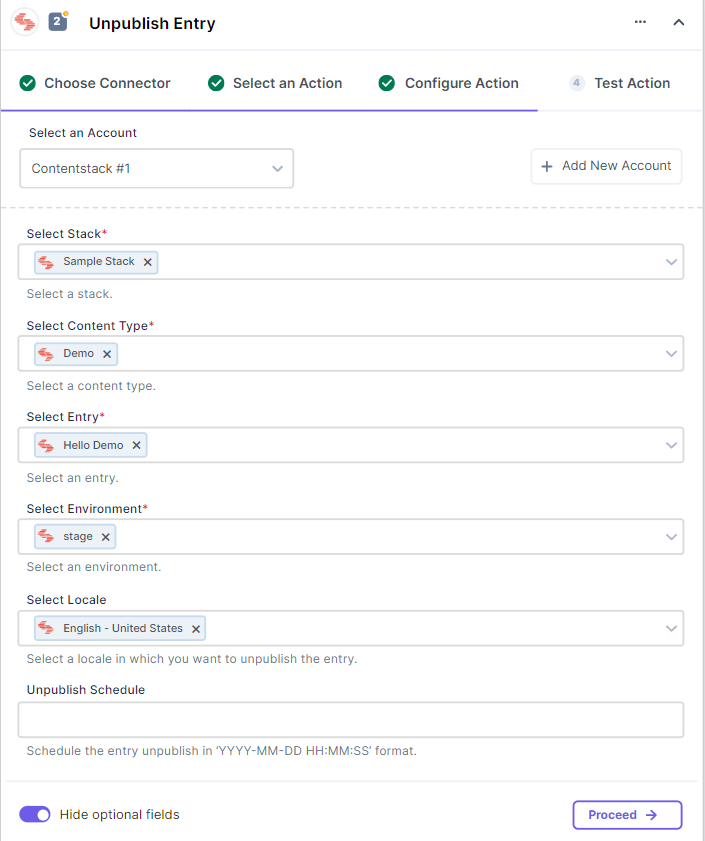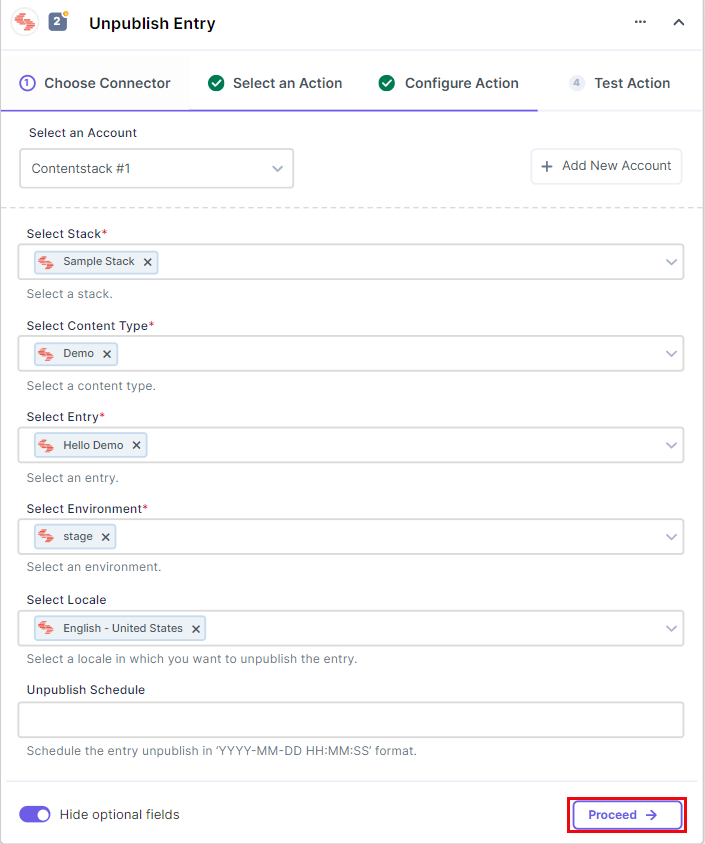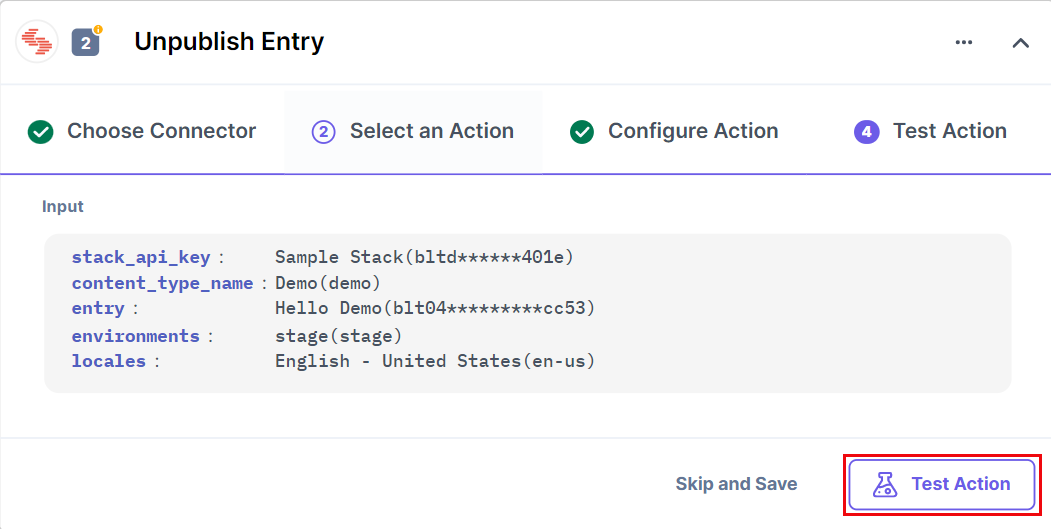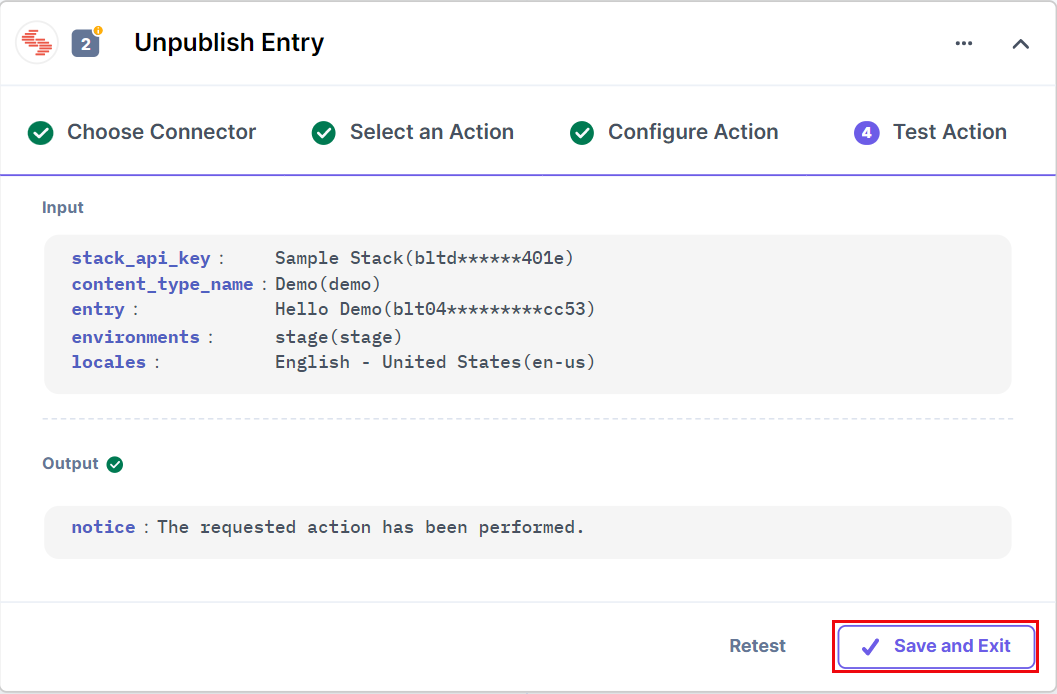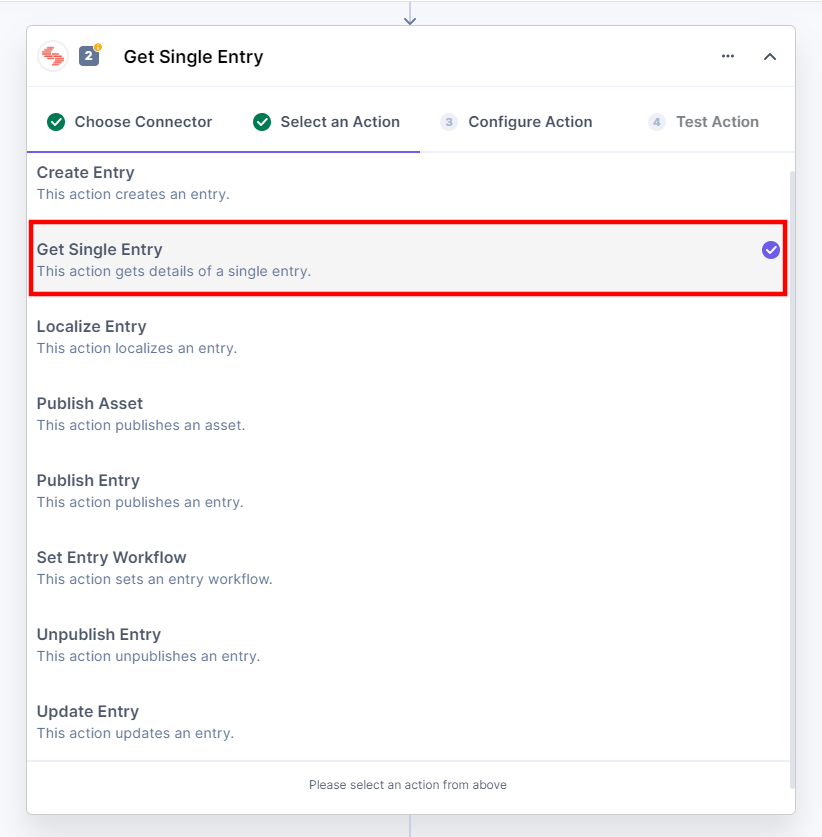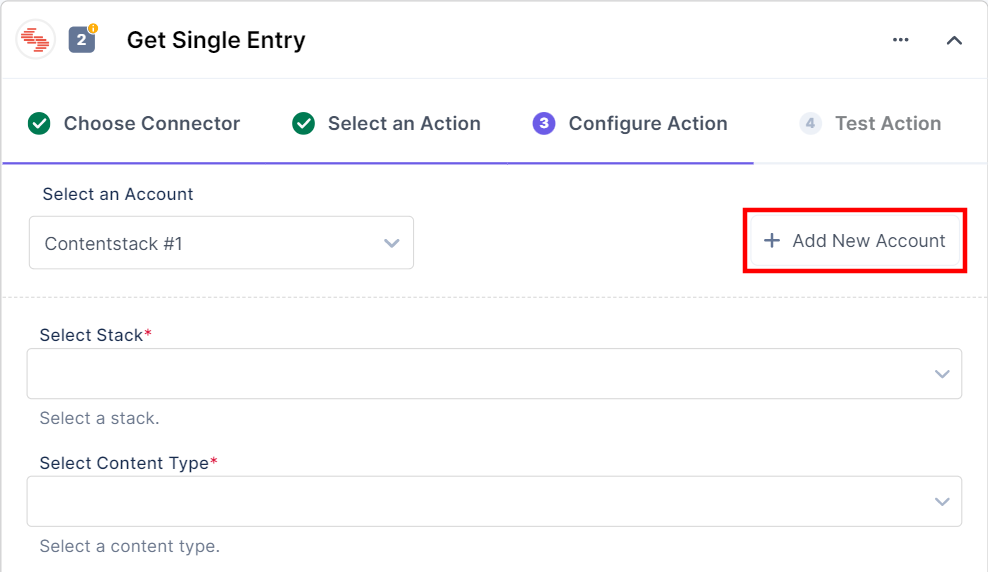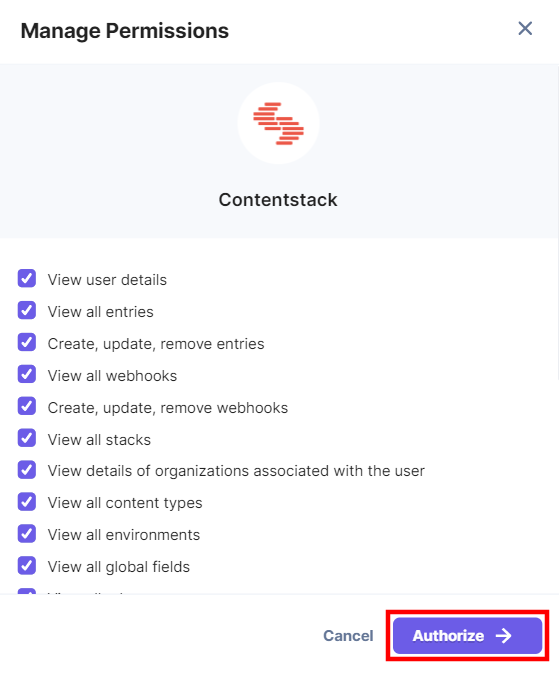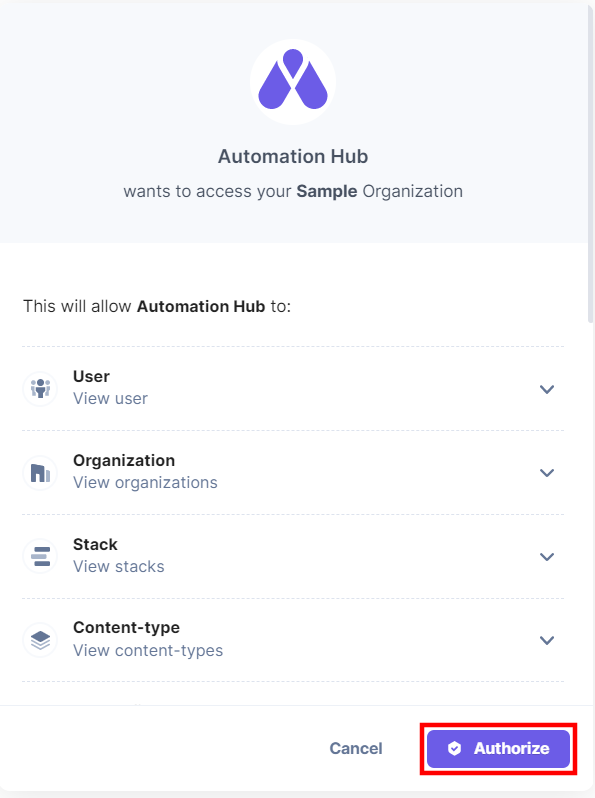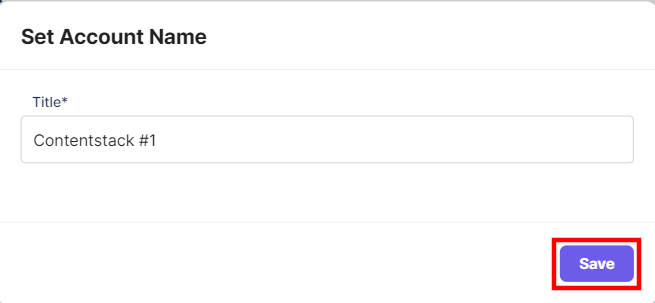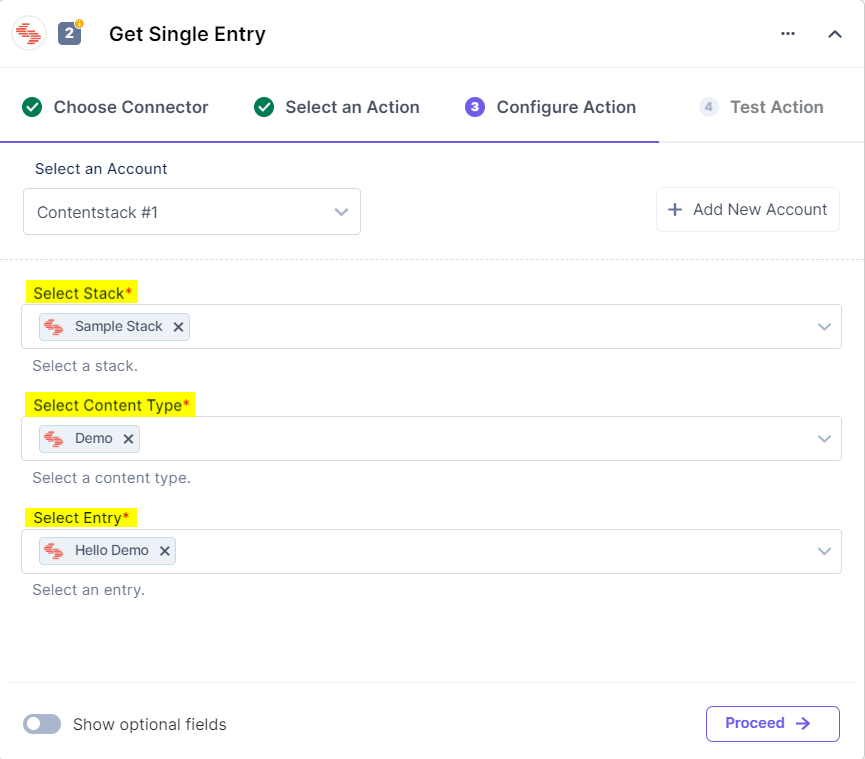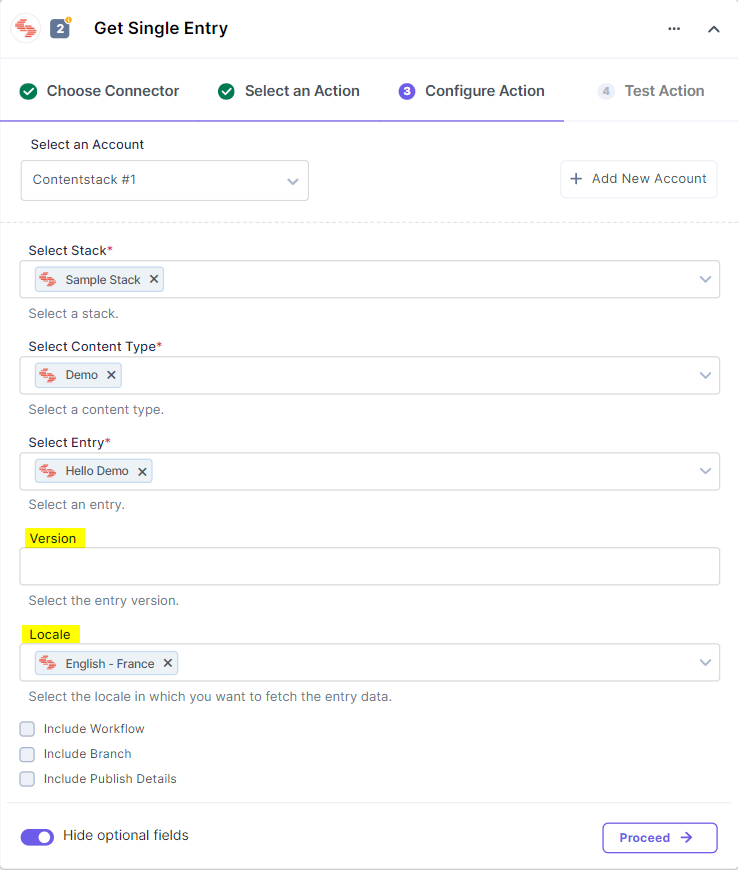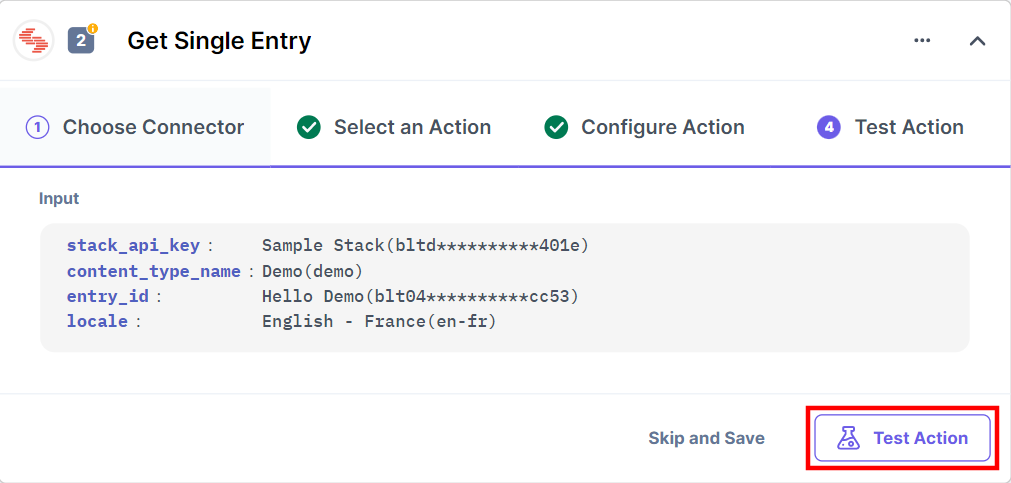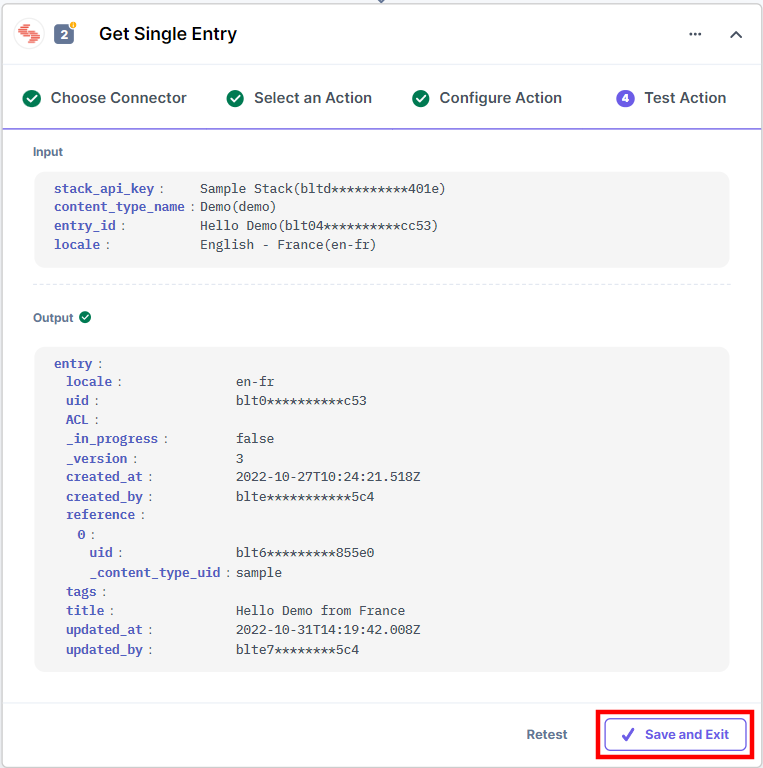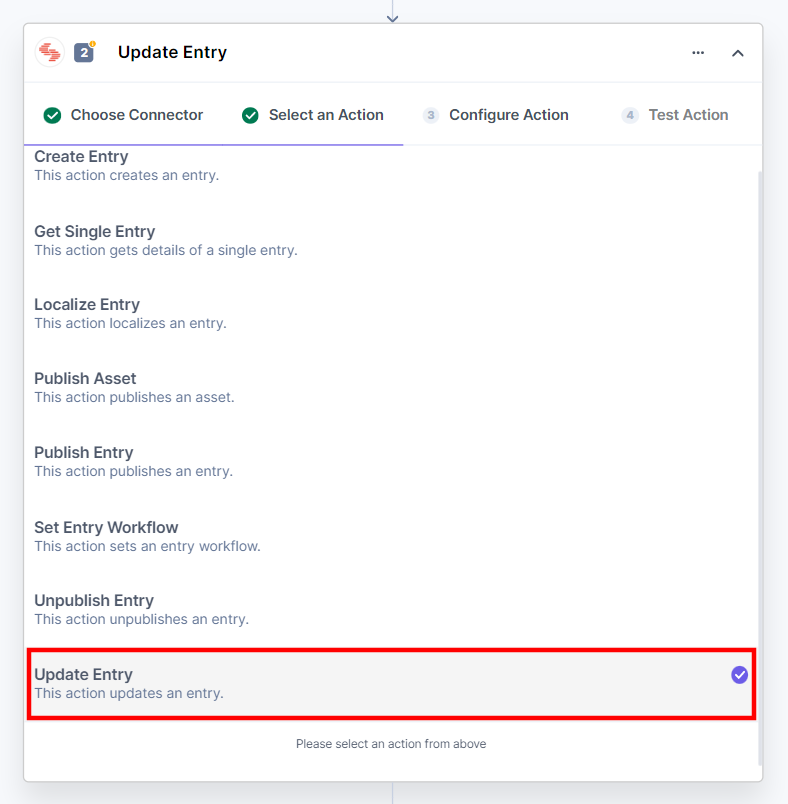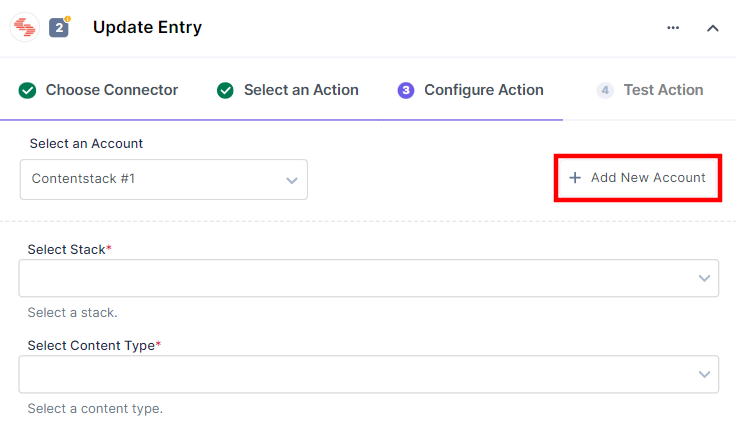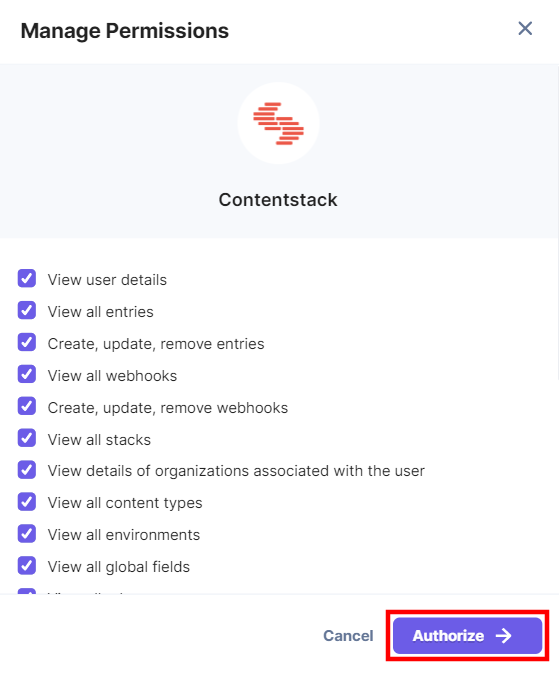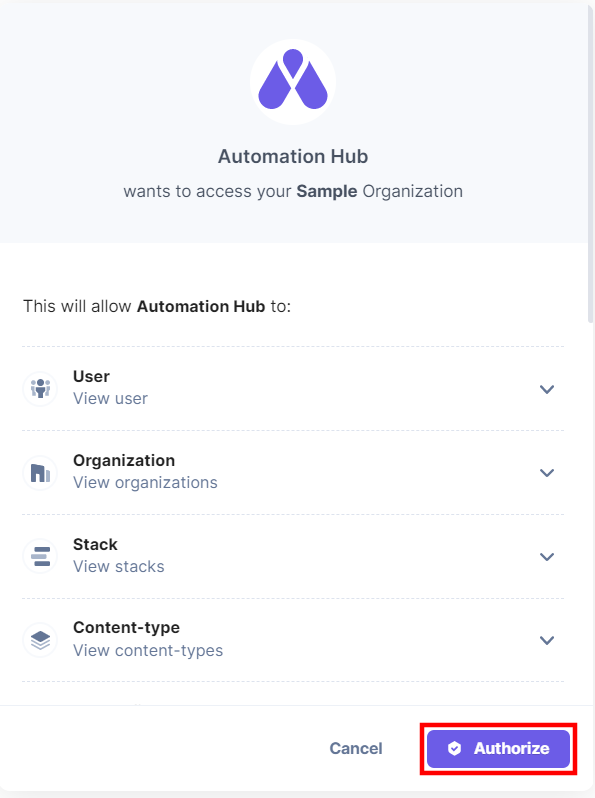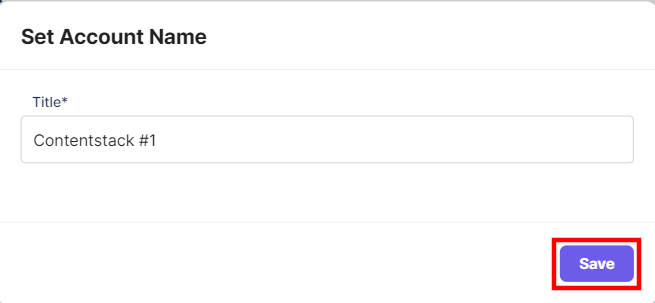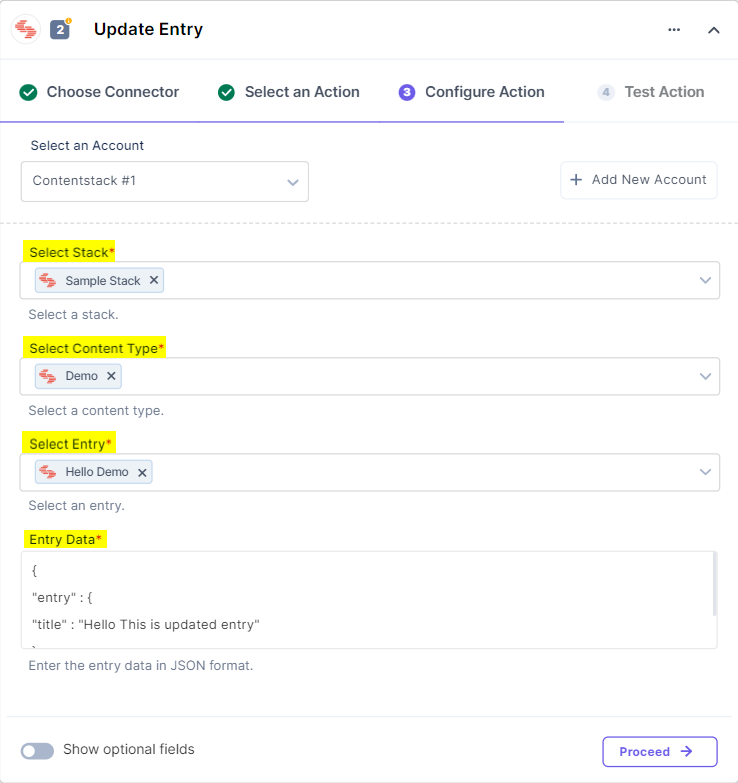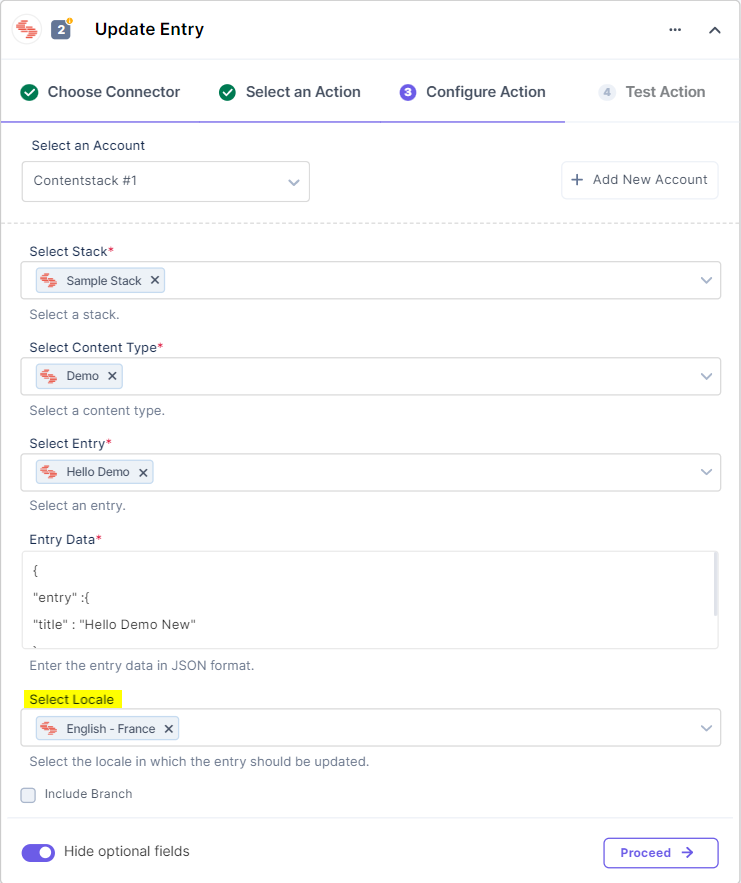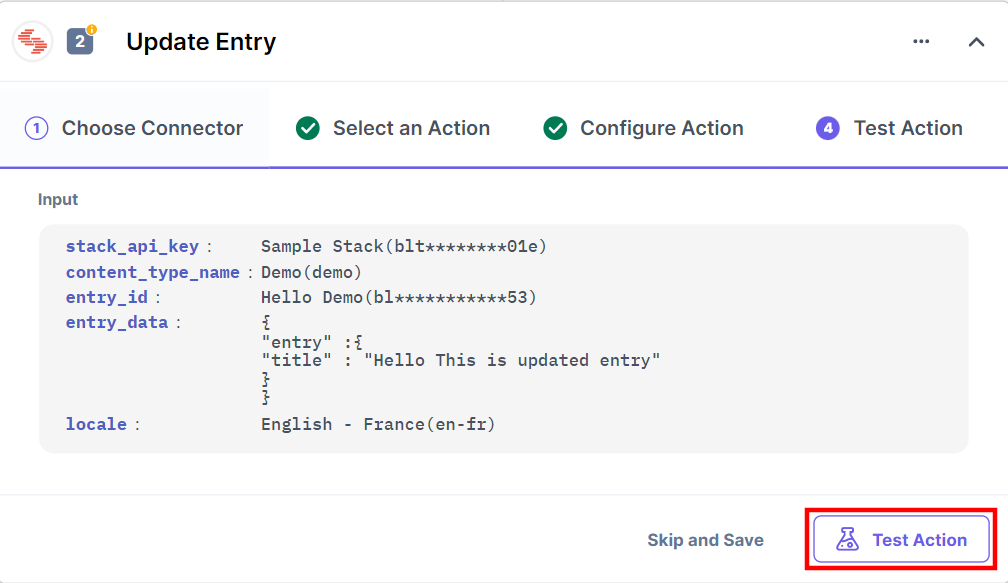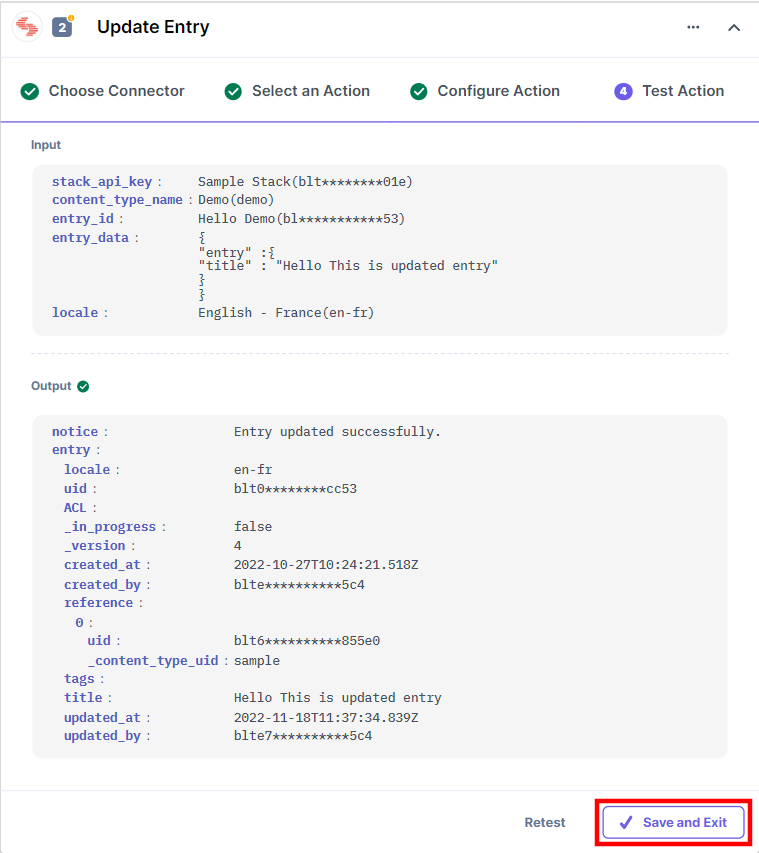The Contentstack action connector lets you perform specific actions within your stack. With this connector you can create entries, set up workflow stages, and localize entries.
Set up Contentstack
The Contentstack action connector lets you perform the following actions:
- Create an Entry
- Entry Workflow Stage
- Localize an Entry
- Publish an Entry
- Publish an Asset
- Unpublish an Entry
- Get Single Entry
- Update Entry
Let’s look at each of them in detail.
Create an Entry
This action lets you create an entry automatically in your stack. To know more, visit Create entries.
- In the Configure Action section, select the Contentstack connector.
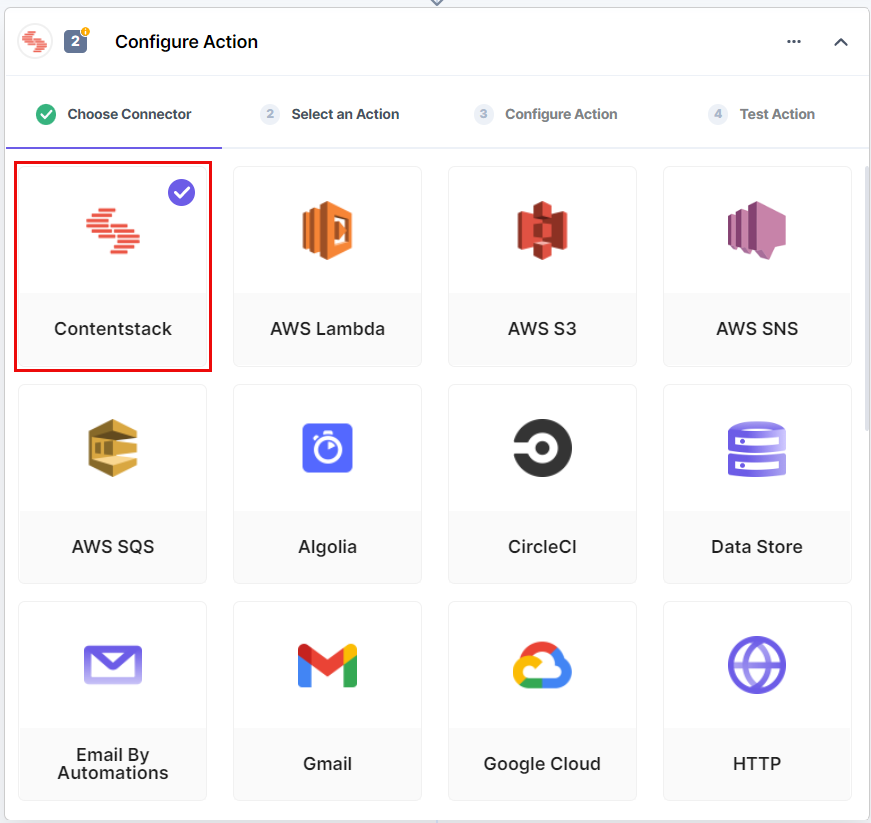
- Select the Create Entry action.
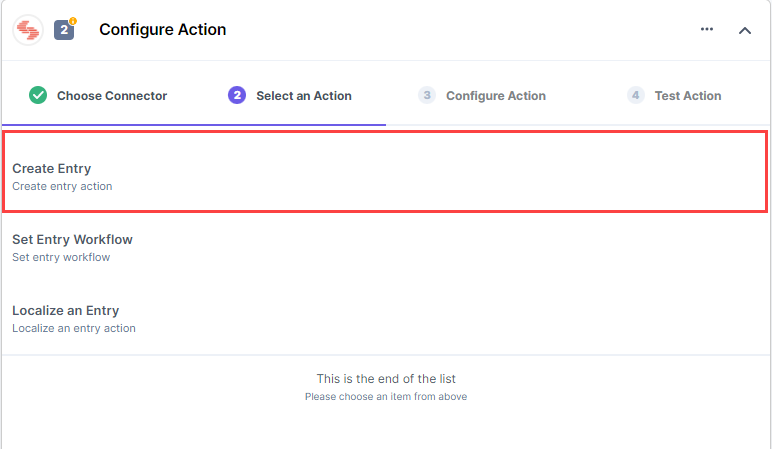
- In the Configure Action tab, click on + Add New Account to add your Contentstack account.
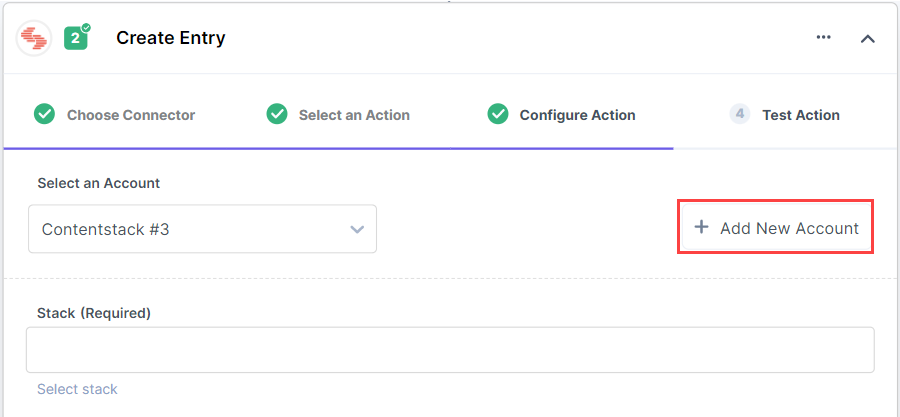
- In the pop-up window, provide OAuth permissions for all the values by checking the boxes and click on Authorize.
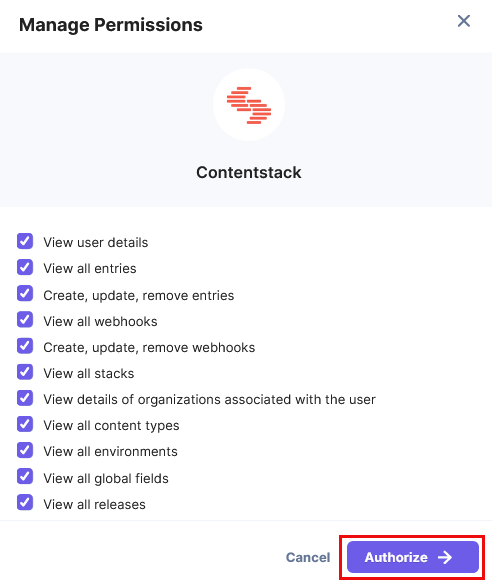
- In the pop-up that appears, select your organization to complete authorization.
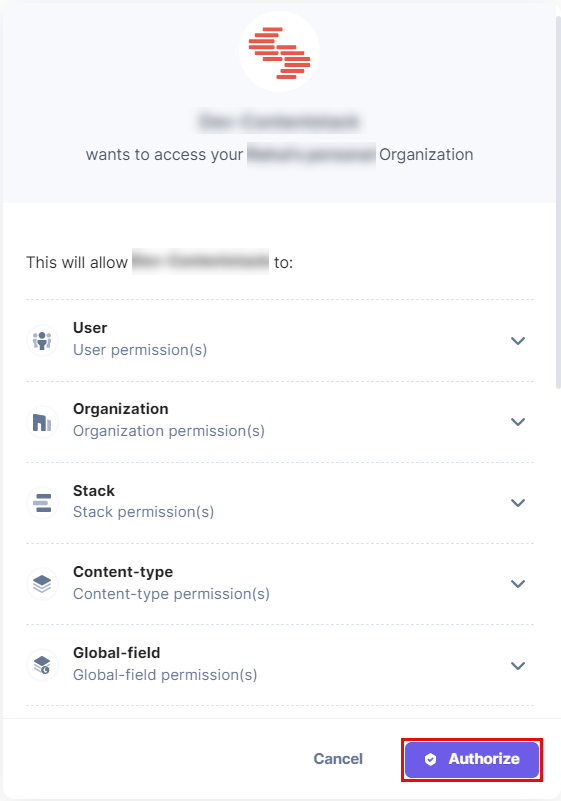
- Provide an Account Name and click on Save.
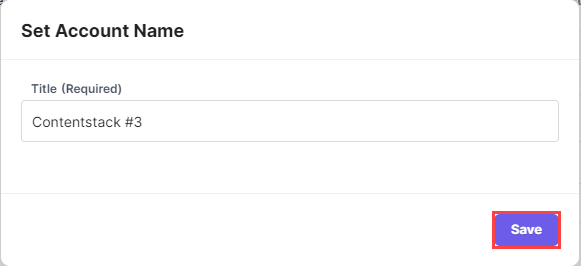
- Select a Stack from the LOOKUP list.
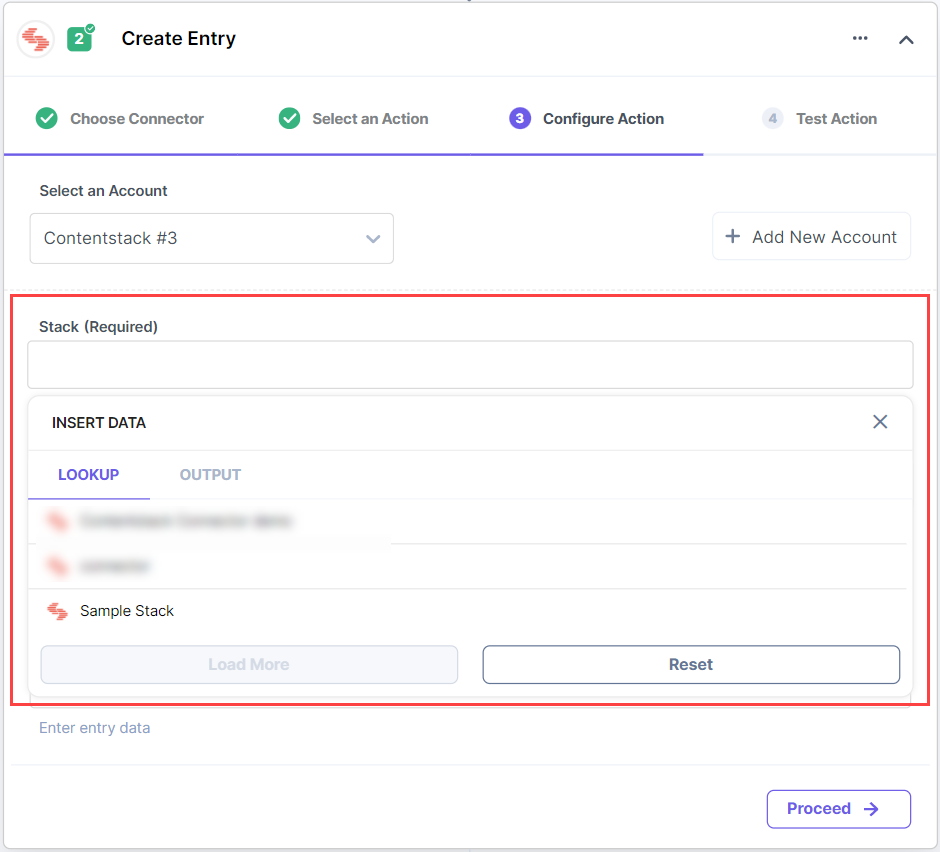
- Select a Content Type from the LOOKUP list.
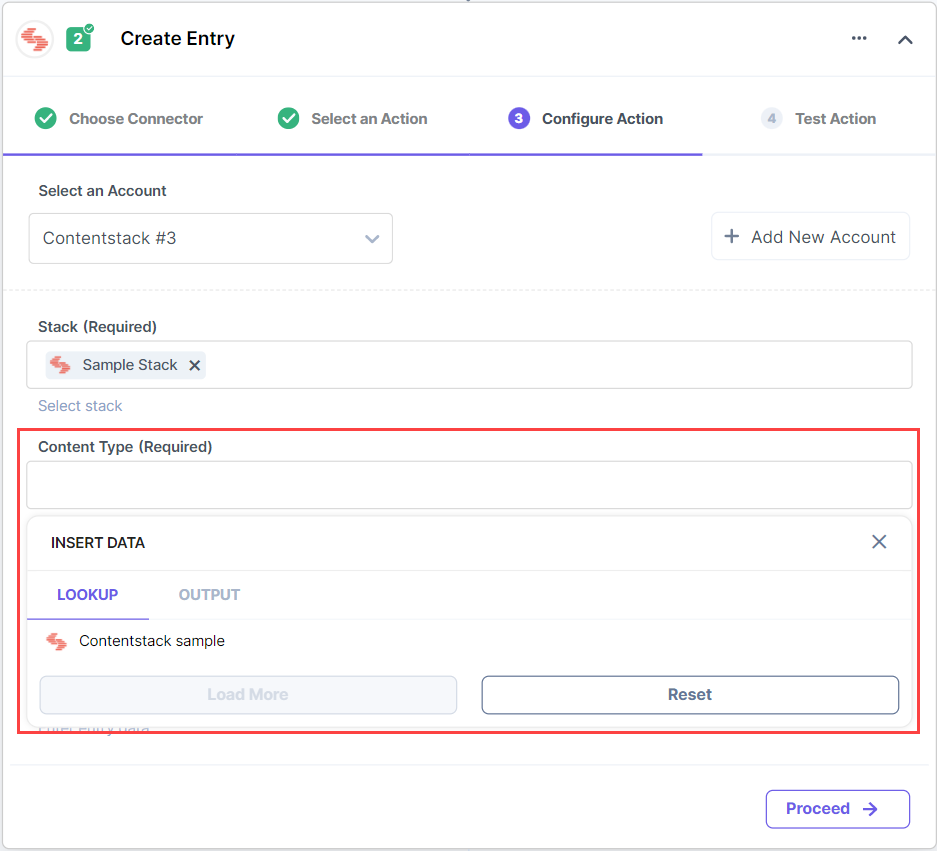
- Provide your entry data in the Entry Data field.
Note: Provide your entry data as per your content type schema in JSON format only.
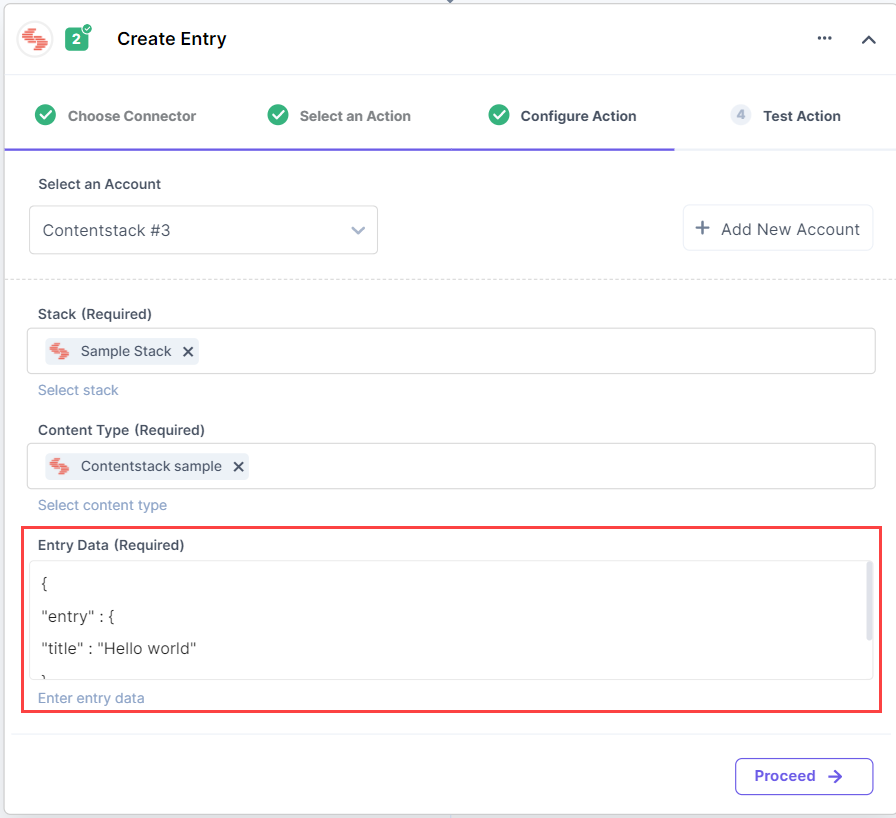
- Once done, click on Proceed.
- Click on Test Action to test the configured action.
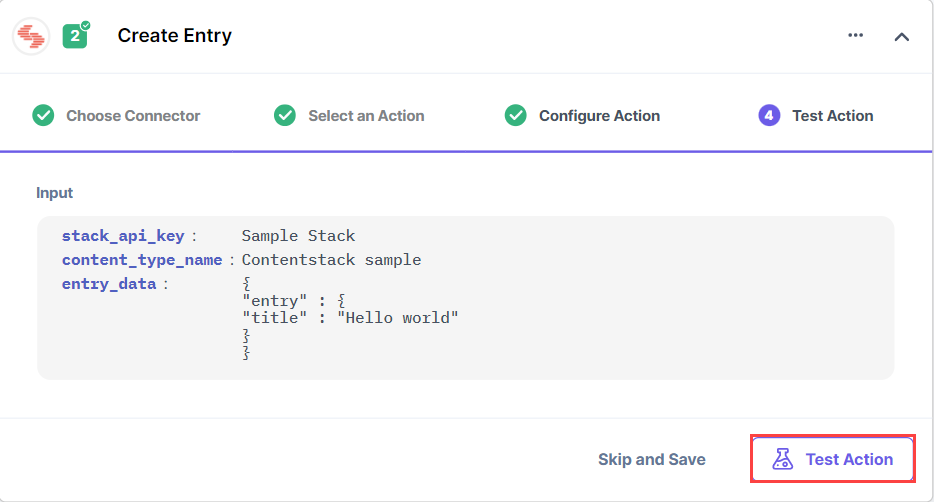
- The output will be shown as follows. Click on the Save and Exit button to finish setting up the Create Entry action for the Contentstack connector.
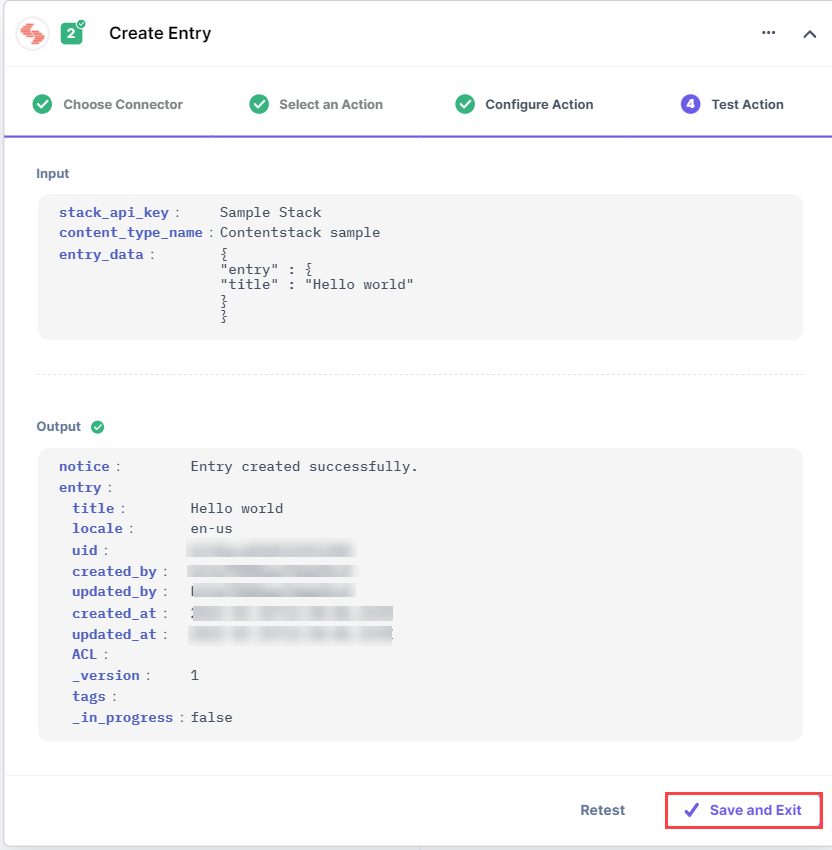
Entry Workflow Stage
This action lets you set the workflow stage for your entry. Read more about workflow stages.
- Select the Set Entry Workflow Stage action.
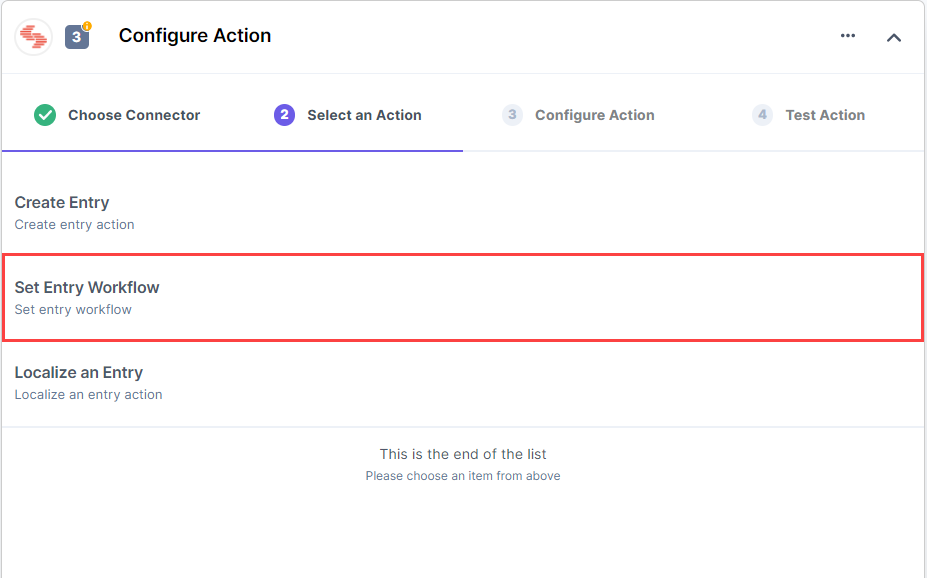
- In the Configure Action tab, click on + Add New Account to add your Contentstack account.
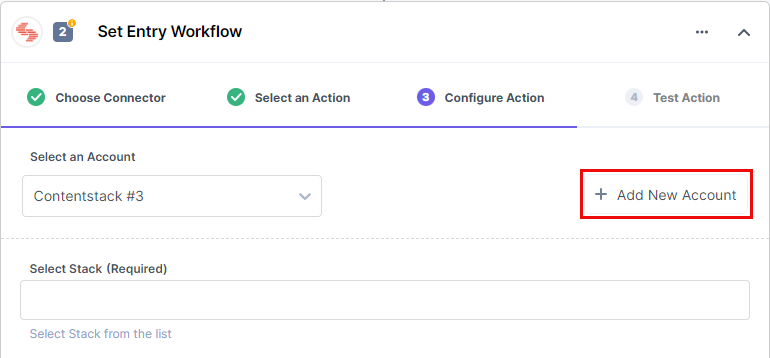
- In the pop-up window, provide OAuth permissions for all the values by checking the boxes and click on Authorize.
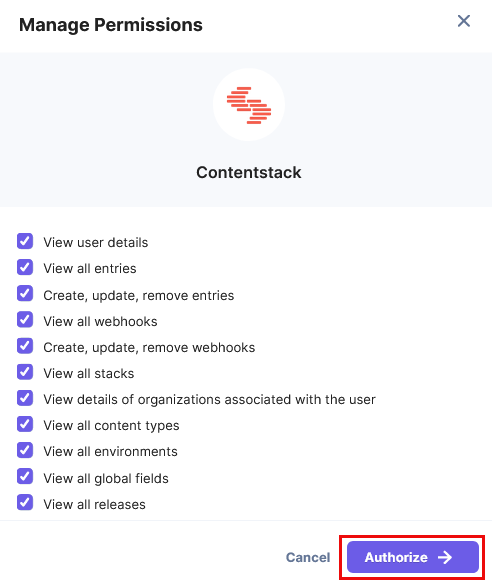
- In the pop-up that appears, select your organization to complete authorization.
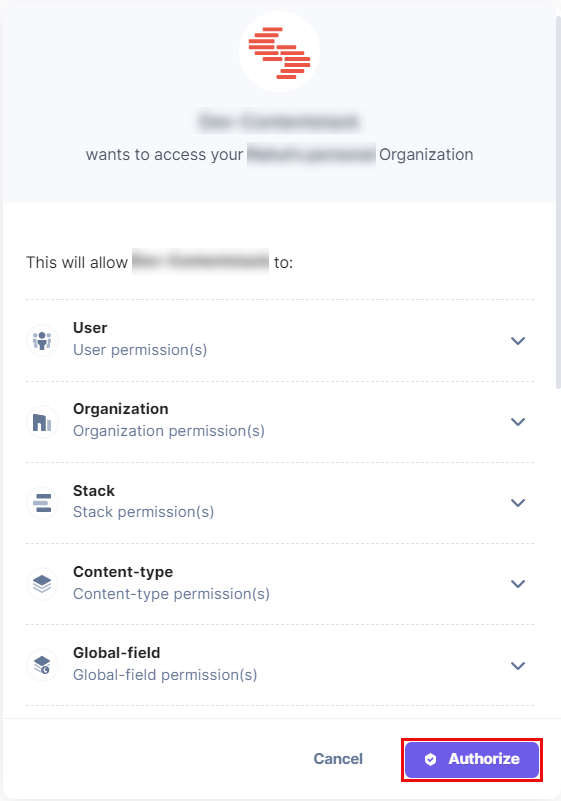
- Provide an Account Name and click on Save.
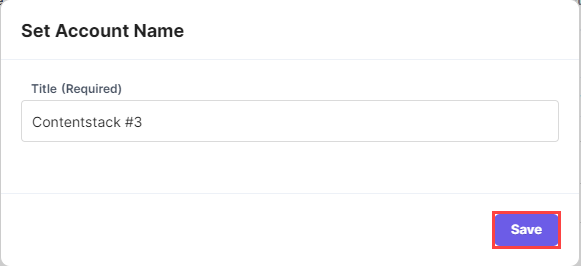
- Select a Stack from the LOOKUP list.
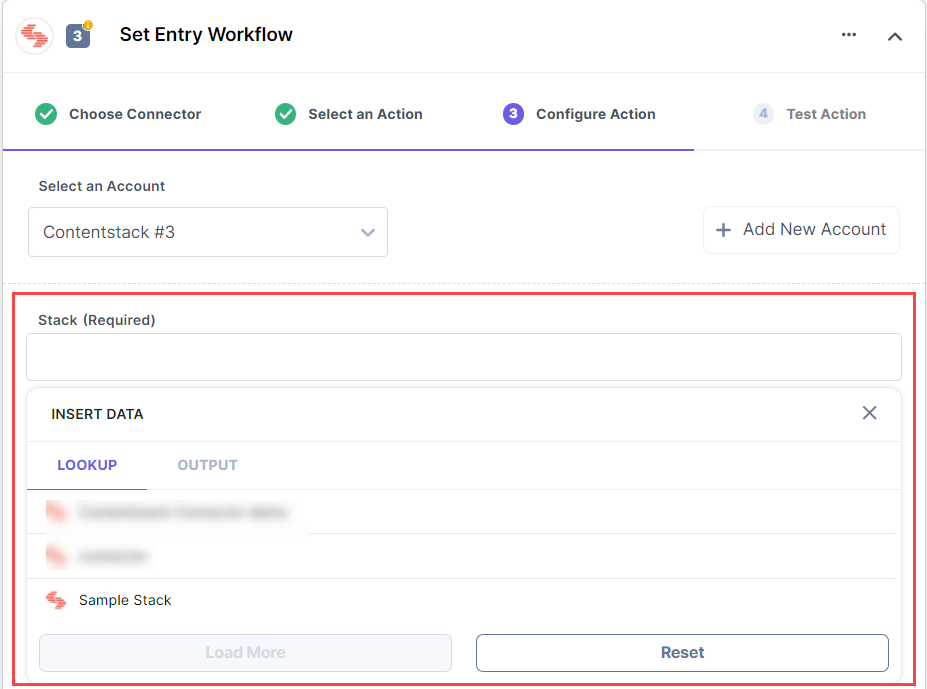
- Select a Content Type from the LOOKUP list.
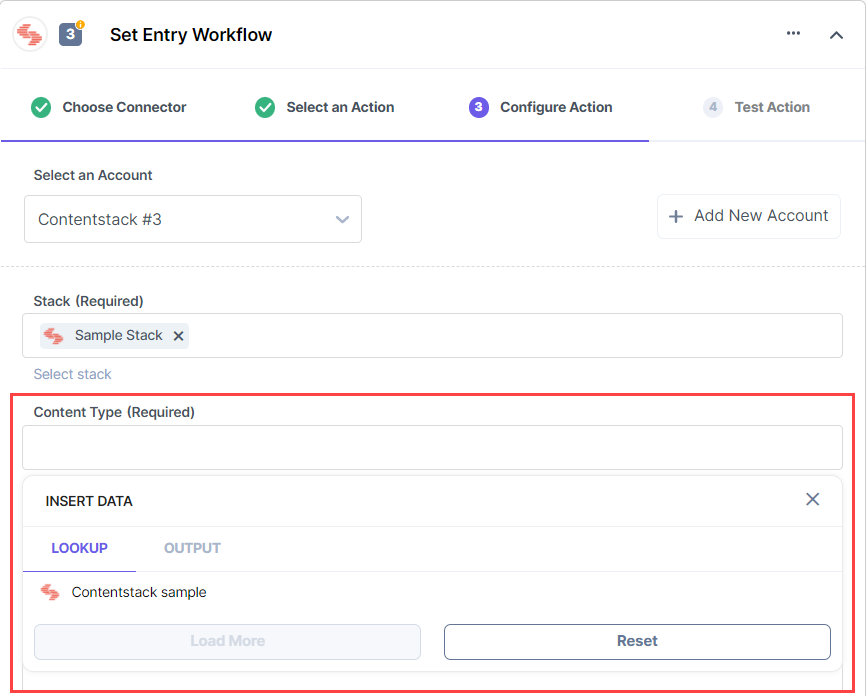
- Select an Entry ID from the LOOKUP list for which you want to set the workflow stage.
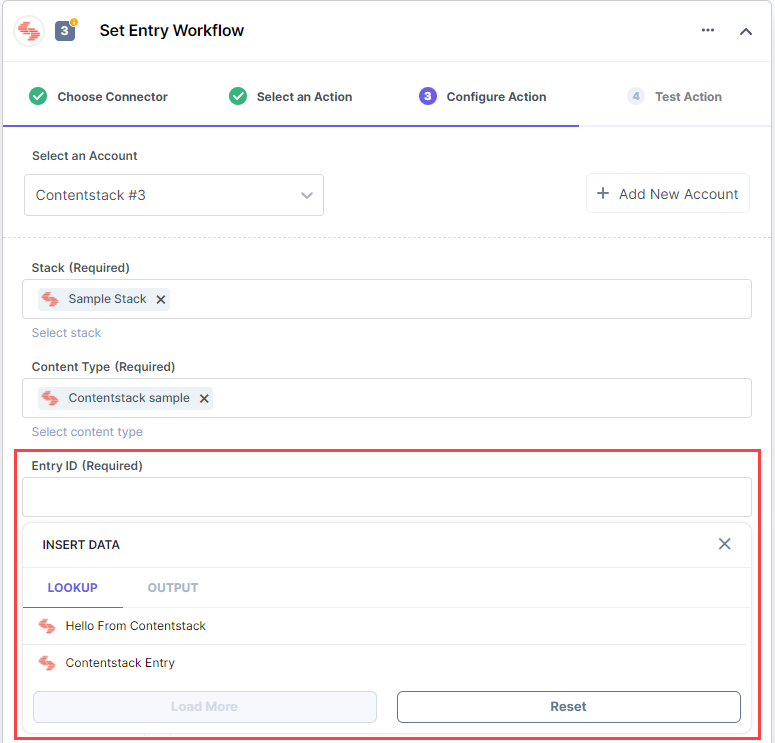
- Select the Workflow Stage ID from the LOOKUP list.
Note: If you select the Workflow Stage ID as Next Stage, the workflow stage of the selected entry will be updated automatically to the next stage. And, if your entry has reached the last stage of the workflow, a success message will be shown for the completed workflow.
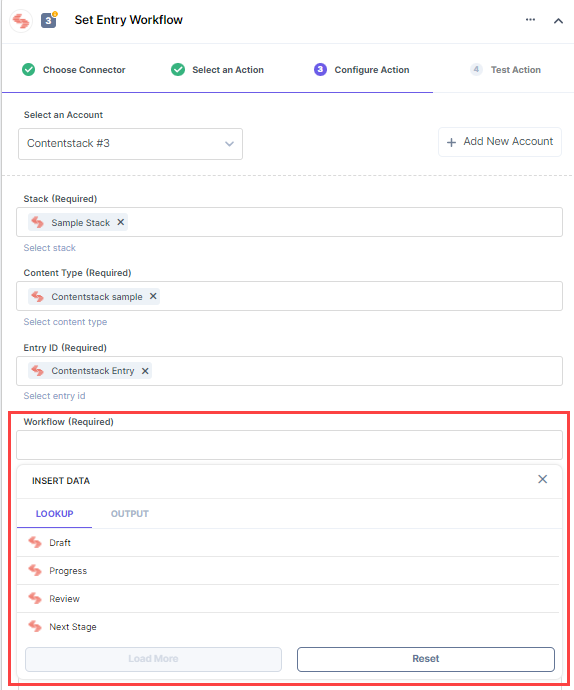
- Set a Due Date. This defines a date for the entry stage to be completed.
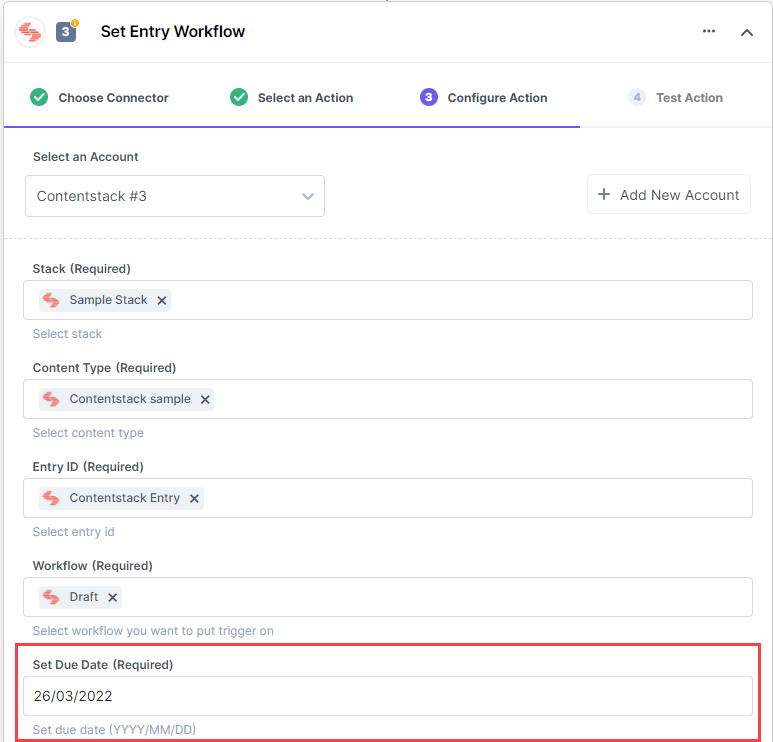
- With Notify via Email, you can choose to notify other members in the workflow about the action changes via email.
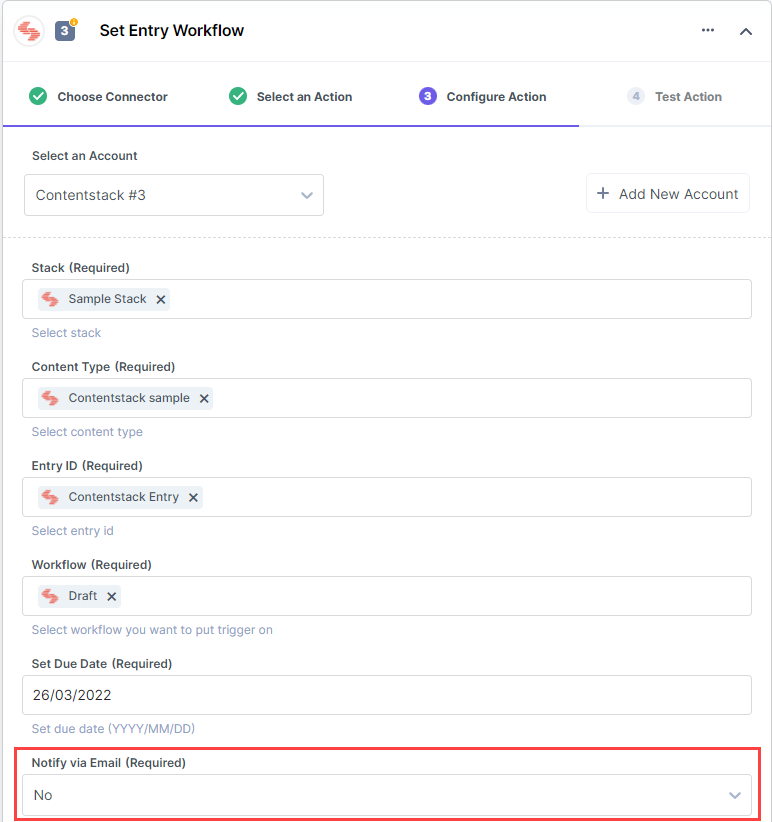
- Under Workflow Comment, add a comment for the next stage user.
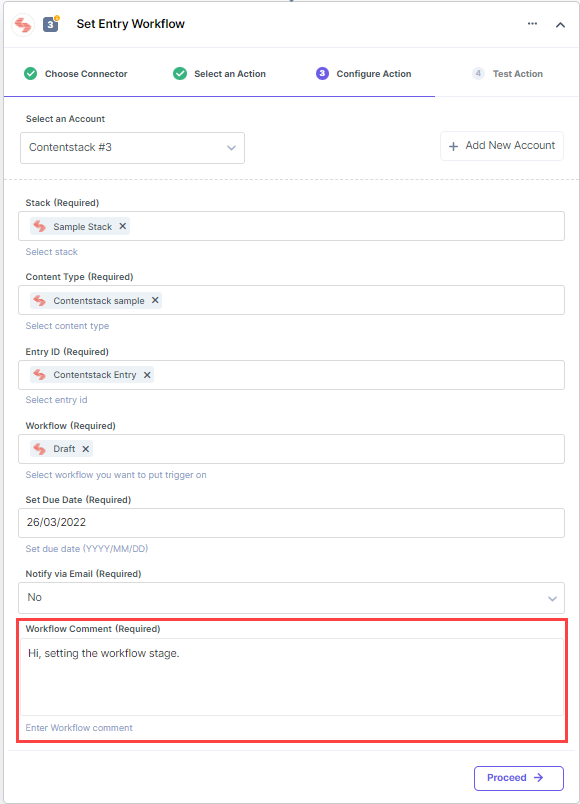
- Click on Proceed.
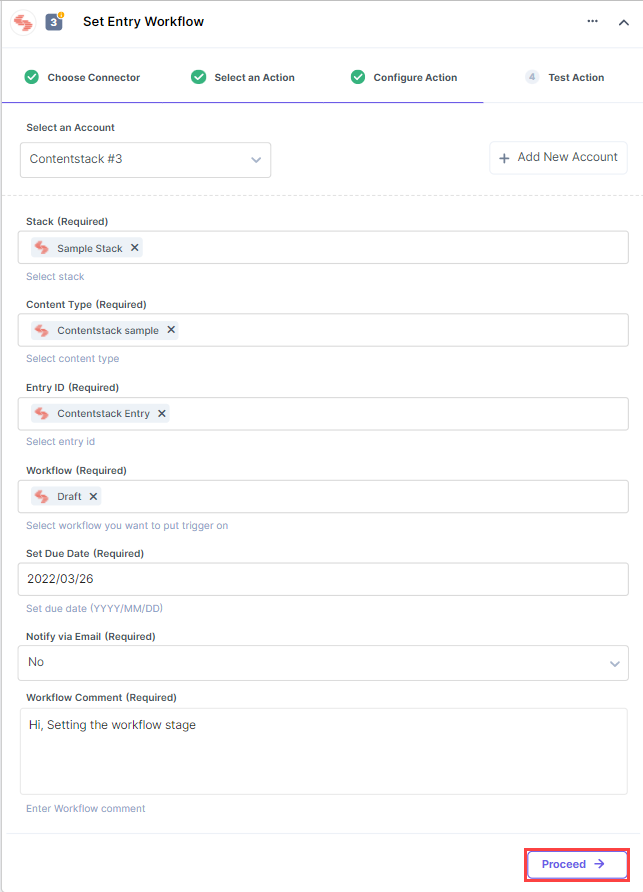
- Click on Test Action to test the configured action.
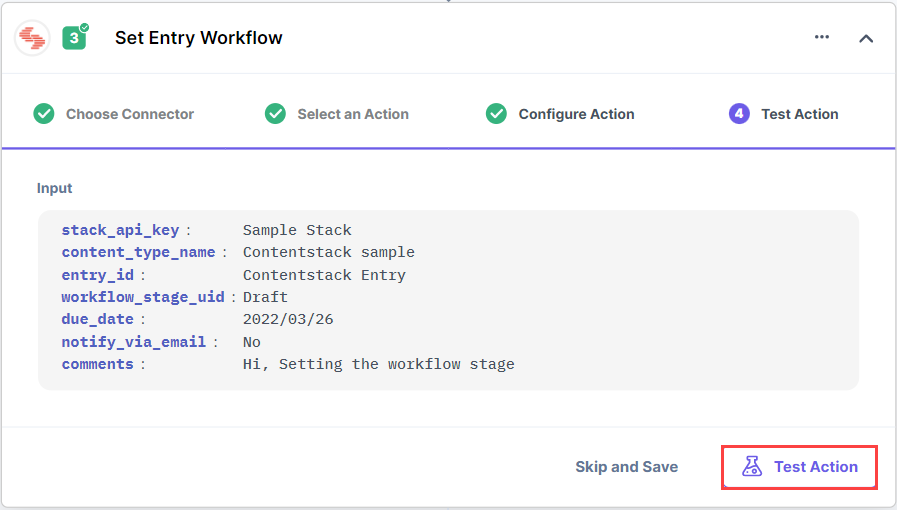
- If the setup is successful, you will see the following output. Click on Save and Exit.
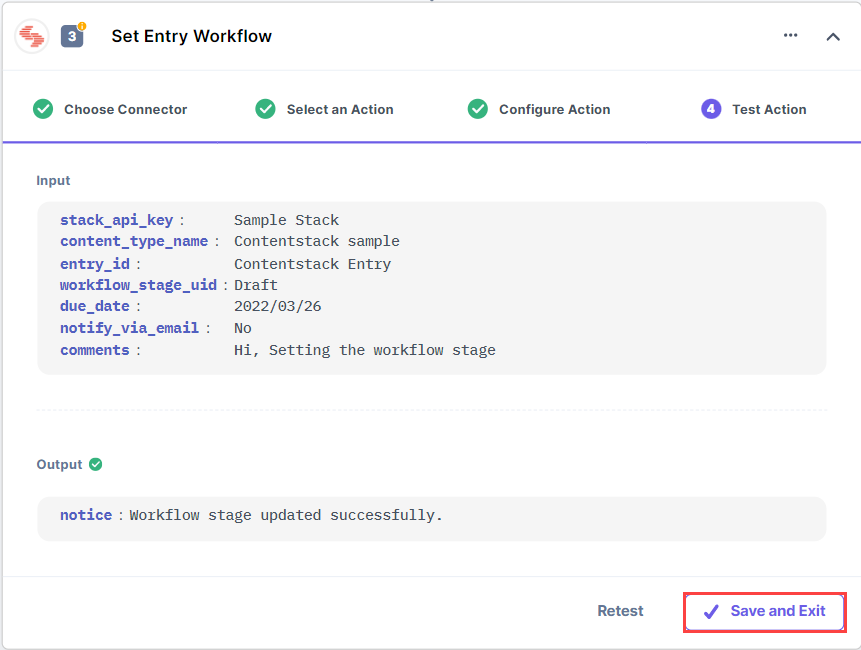
Localize an Entry
This action lets you create localized versions of your entries. Here’s a link to know more about Localization.
- Select Localize an Entry action.
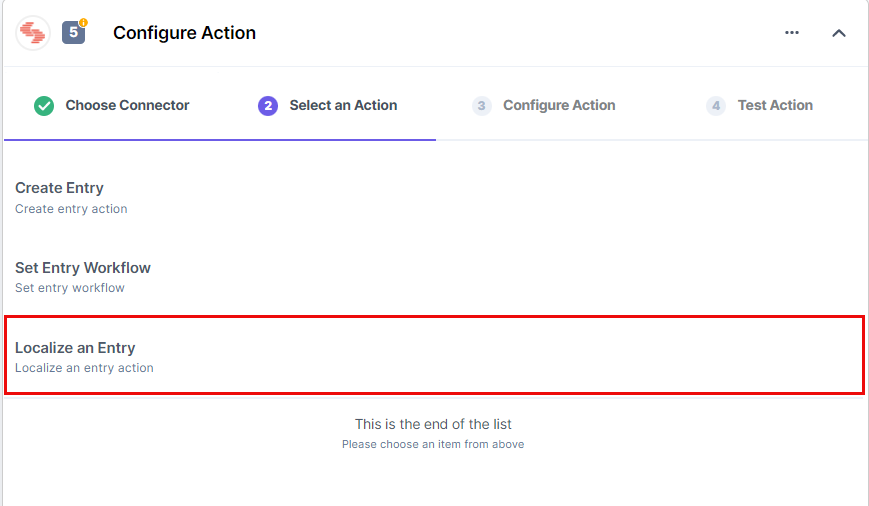
- In the Configure Action tab, click on + Add New Account to add your Contentstack account.
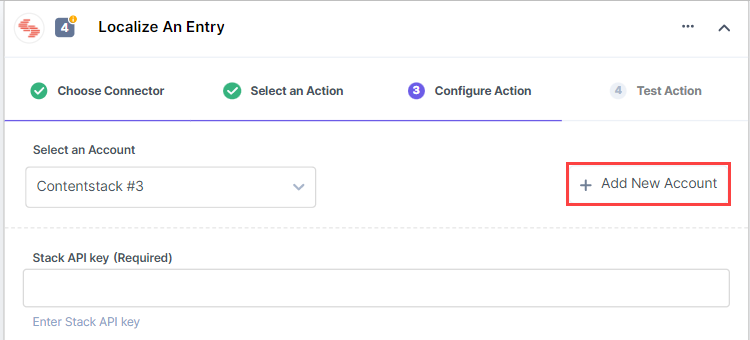
- In the pop-up window, provide OAuth permissions for all the values by checking the boxes and click on Authorize.
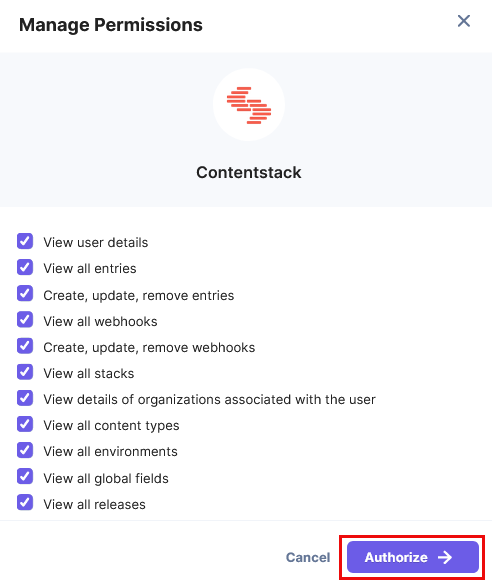
- In the pop-up that appears, select your organization to complete authorization.
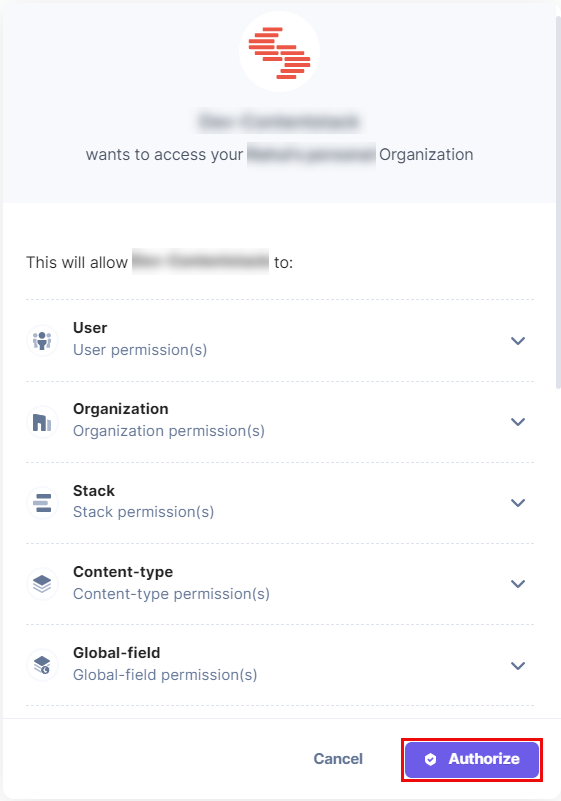
- Provide an Account Name and click on Save.
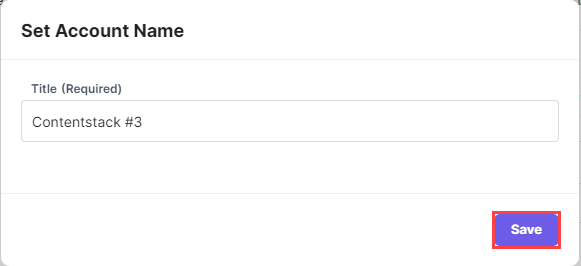
- Select the Stack API key from the LOOKUP list.
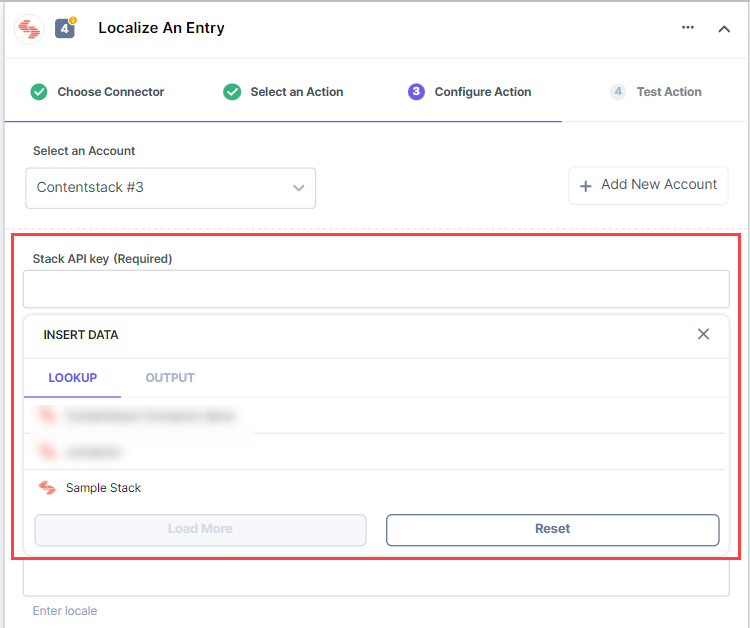
- Under Content Type Name, select a content type from the LOOKUP list.
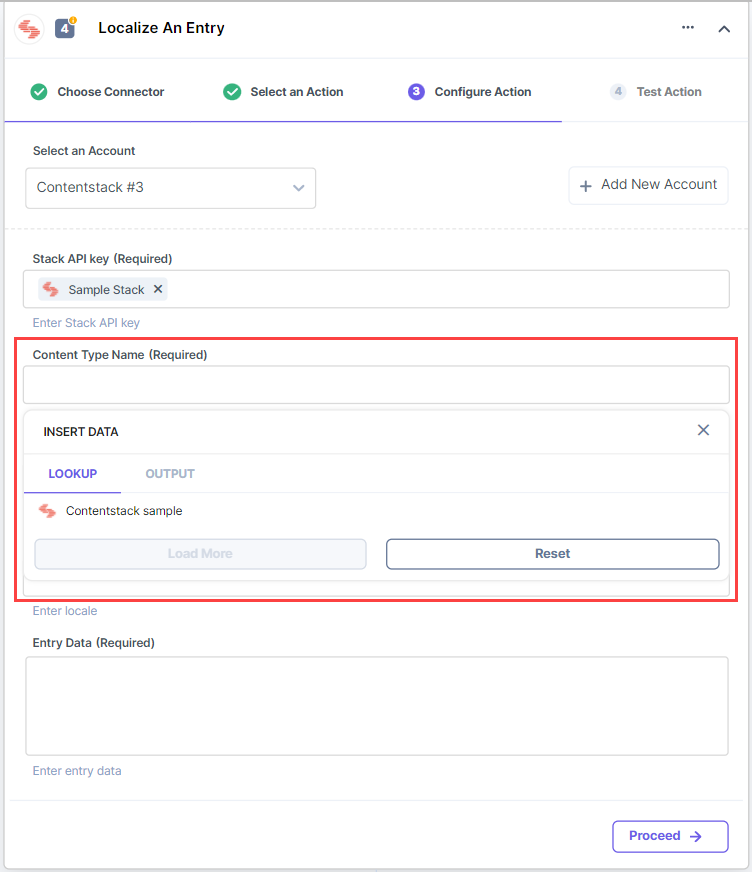
- Select an Entry ID from the LOOKUP list for which you want to create the locale version.
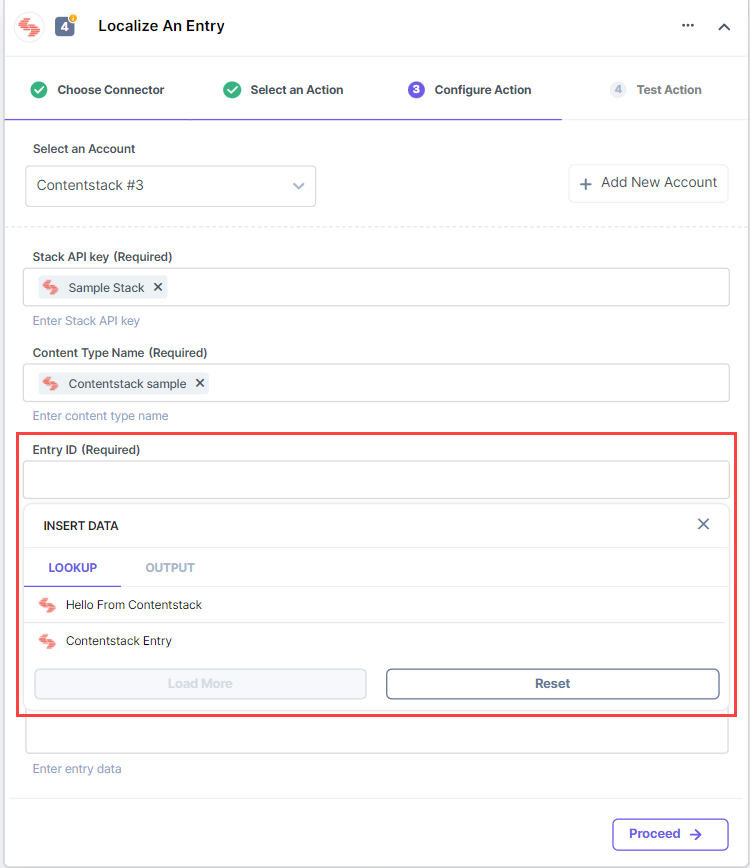
- Select Locale from the LOOKUP list. It provides a list of languages present in your stack.
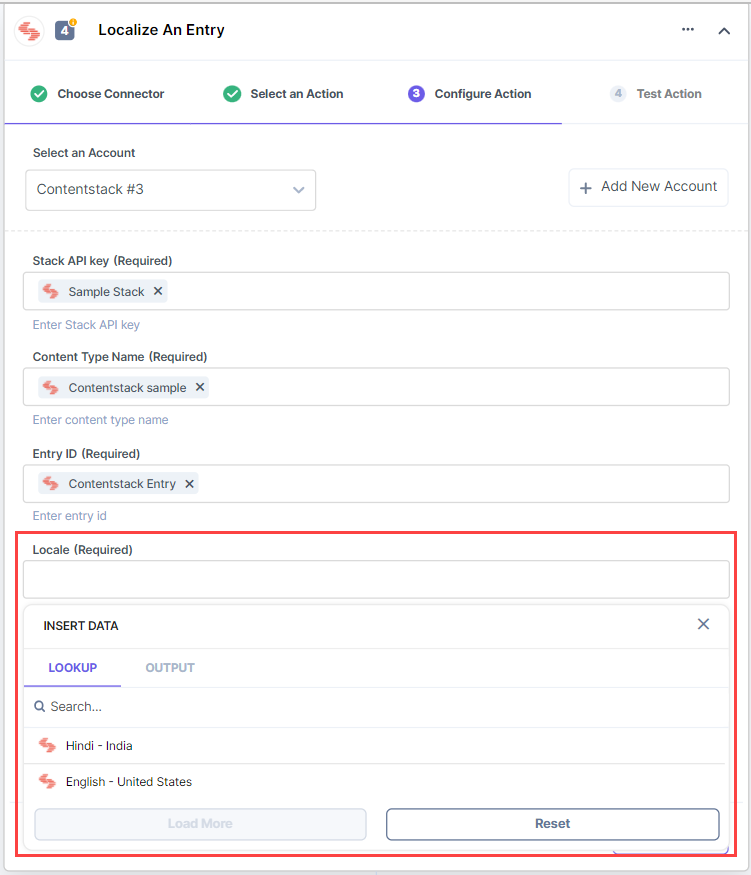
- Provide your entry data in the Entry Data field.
Note: Provide your entry data in JSON format as per your content type schema.
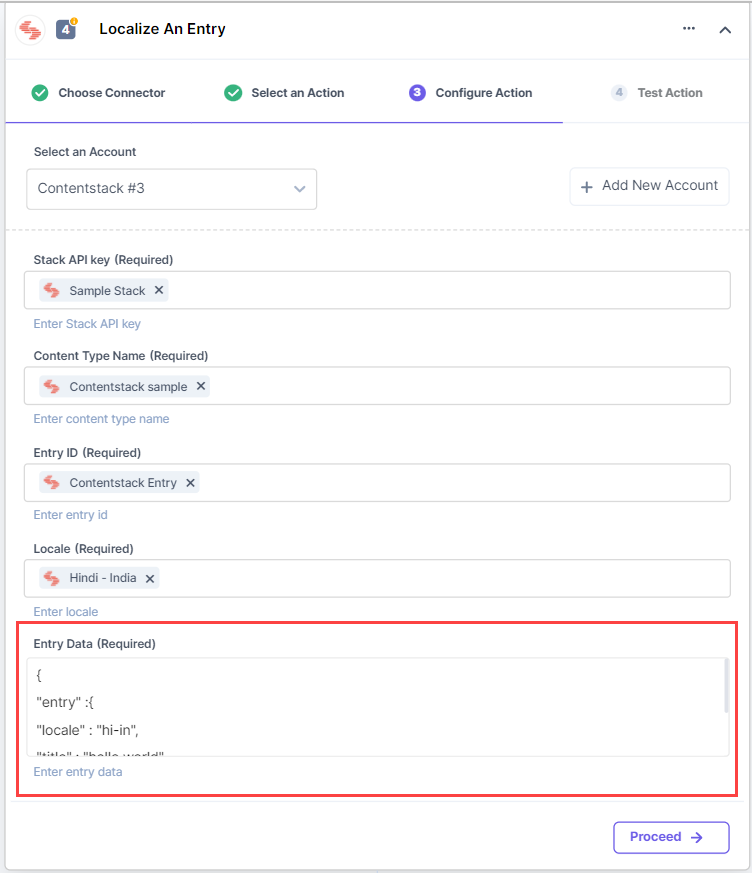
- Click on Proceed.
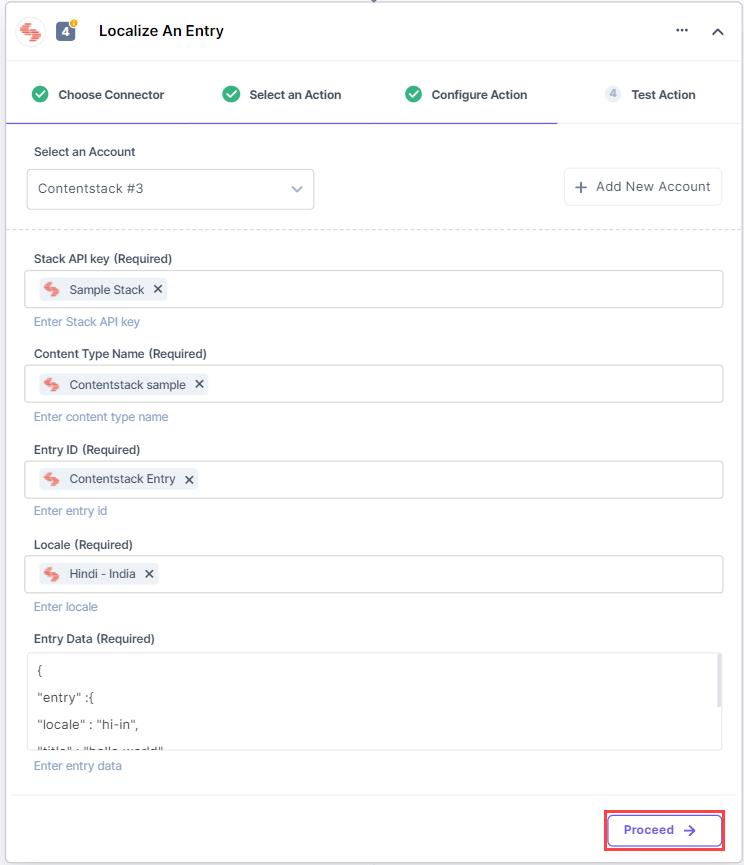
- Click on Test Action to test the configured action.
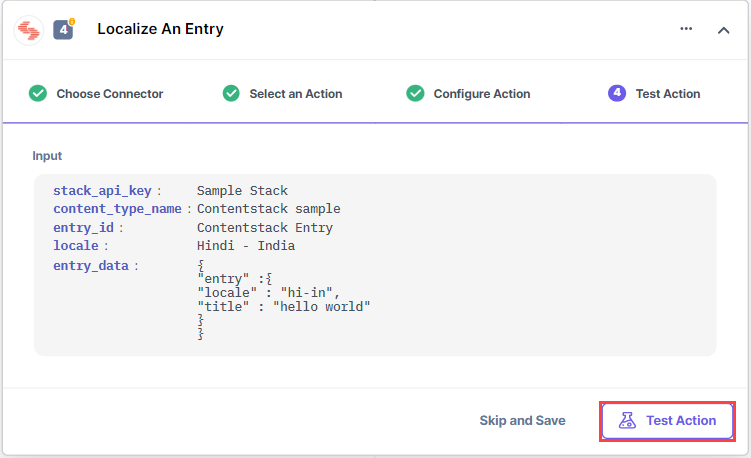
- The output will be shown as follows. Click on the Save and Exit button to finish setting up the Localize an Entry action for the Contentstack connector.
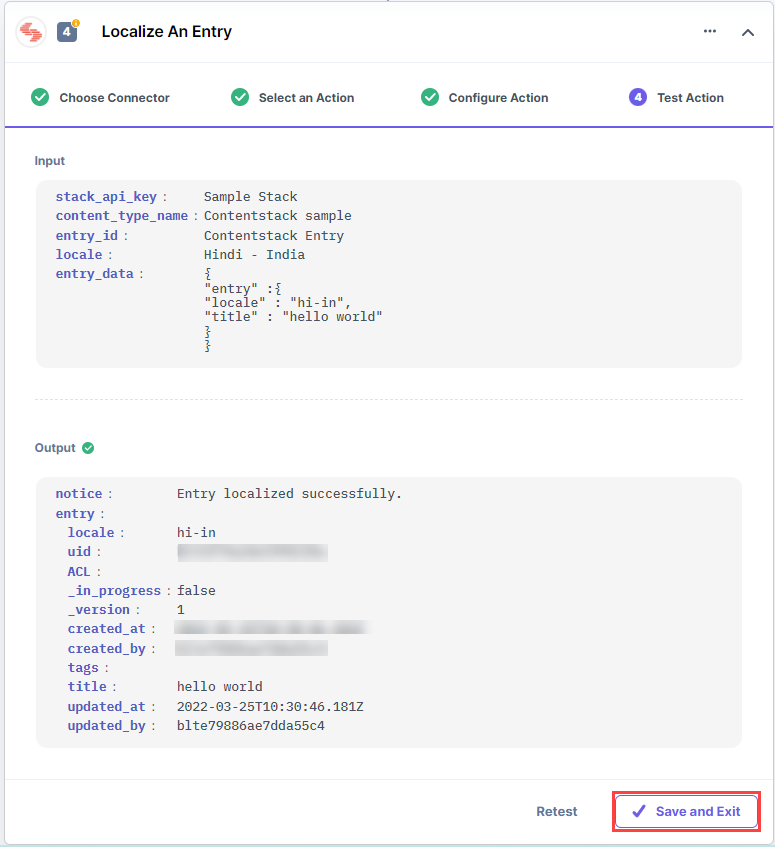
Publish an Entry
This action lets you publish an entry automatically in your stack. To know more, visit publish entries.
- Under Select an Action tab, select Publish Entry.
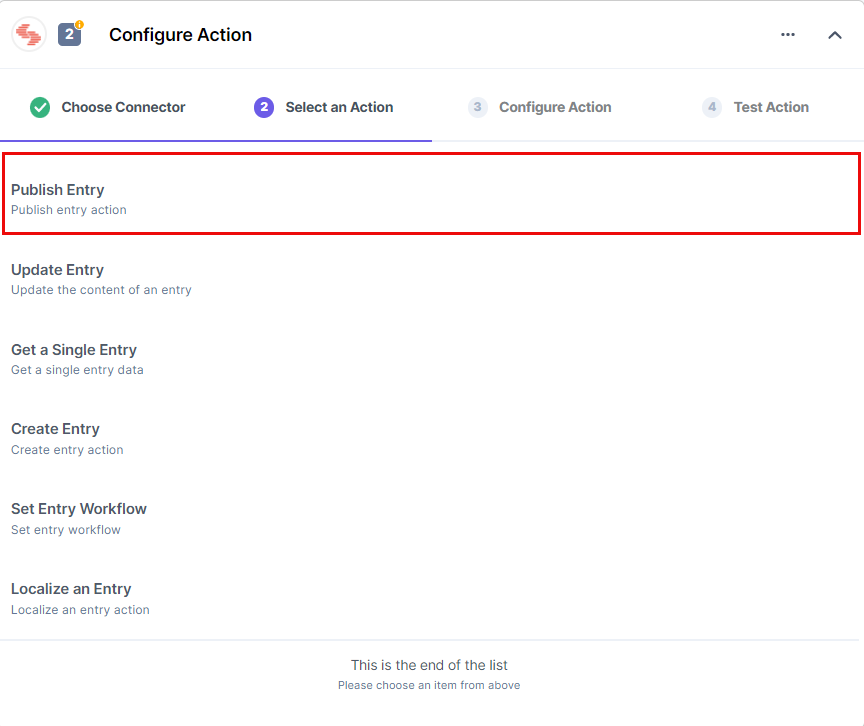
- In the Configure Action tab, click on + Add New Account to add your Contentstack account.
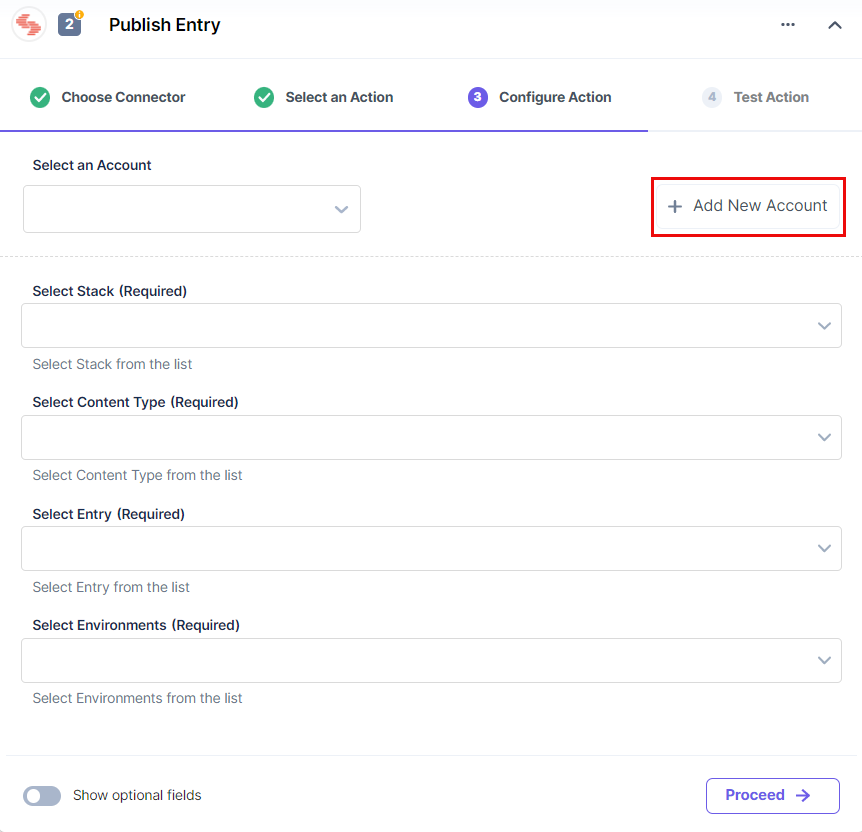
- In the pop-up window, provide OAuth permissions for all the values by checking the boxes and click on Authorize.
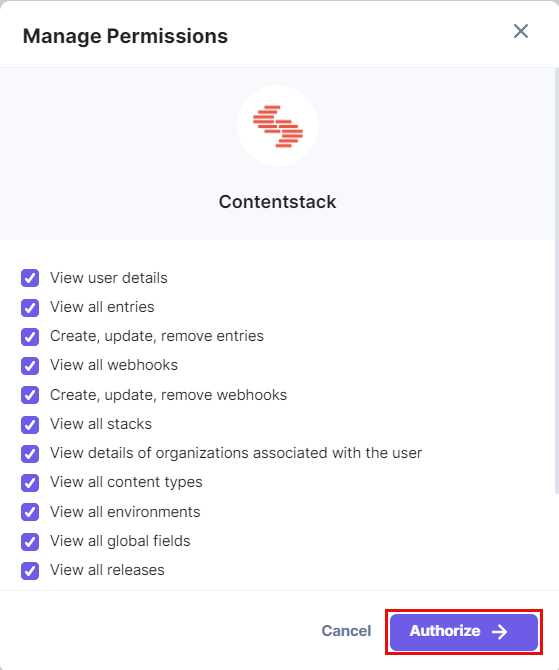
- In the pop-up that appears, select your organization to complete authorization.
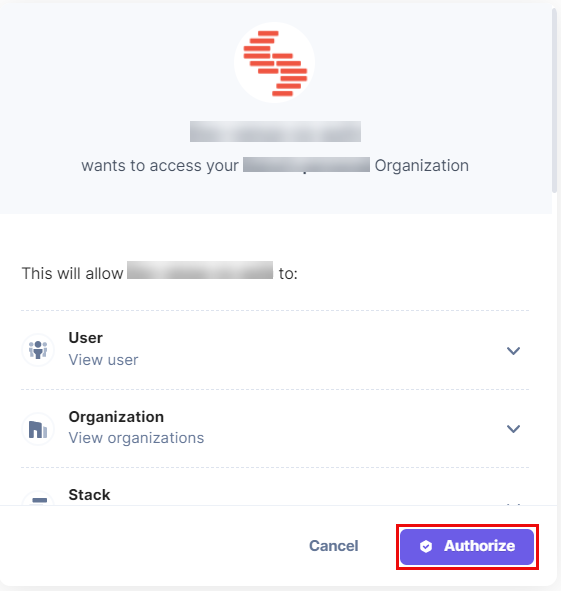
- Provide an Account Name and click on Save.
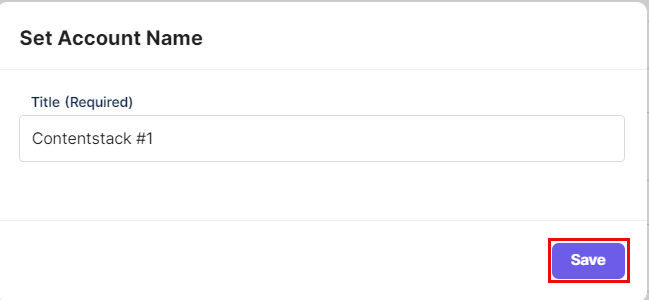
- Select a Stack from the LOOKUP list.
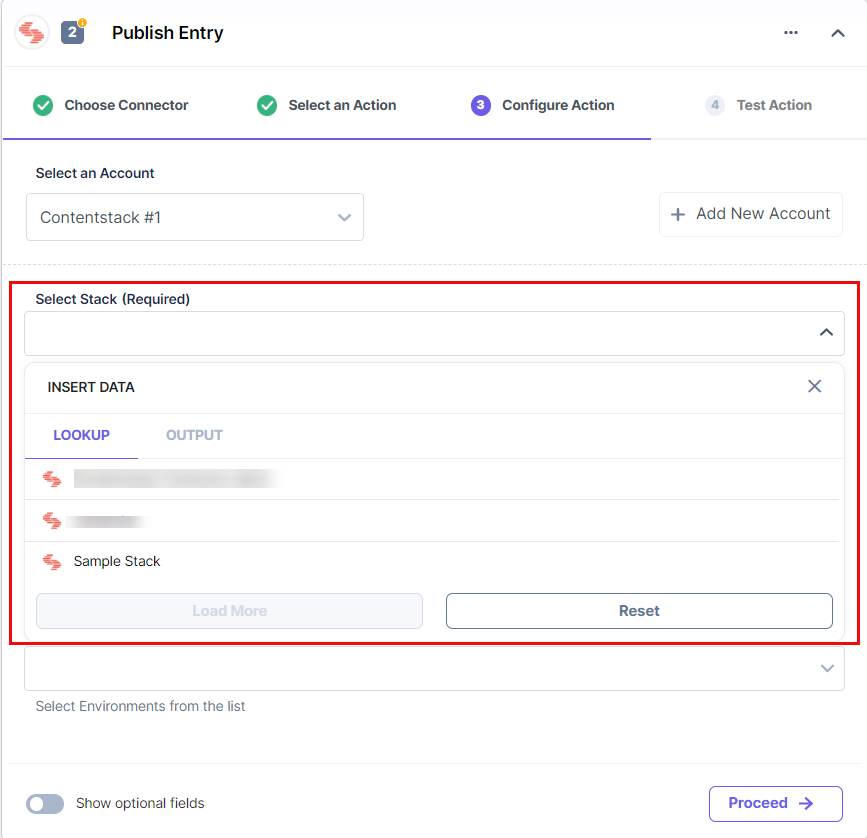
- Select a Content Type from the LOOKUP list.
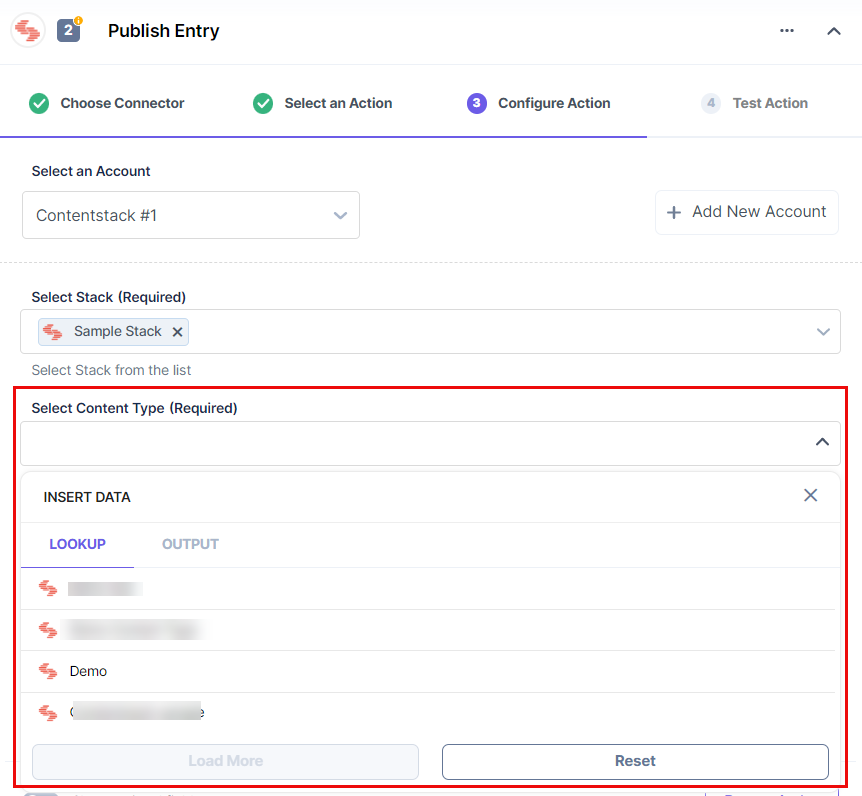
- Select an Entry from the LOOKUP list.
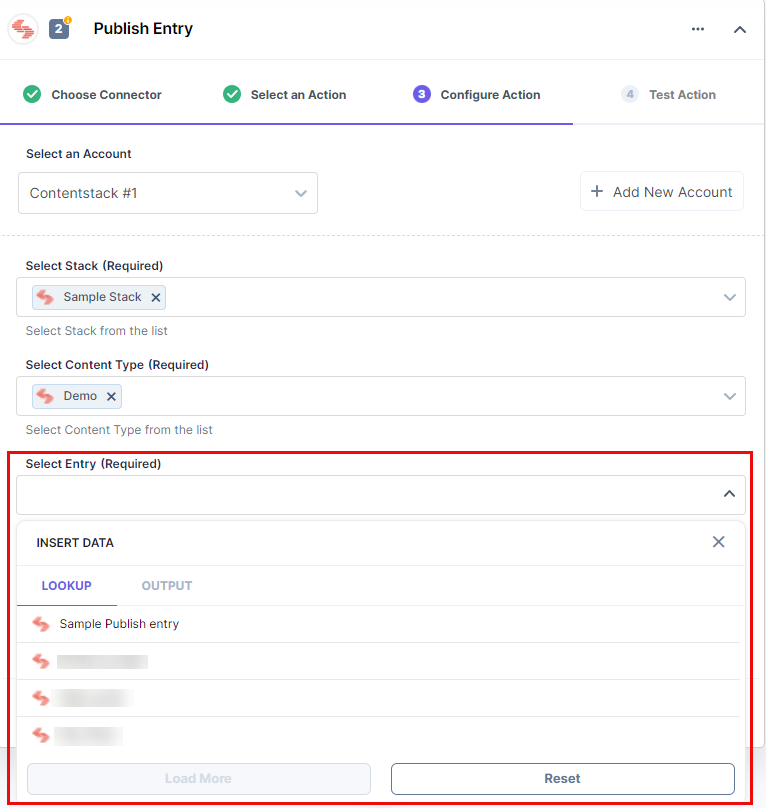
- Select an Environment from the LOOKUP list where you want to publish the entry.
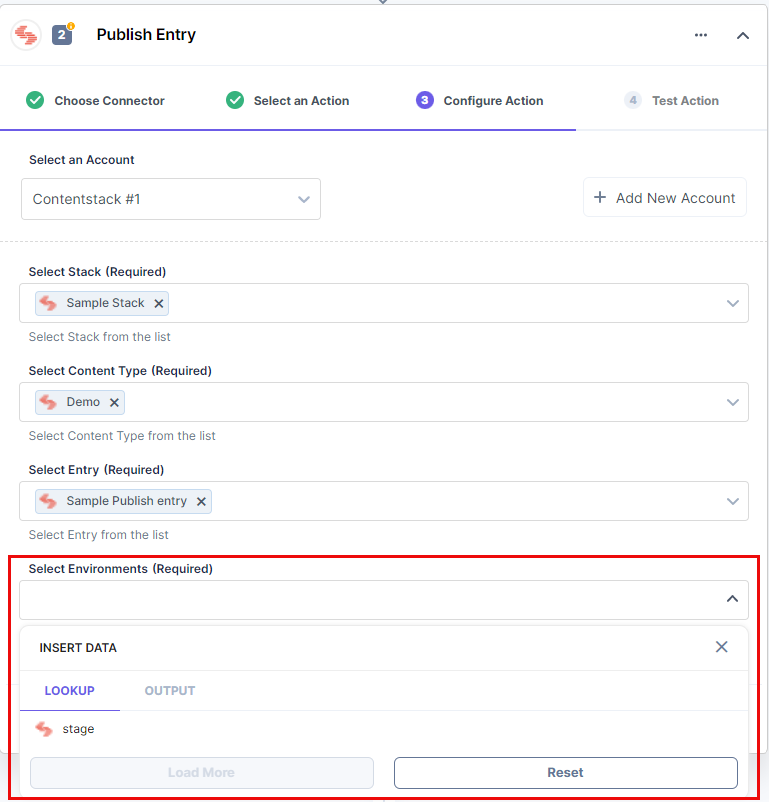
- [Optional] Enable the Show optional fields toggle button to display the Locales and Publish Schedule fields.
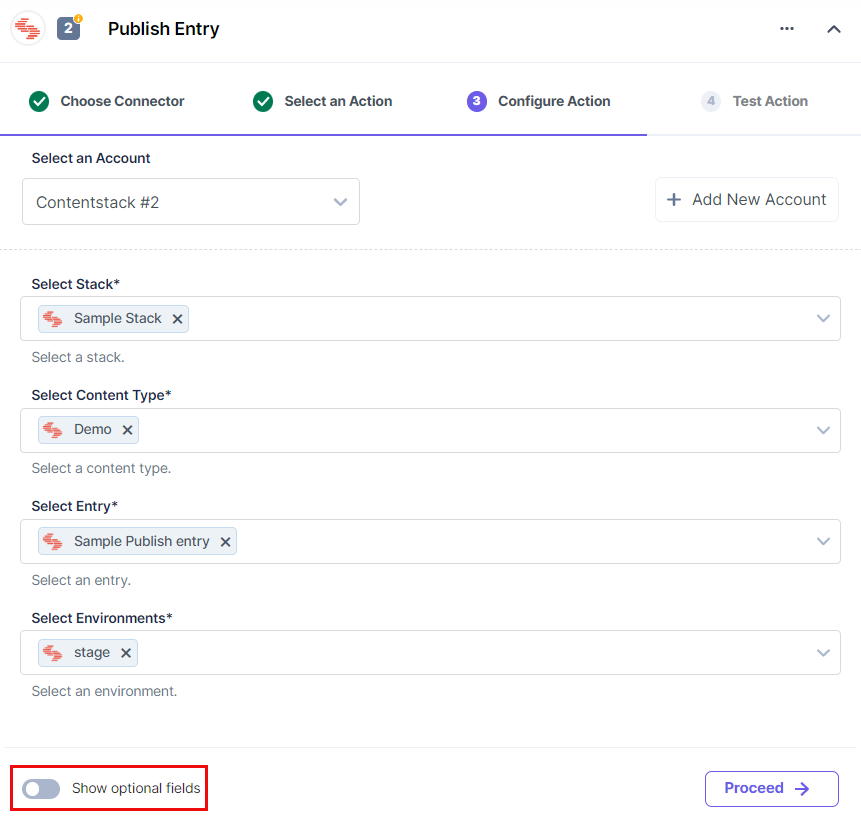
- Once done, click on Proceed.
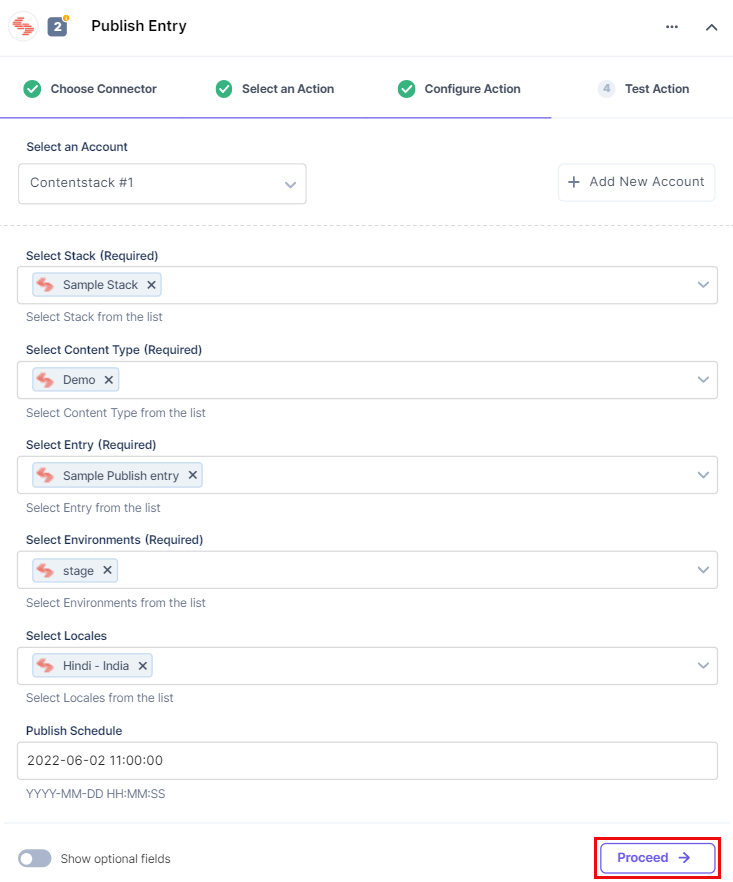
- Click on Test Action to test the configured action.
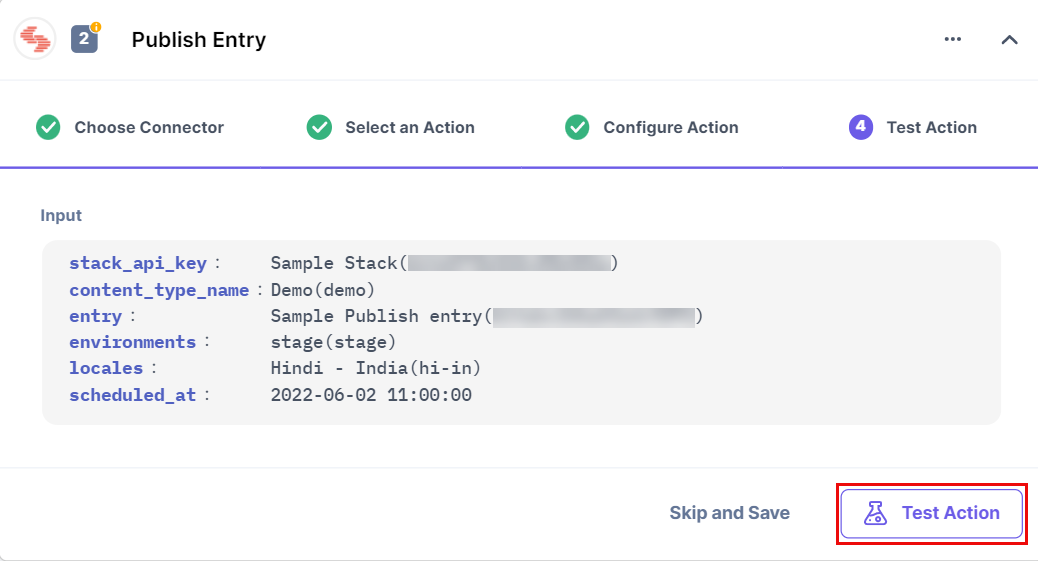
- On successful configuration, you can see the below output. Click on Save and Exit.
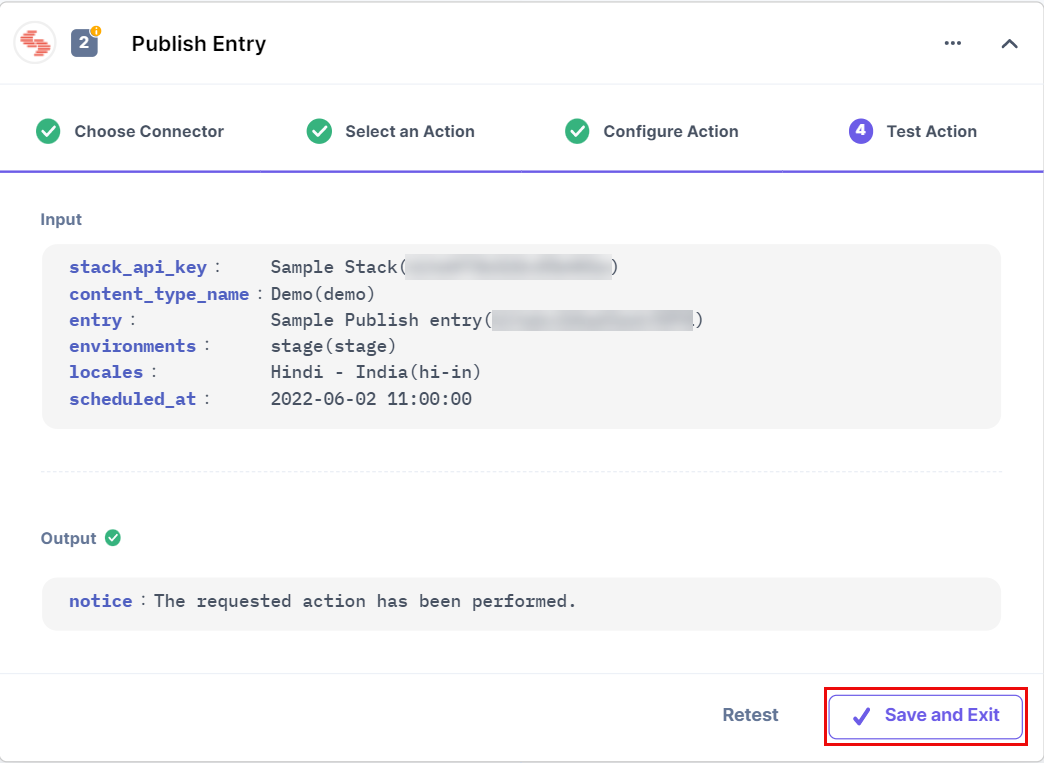
Publish an Asset
This action lets you publish an asset automatically in your stack. To know more, visit publish assets.
- Under Select an Action tab, select Publish Asset.
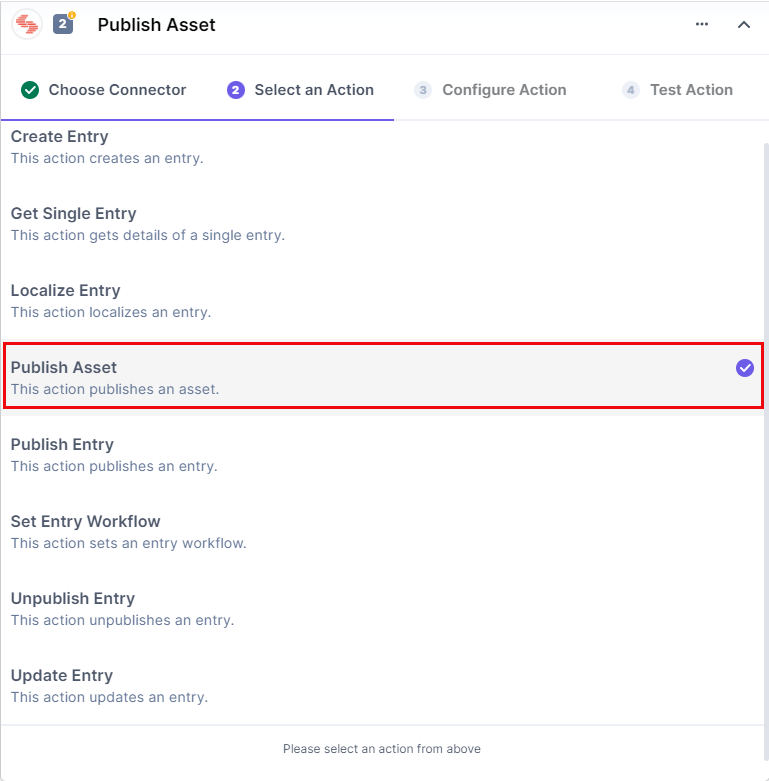
- In the Configure Action tab, click + Add New Account to add your Contentstack account.
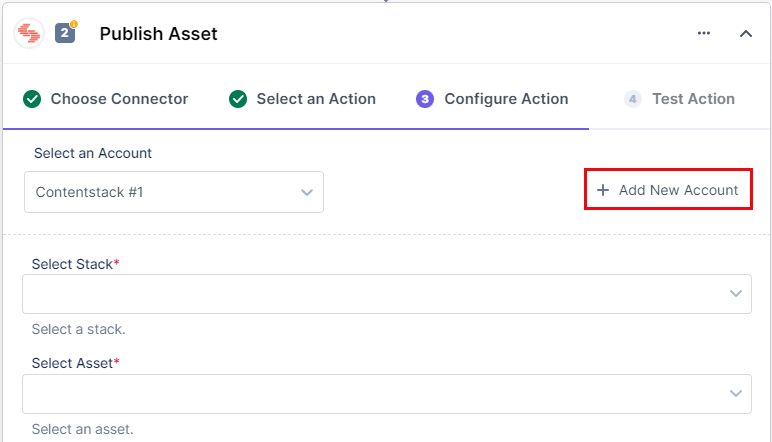
- In the pop-up window, provide OAuth permissions for all the values by checking the boxes and click Authorize.
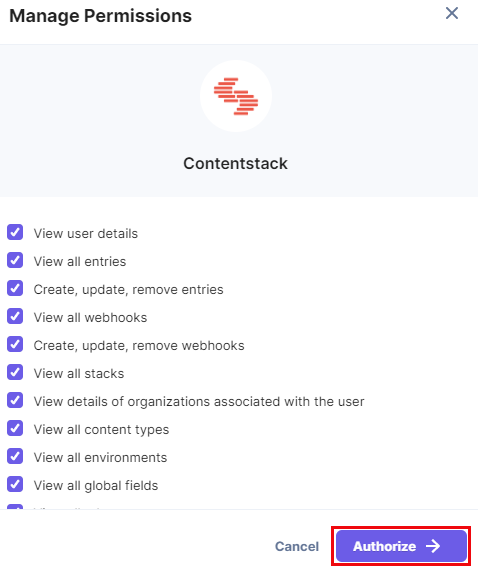
- In the pop-up that appears, select your organization to complete authorization.
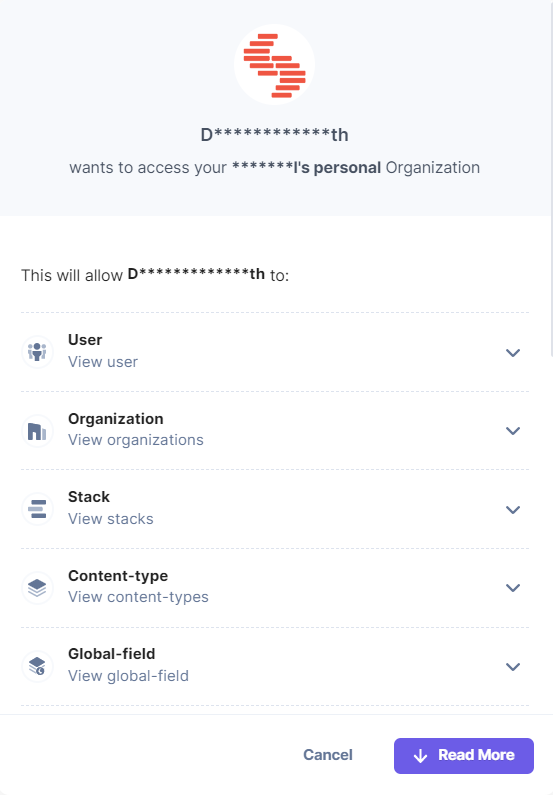
- Provide an Account Name and click Save.
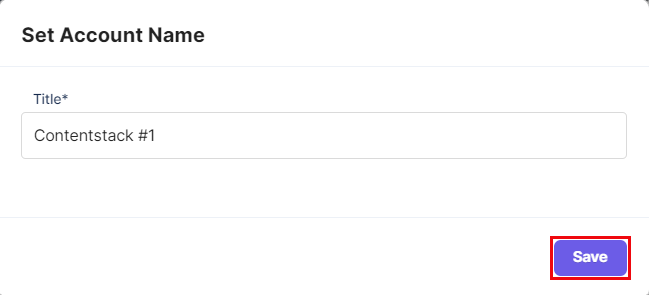
- Select a Stack from the Lookup list.
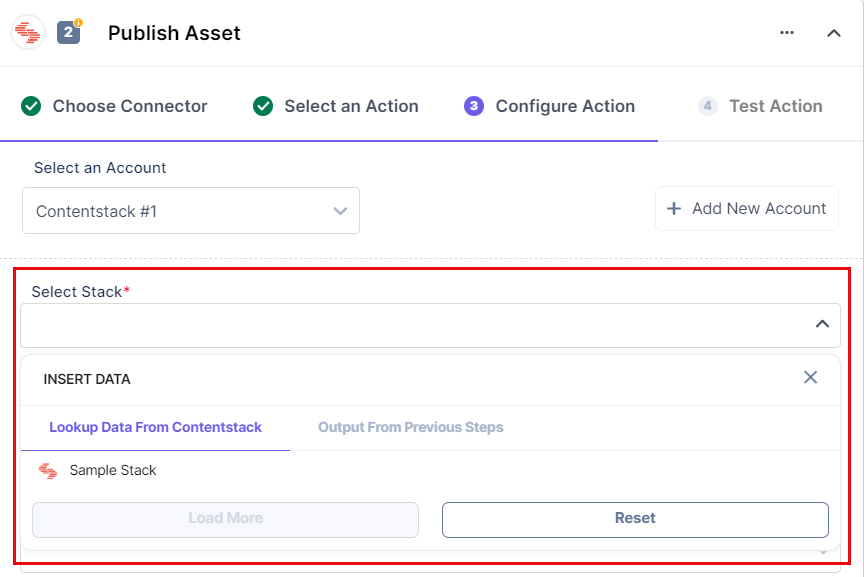
- Select an Asset from the Lookup list.
Note: To dynamically fetch assets, configure the Asset Trigger and fetch the asset UID.
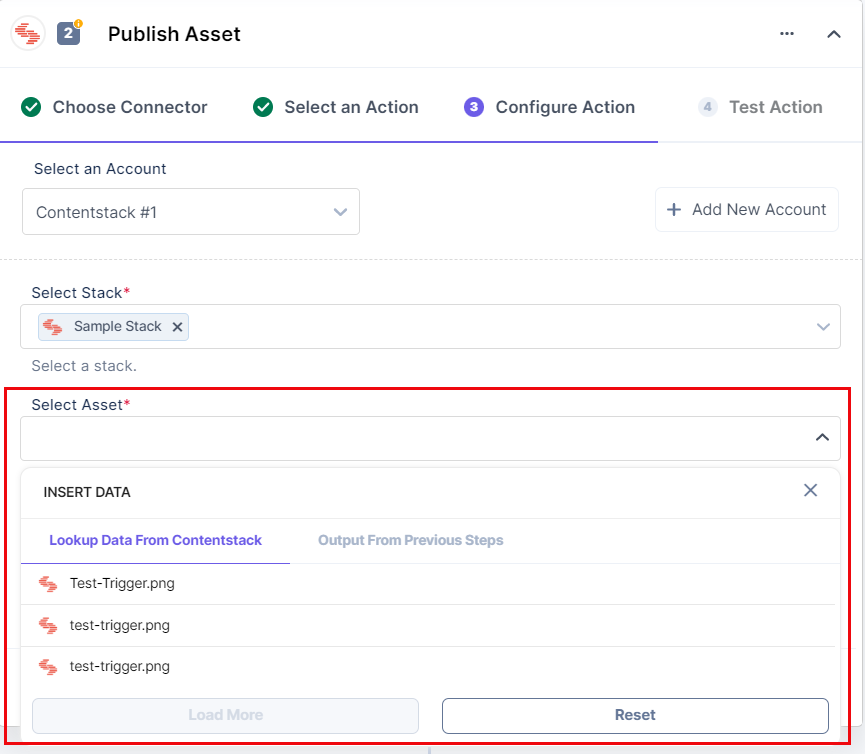
- Select an Environment from the Lookup list where you want to publish the asset.
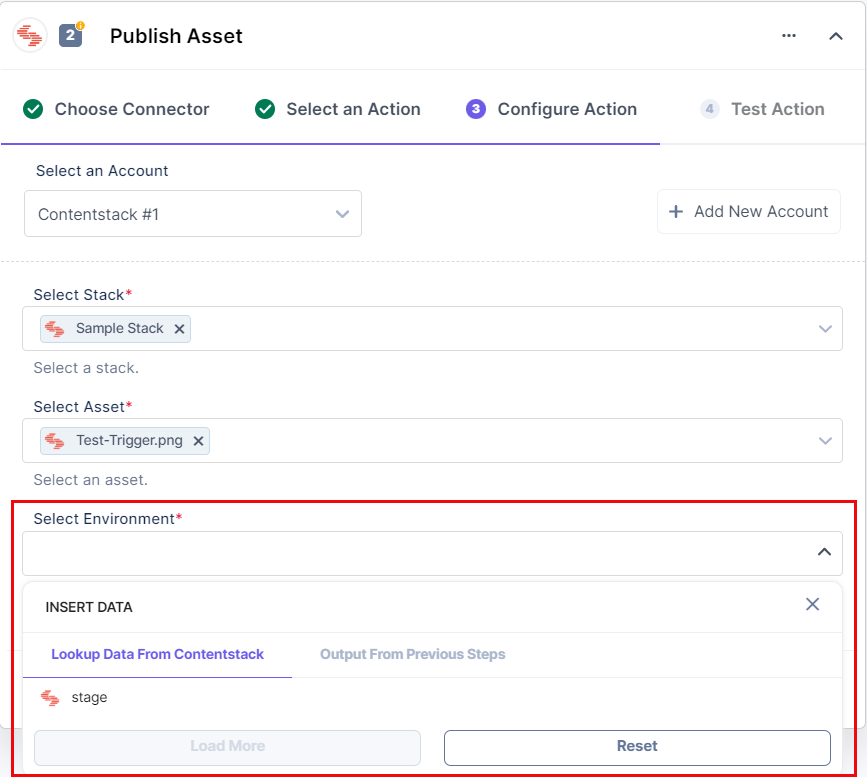
- [Optional] Enable the Show optional fields toggle button to display the Locales and Publish Schedule fields.
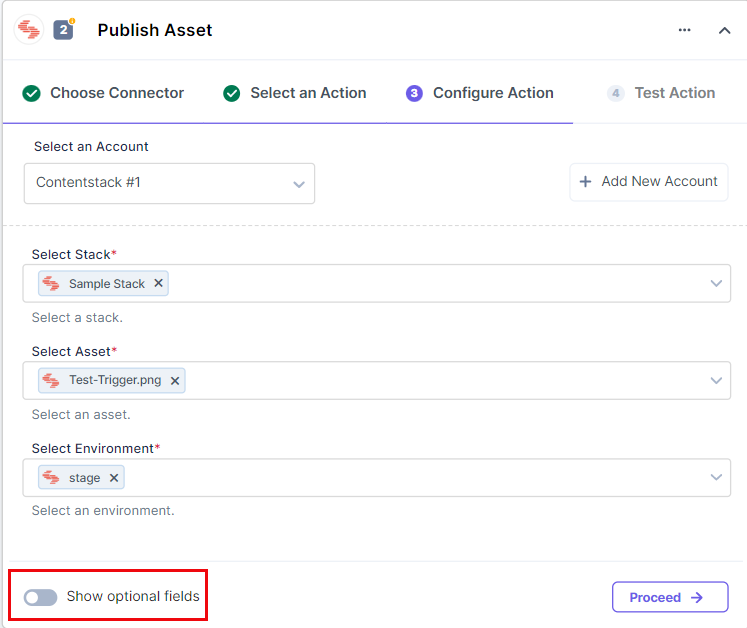
- Once done, click Proceed.
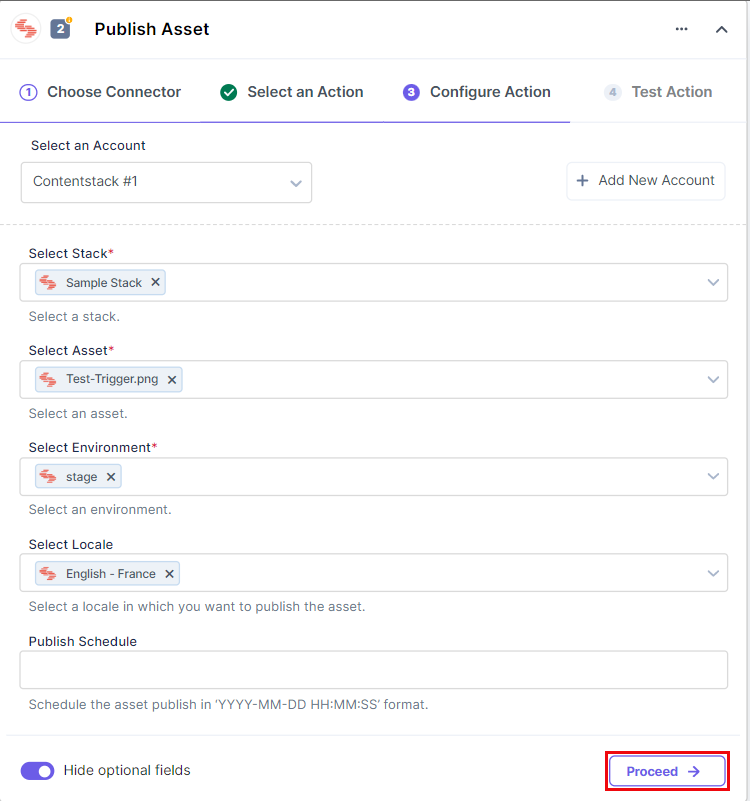
- Click Test Action to test the configured action.
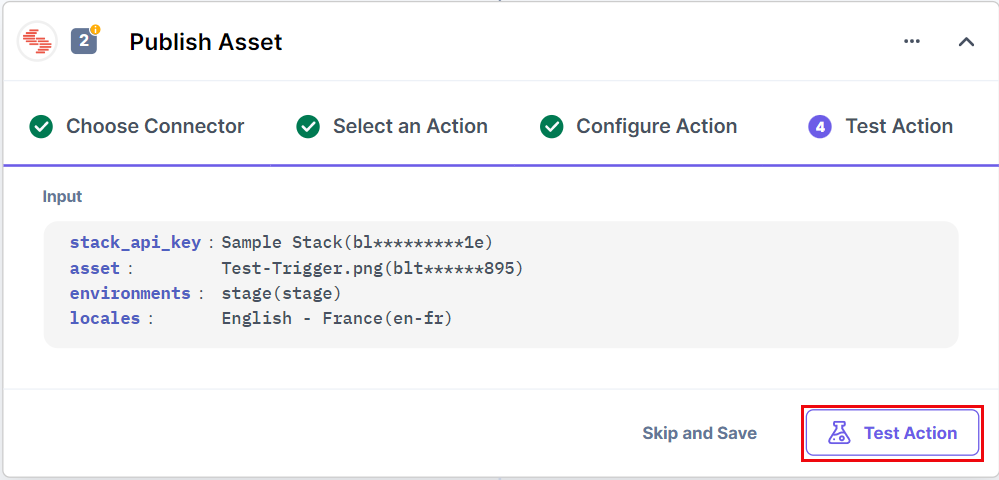
- On successful configuration, you can see the below output. Click Save and Exit. A publish and unpublish icon will appear for the asset on the entry page.
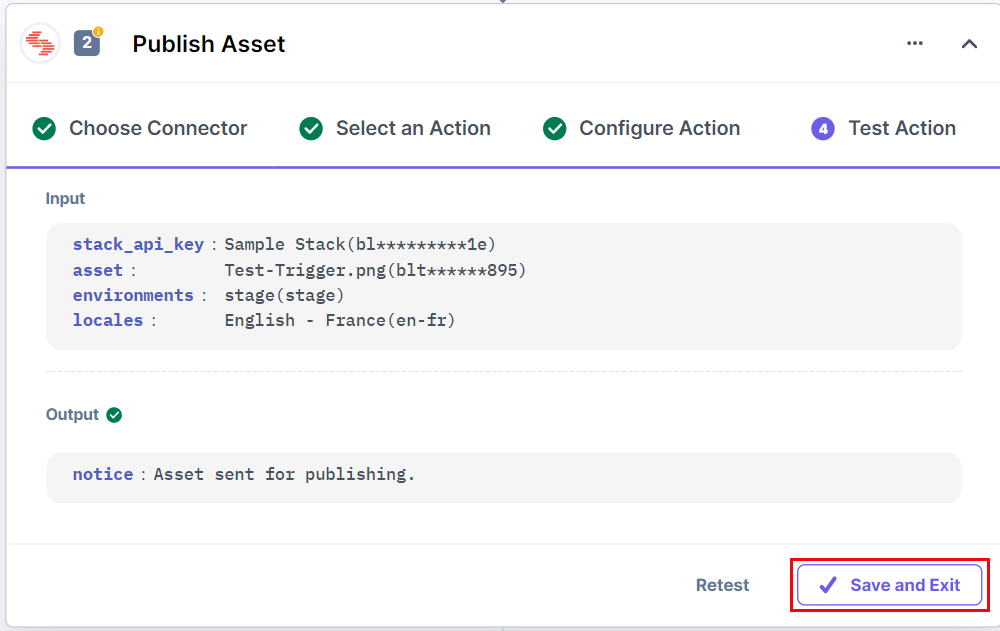
Unpublish an Entry
This action lets you unpublish an entry automatically in your stack. To know more, visit unpublish entries.
- Under Select an Action tab, select Unpublish Entry.
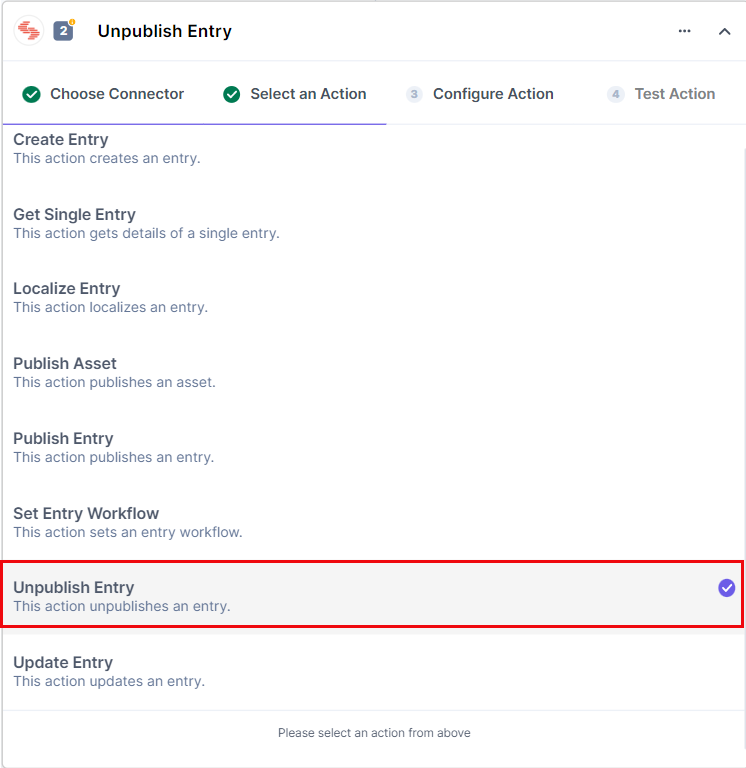
- In the Configure Action tab, click + Add New Account to add your Contentstack account.
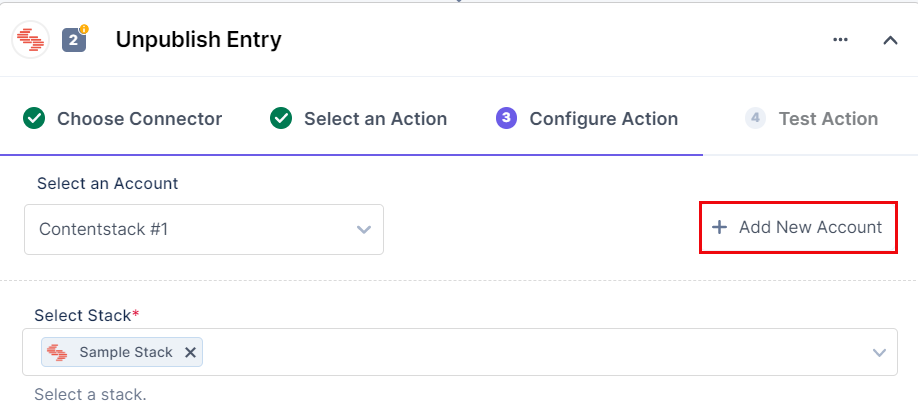
- In the pop-up window, provide OAuth permissions for all the values by checking the boxes and click Authorize.
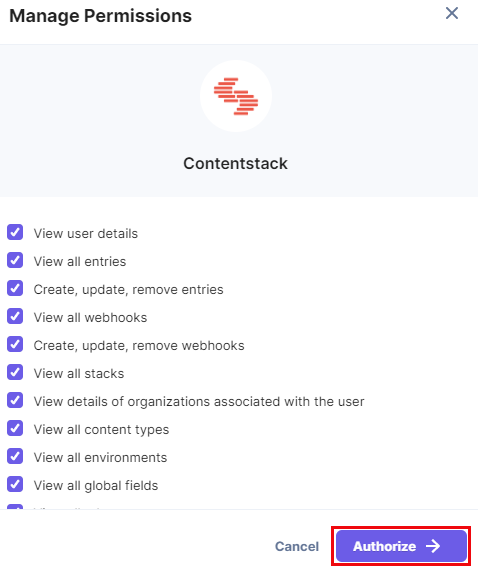
- In the pop-up that appears, select your organization to complete authorization.
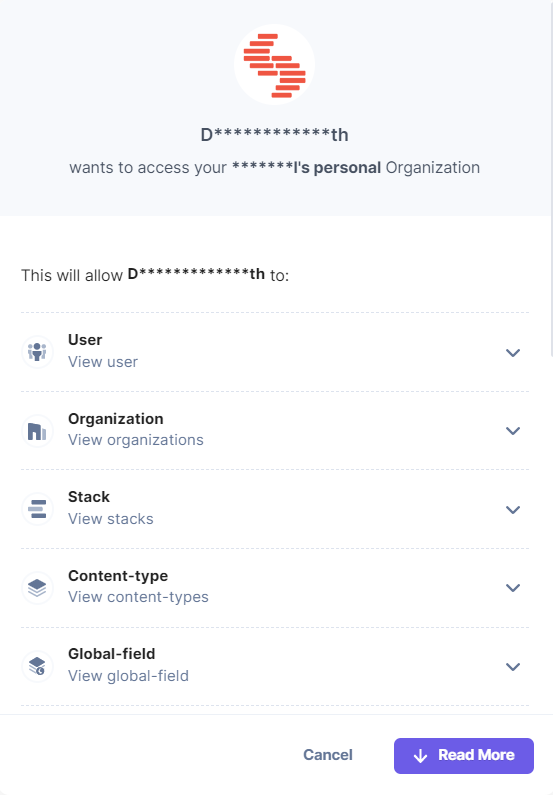
- Provide an Account Name and click Save.
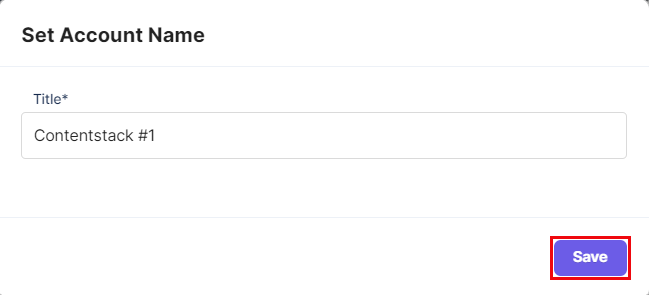
- Select a Stack from the Lookup list.

- Select a Content Type from the Lookup list.
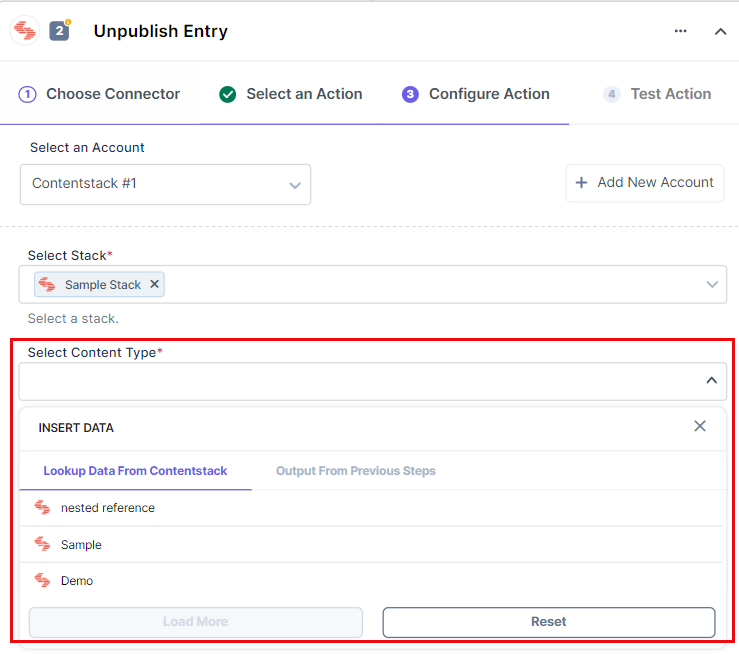
- Select an Entry from the Lookup list.
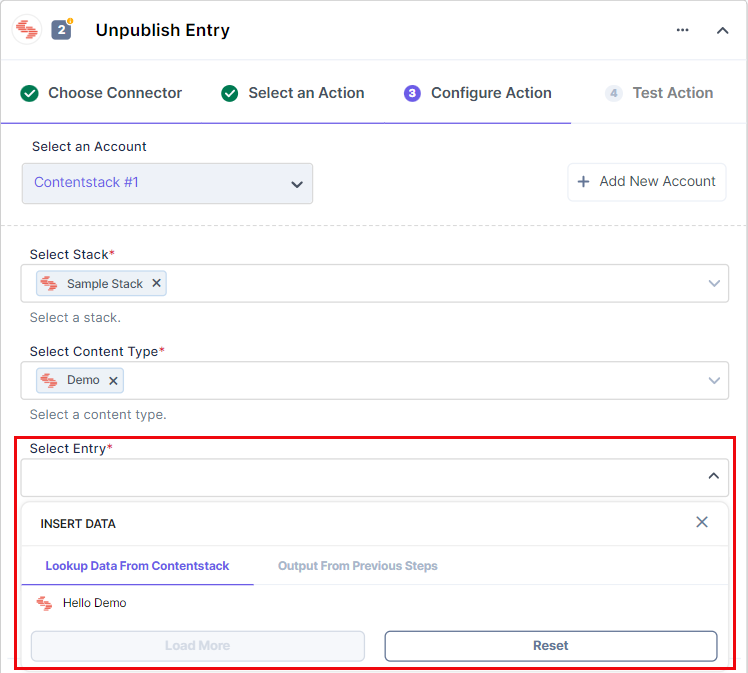
- Select an Environment from where you want to unpublish the entry.
Note: Unpublishing an entry can only be done for one environment at a time.
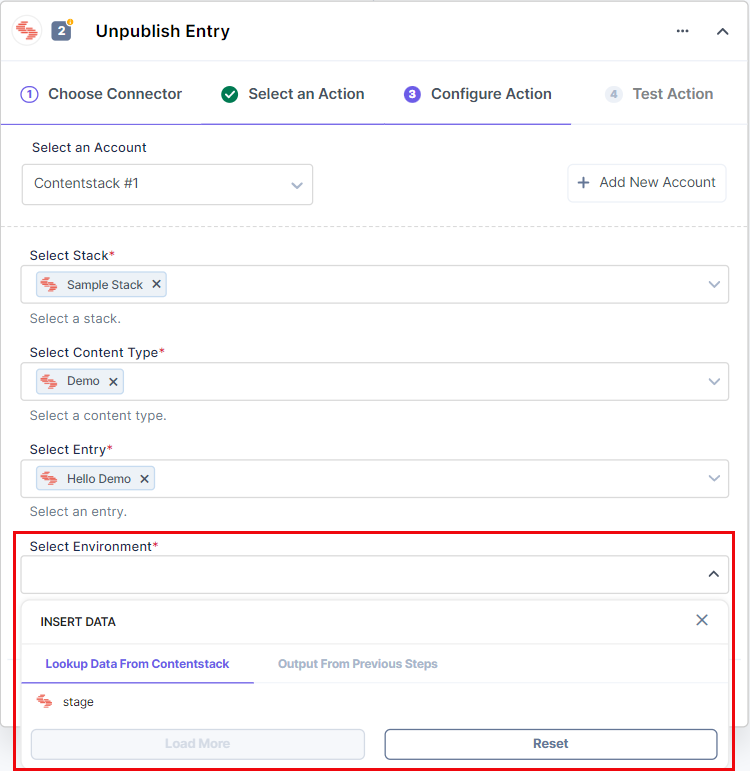
- [Optional] Enable the Show optional fields toggle button to display the Locales and Unpublish Schedule fields.
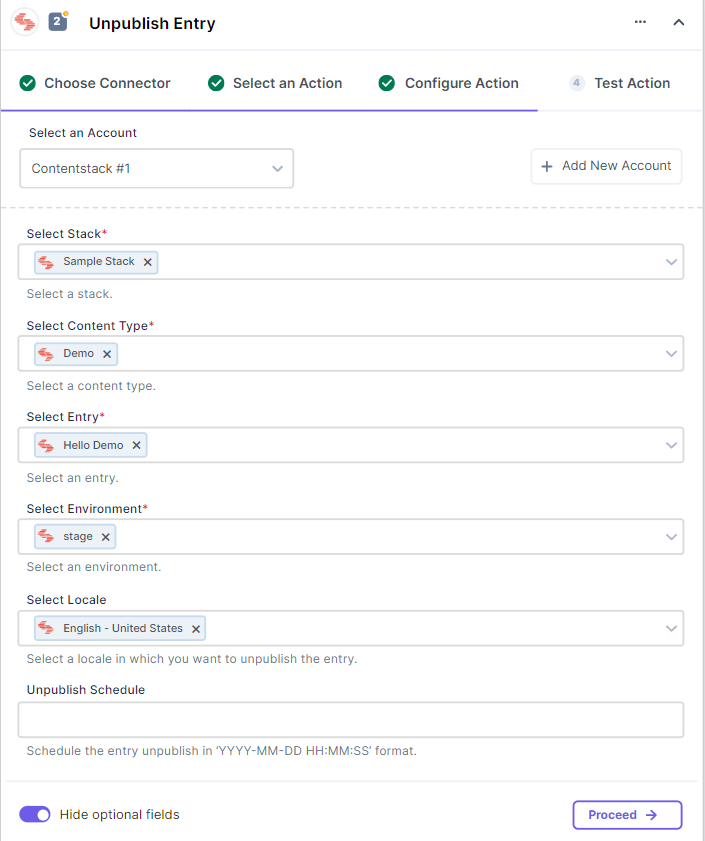
- Once done, click Proceed.
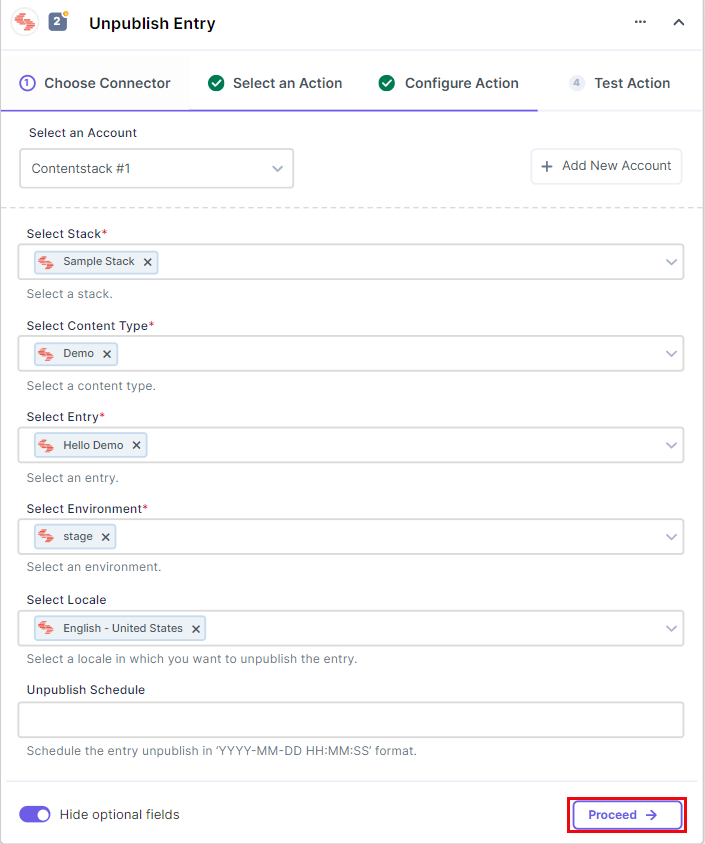
- Click Test Action to test the configured action.
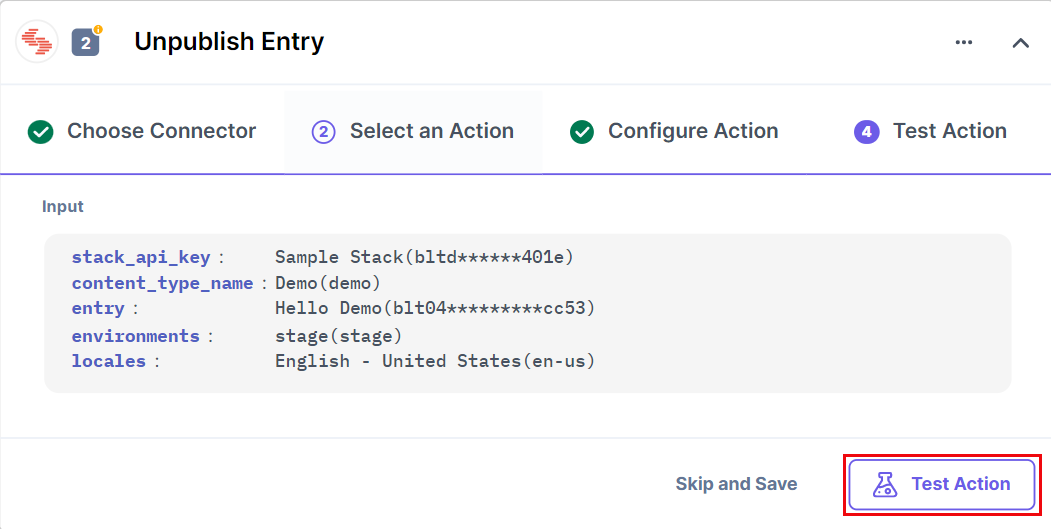
- On successful configuration, you can see the below output. Click Save and Exit.
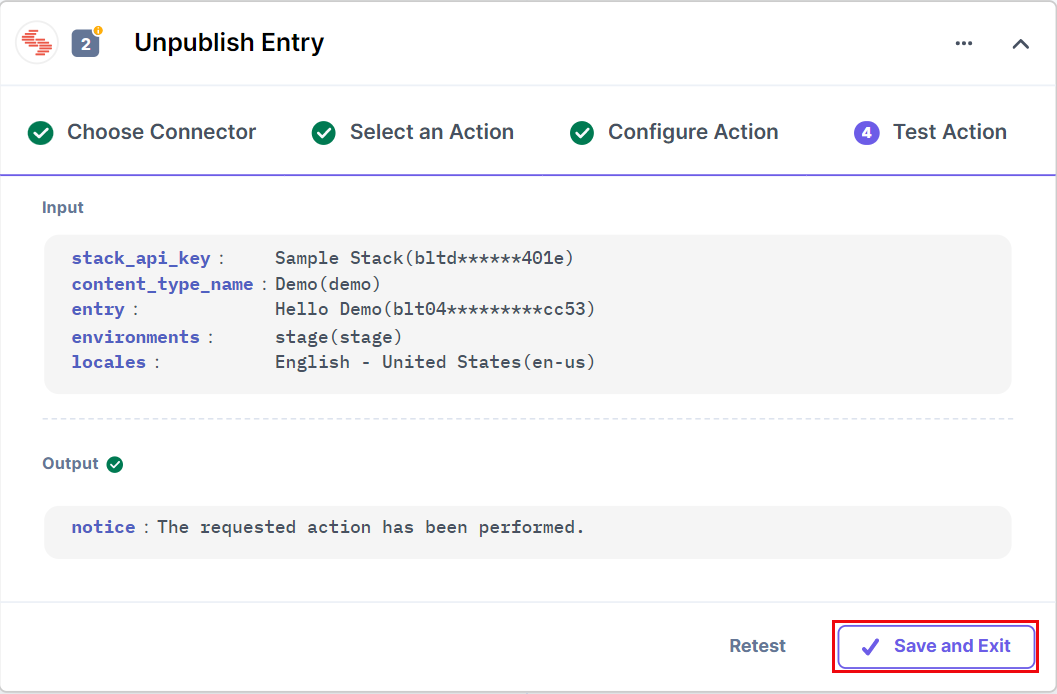
Get Single Entry
This action lets you fetch details of a single entry in your stack.
- Under Select an Action tab, select Get Single Entry.
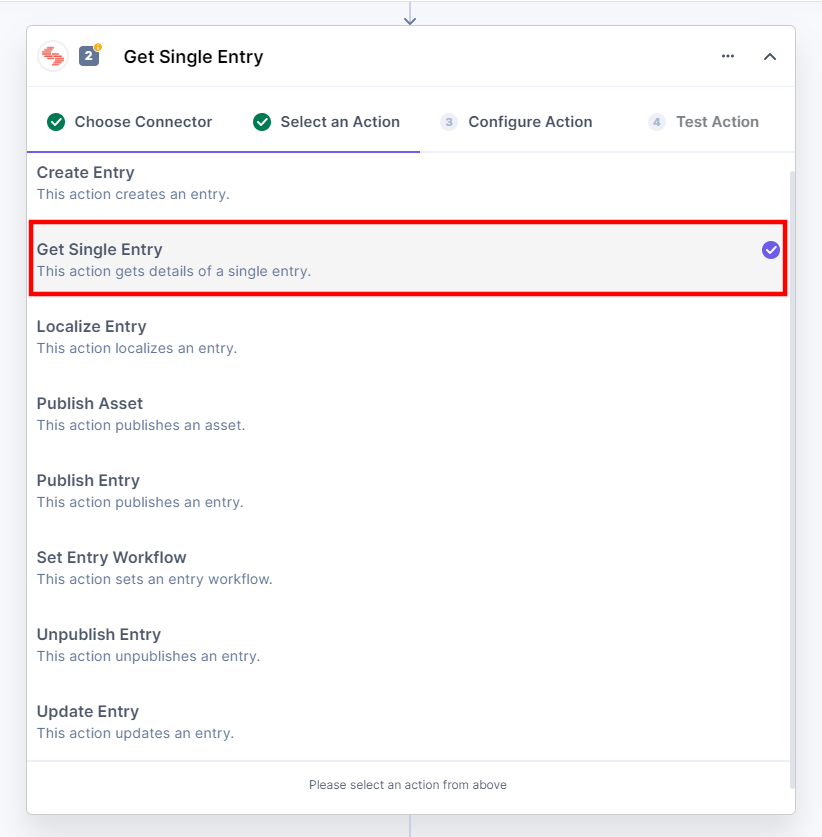
- In the Configure Action tab, click + Add New Account to add your Contentstack account.
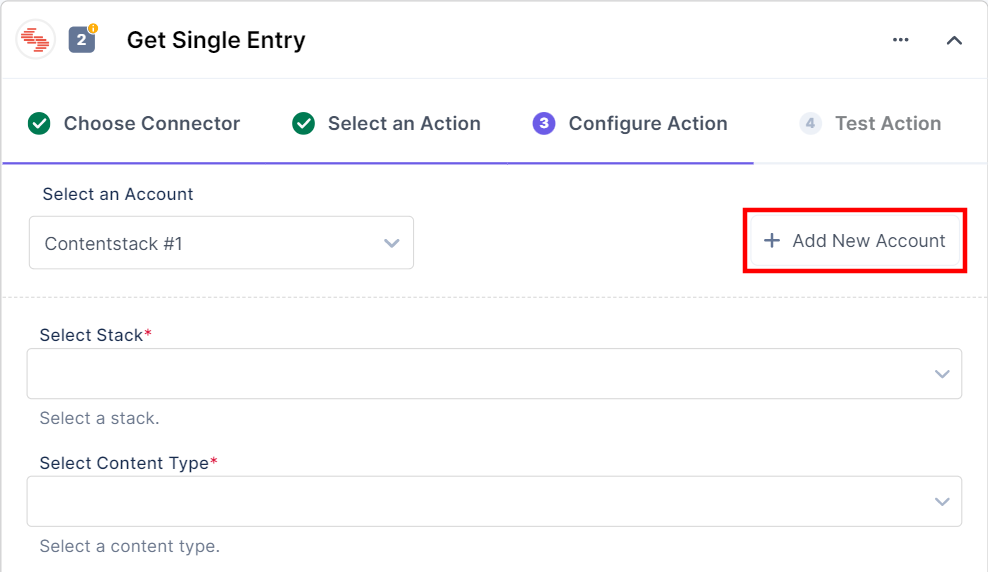
- In the pop-up window, provide OAuth permissions for all the values by checking the boxes and click Authorize.
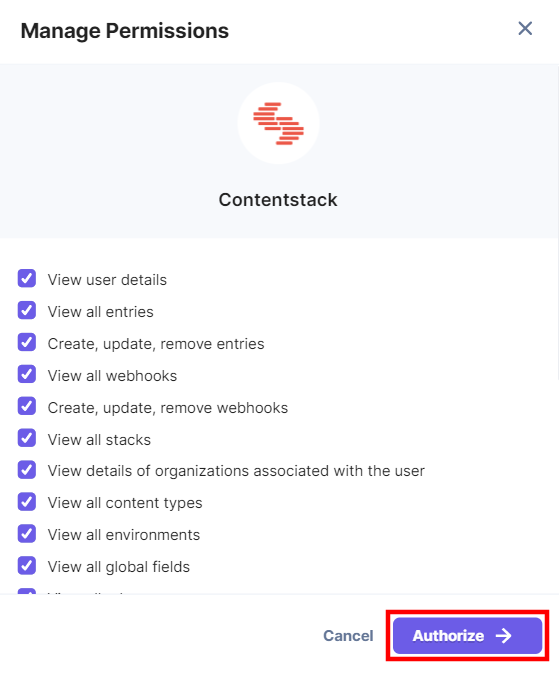
- In the pop-up that appears, select your organization to complete authorization.
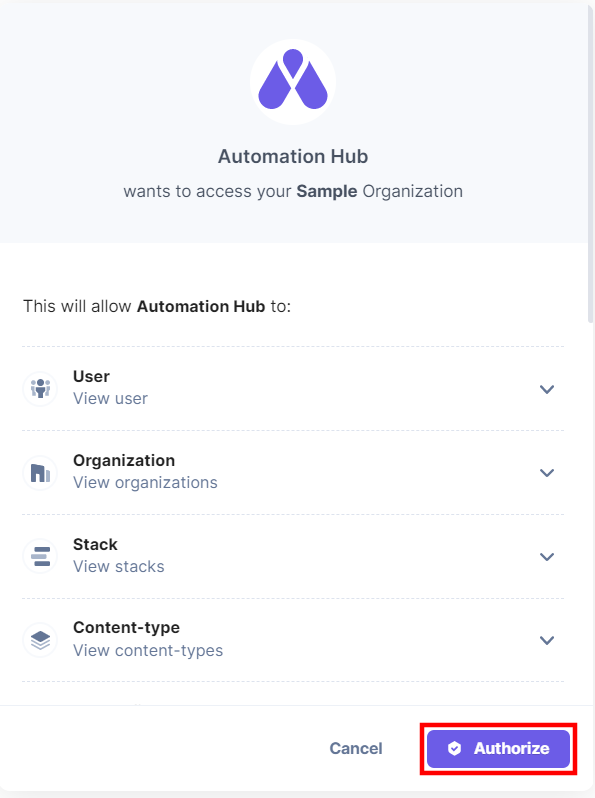
- Provide an Account Name and click Save.
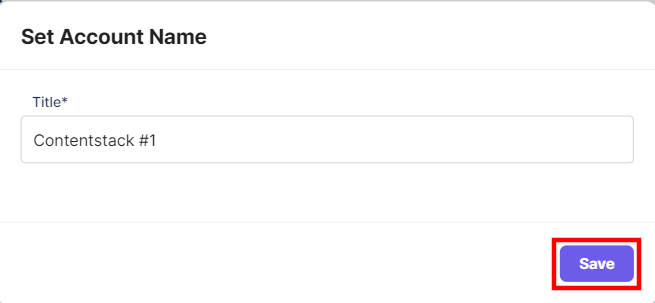
- Select a Stack, Content Type, and Entry from the Lookup list.
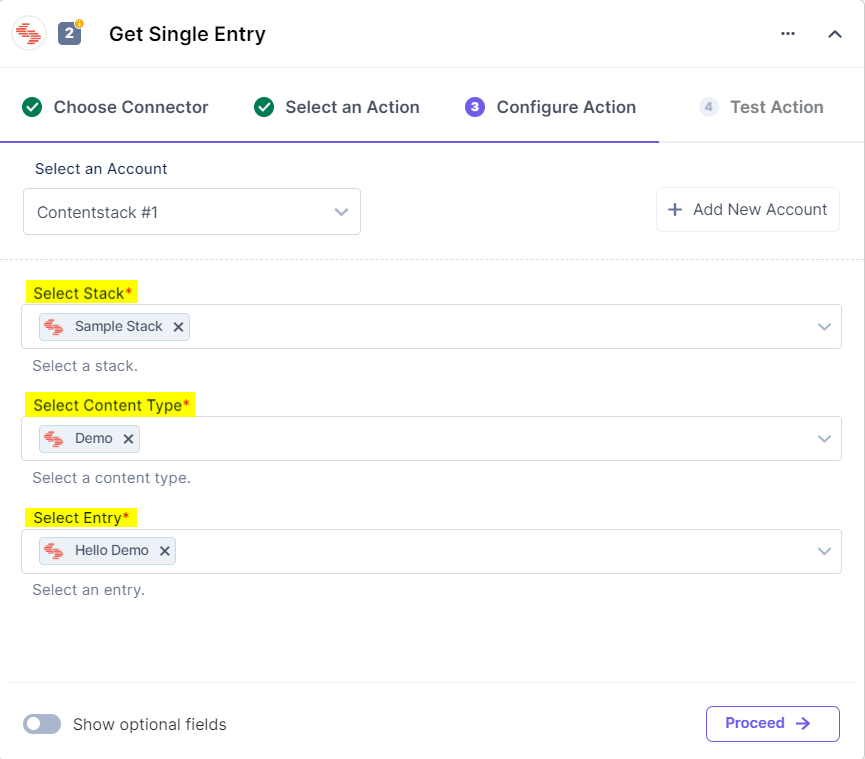
- [Optional] Enable the Show optional fields toggle button to display additional fields. Select the entry Version and Locale and check the Include Workflow, Include Publish Details, and Include Branch checkboxes to fetch these details in addition to the entry details.
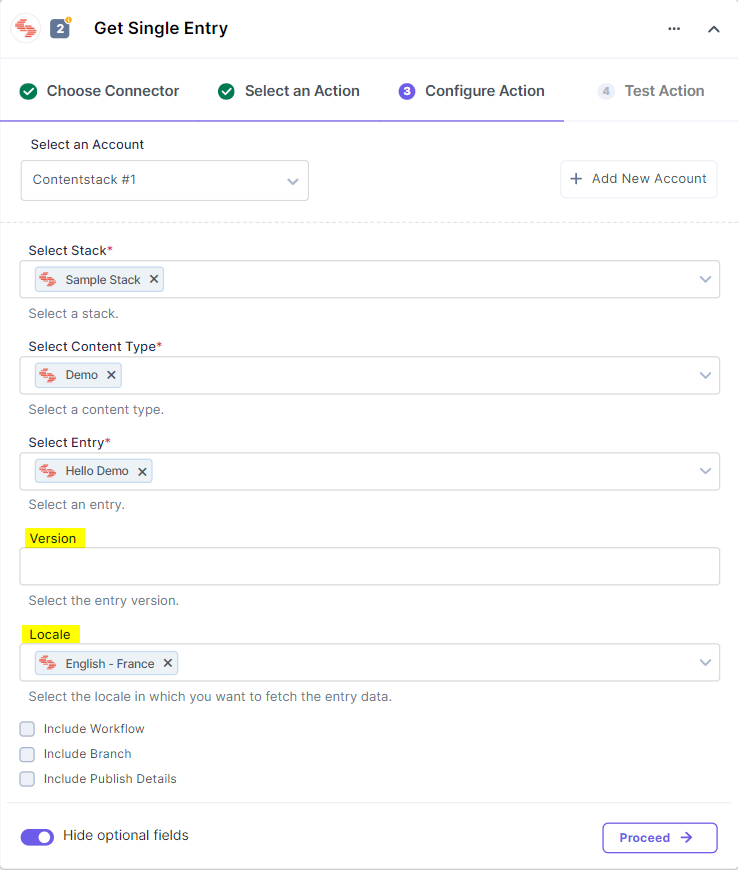
- Once done, click Proceed.
- Click Test Action to test the configured action.
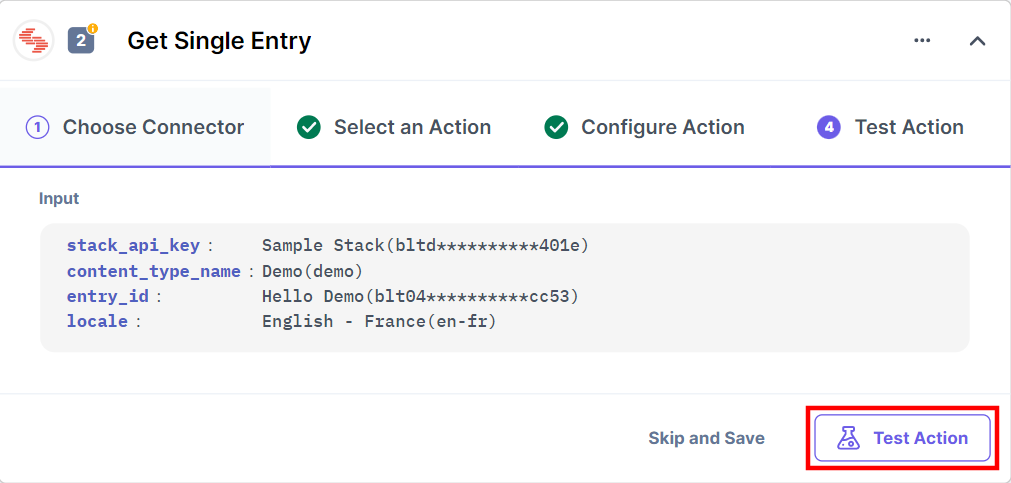
- On successful configuration, you can see the below output. Click Save and Exit.
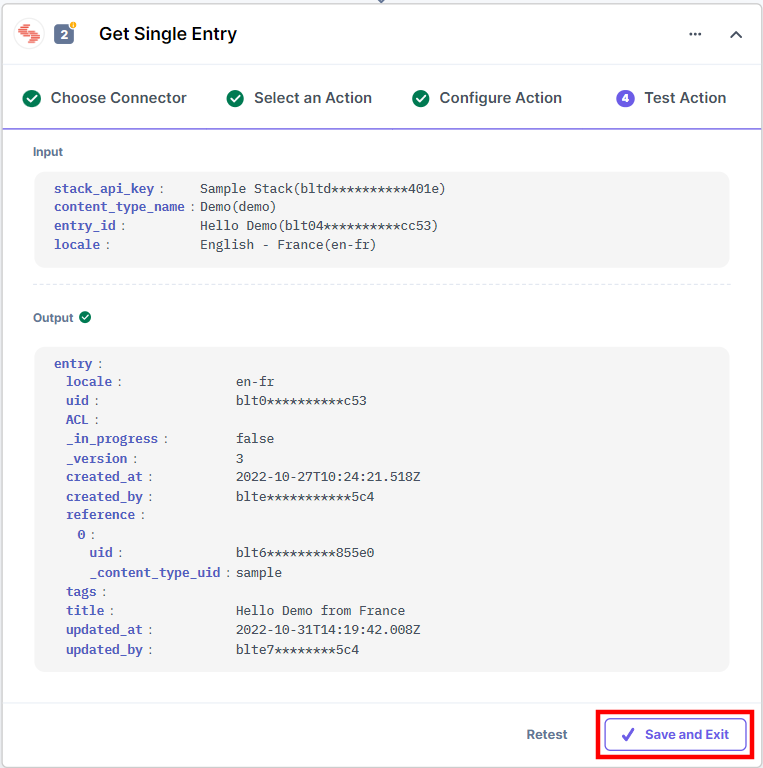
Update Entry
This action lets you update an entry automatically in your stack.
- Under Select an Action tab, select Update Entry.
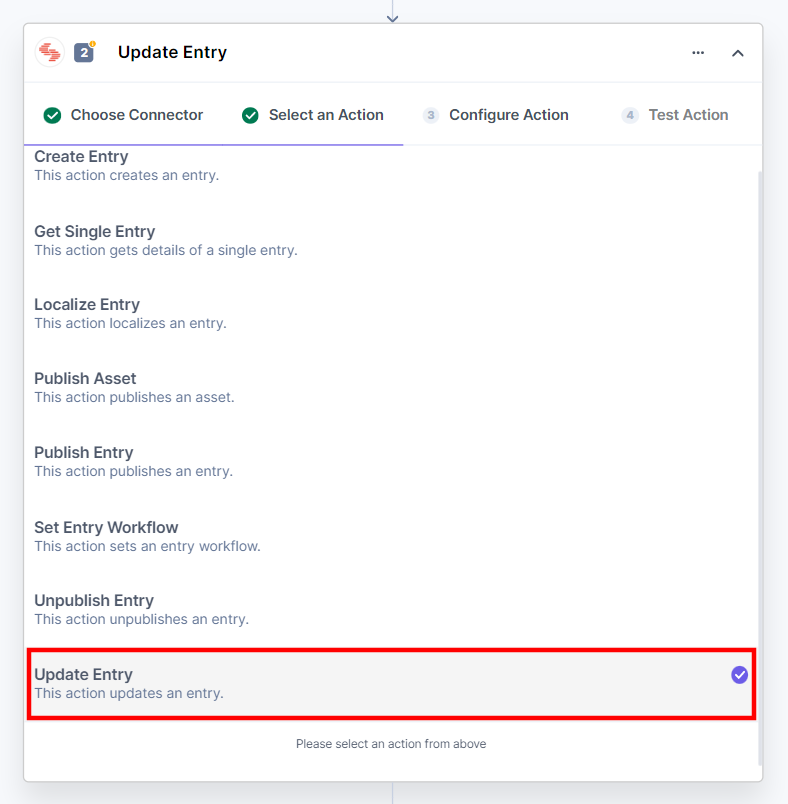
- In the Configure Action tab, click + Add New Account to add your Contentstack account.
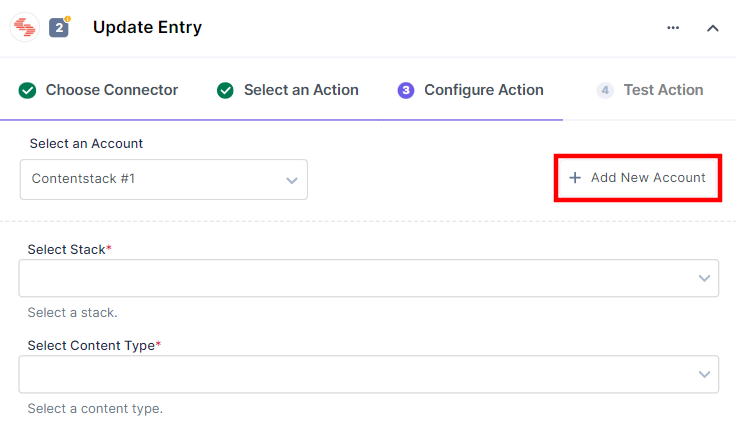
- In the pop-up window, provide OAuth permissions for all the values by checking the boxes and click Authorize.
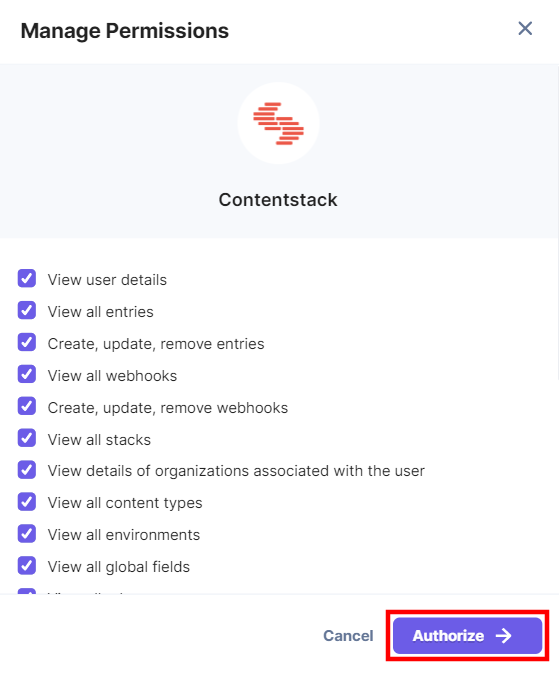
- In the pop-up that appears, select your organization to complete authorization.
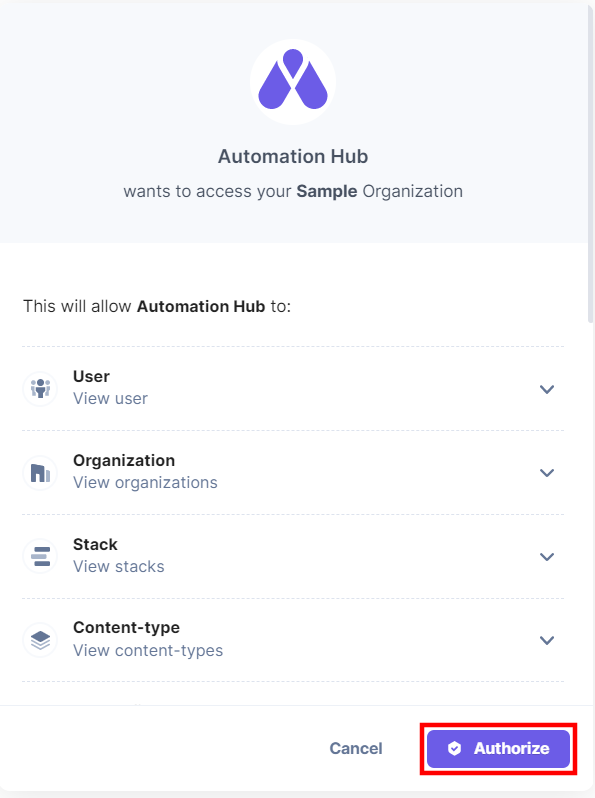
- Provide an Account Name and click Save.
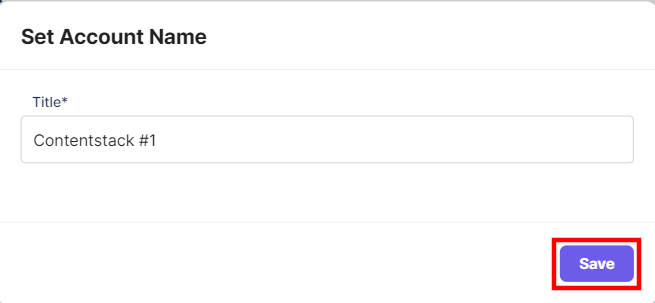
- Select a Stack, Content Type, Entry Data, and Entry from the Lookup list.
Note: Enter the data in JSON format only.
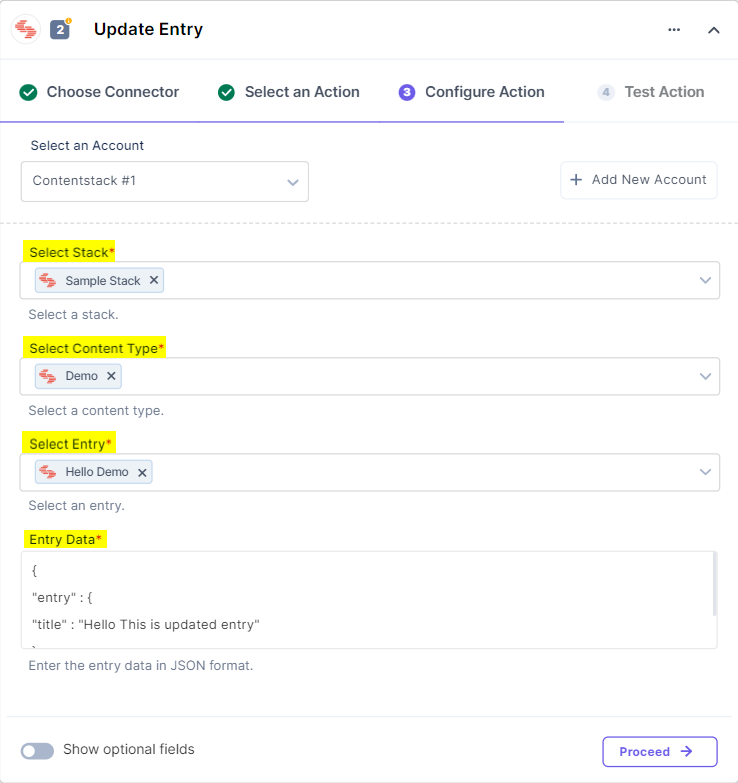
- [Optional] Enable the Show optional fields toggle button to display additional fields. Select the Locale and check the Include Branch, checkbox to fetch these details in addition to the entry details.
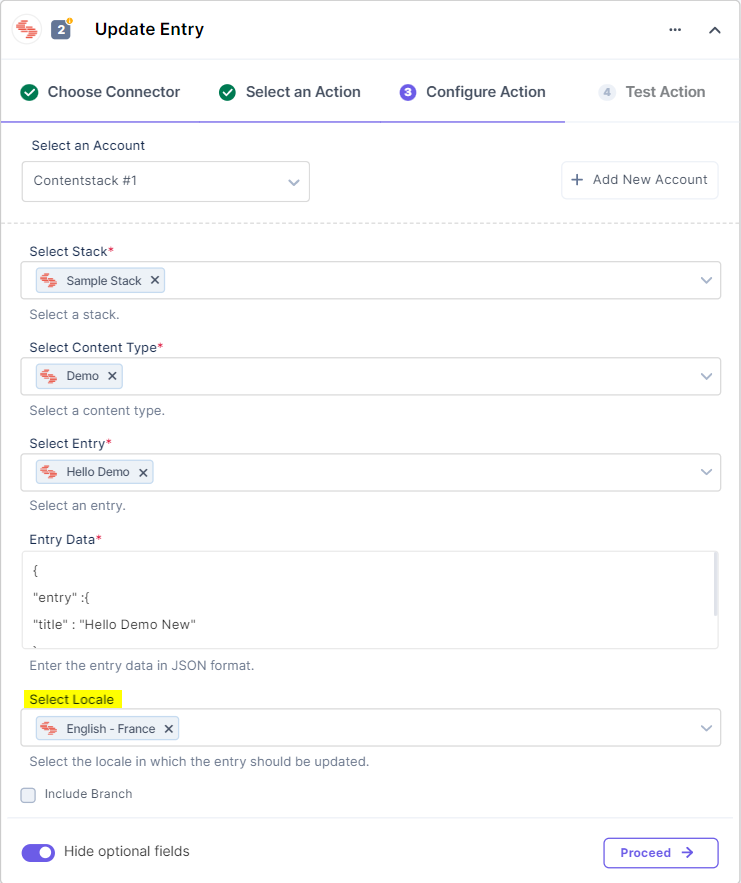
- Once done, click Proceed.
- Click Test Action to test the configured action.
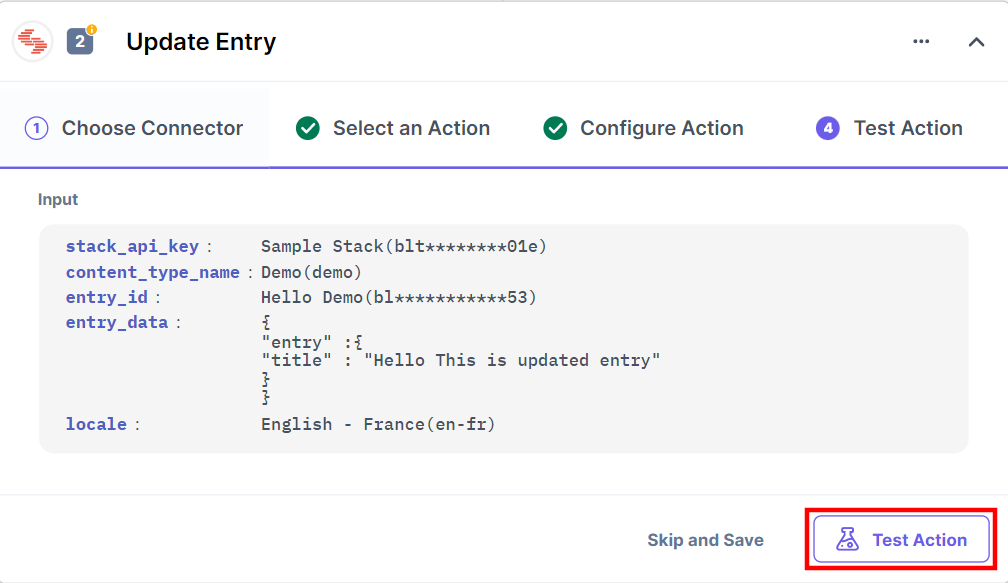
- On successful configuration, you can see the below output. Click Save and Exit.
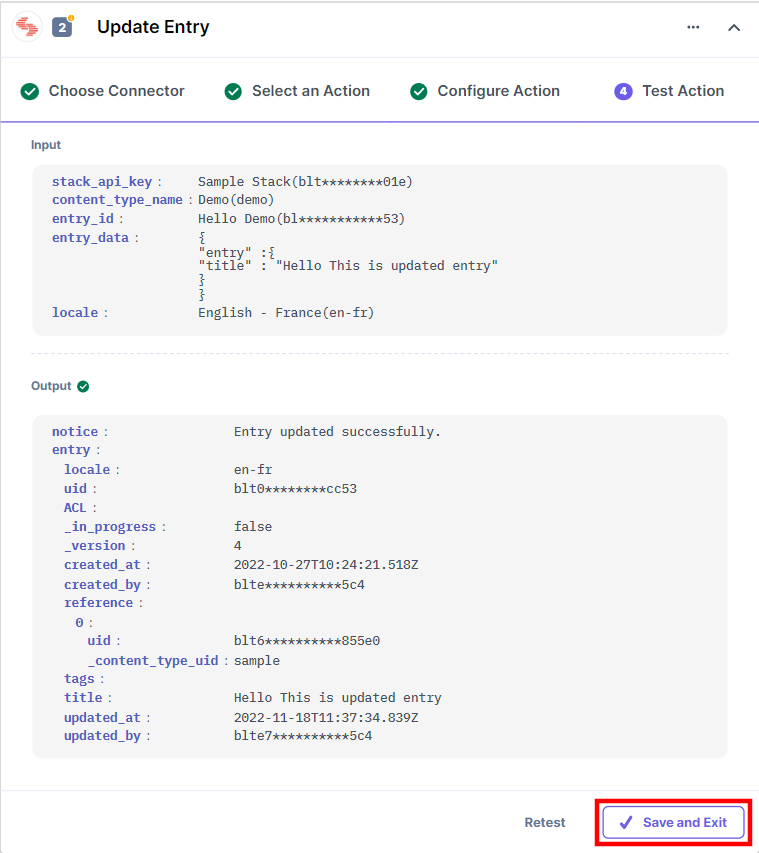
This sets the Contentstack action connector.