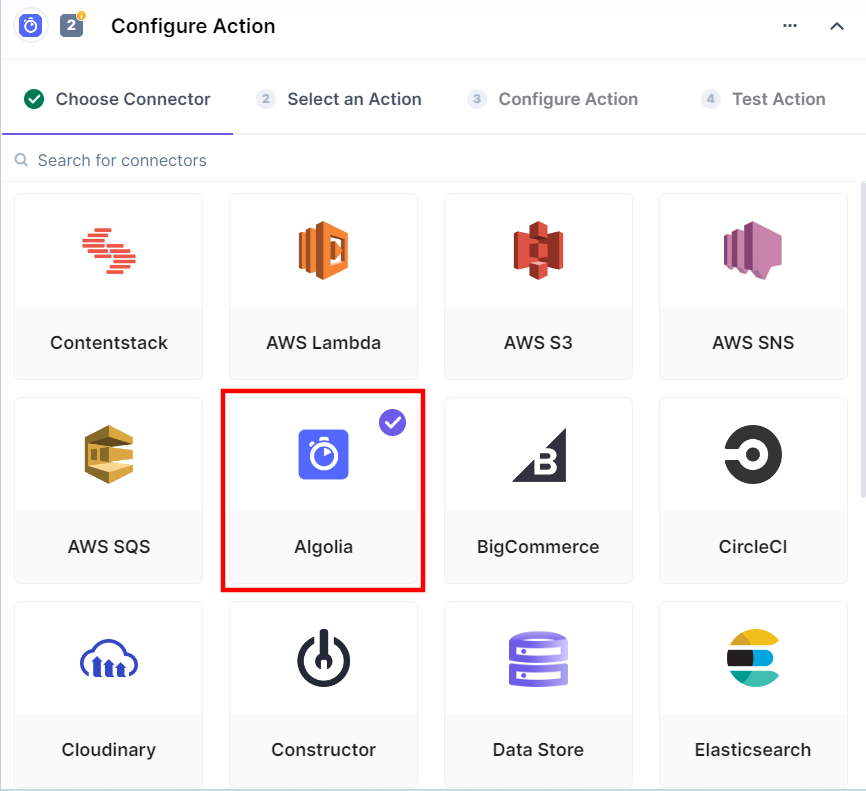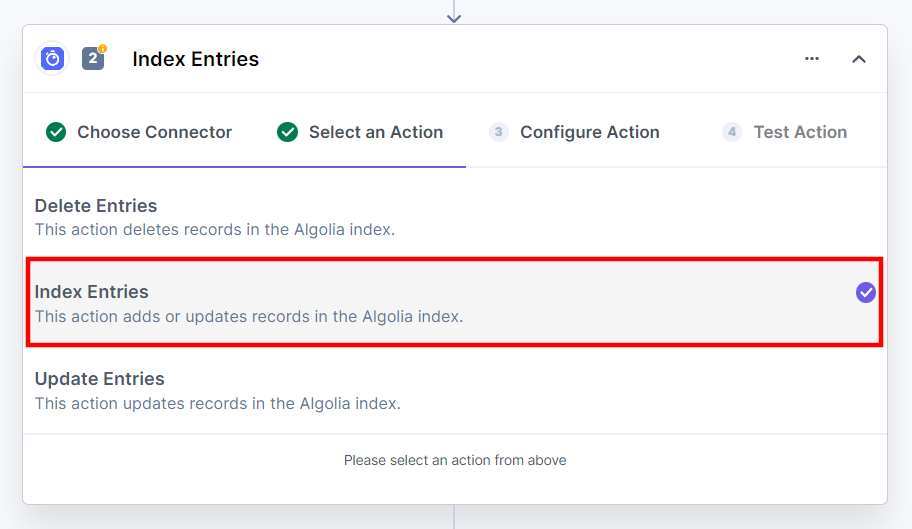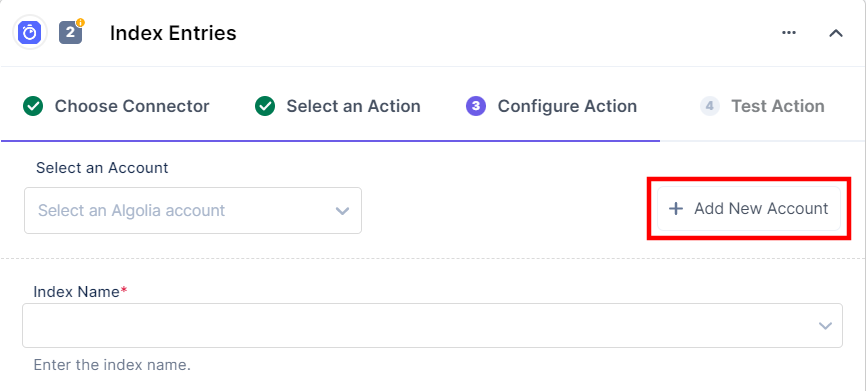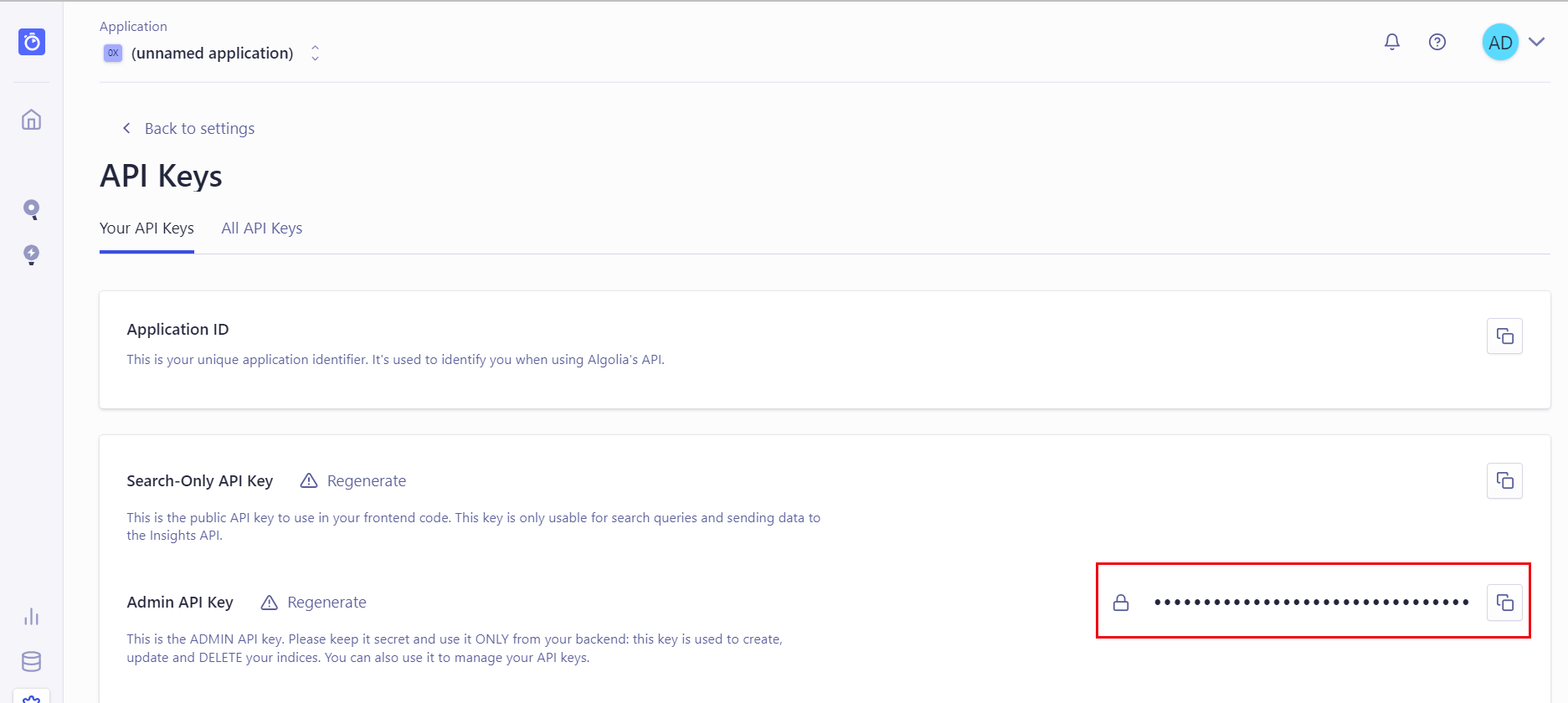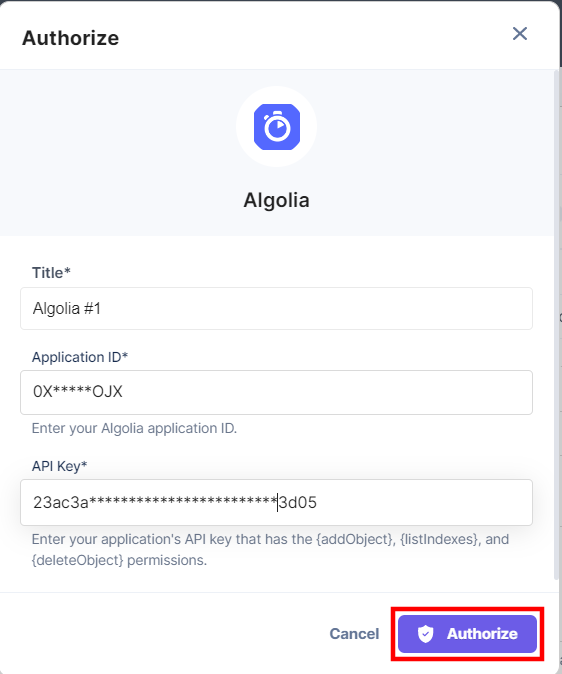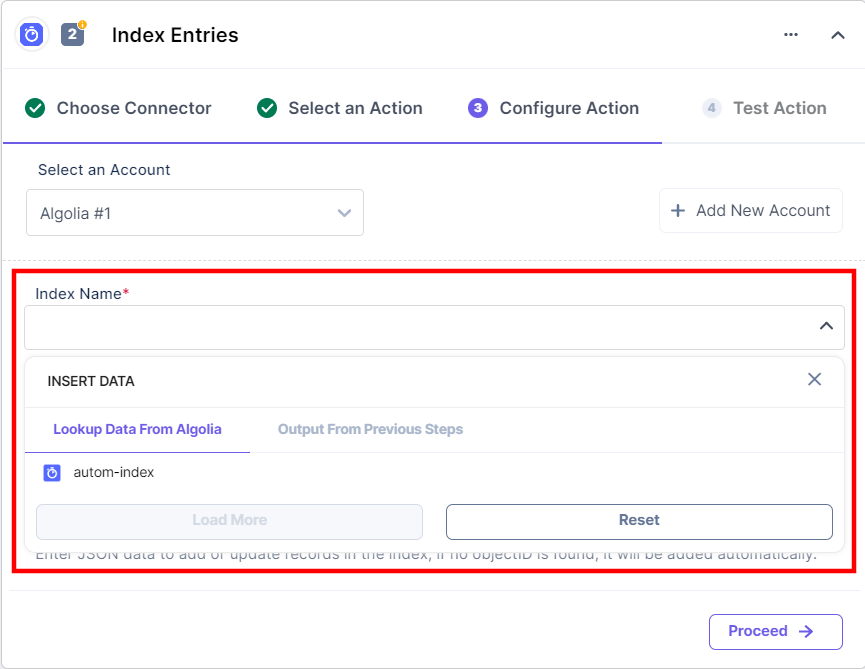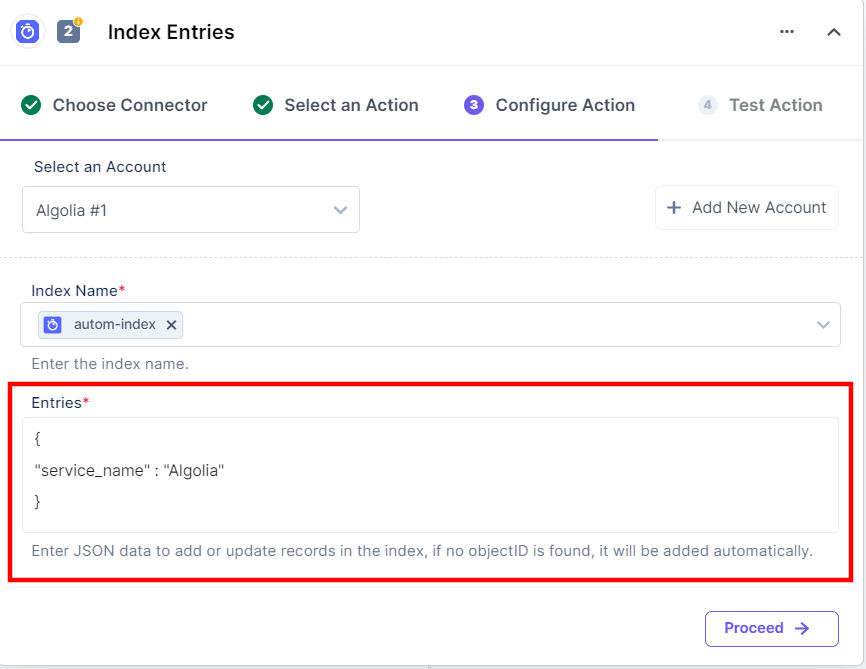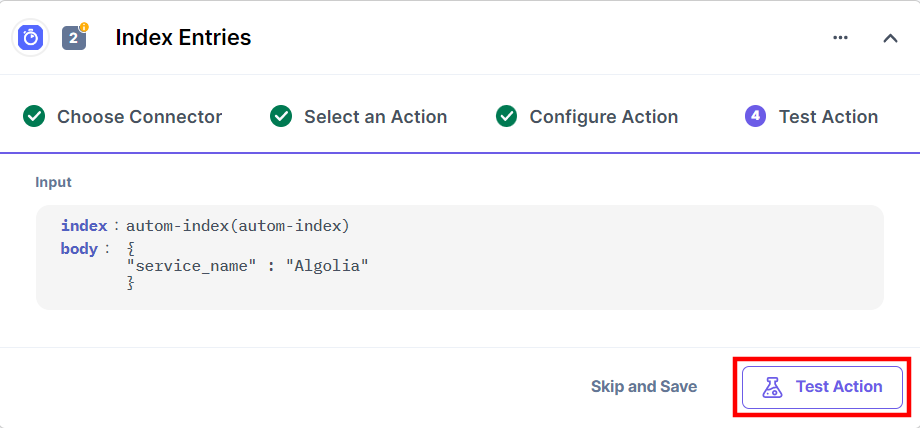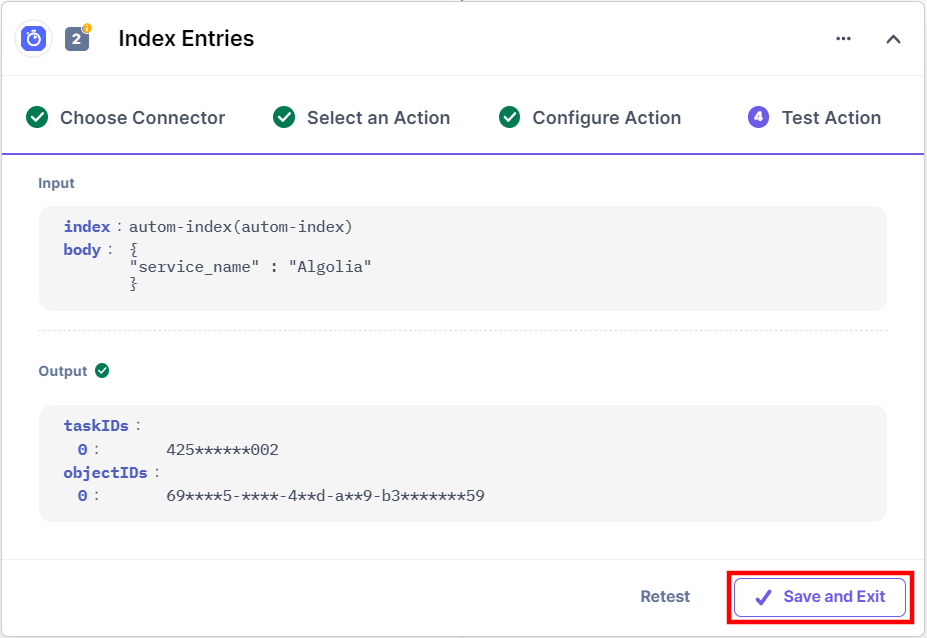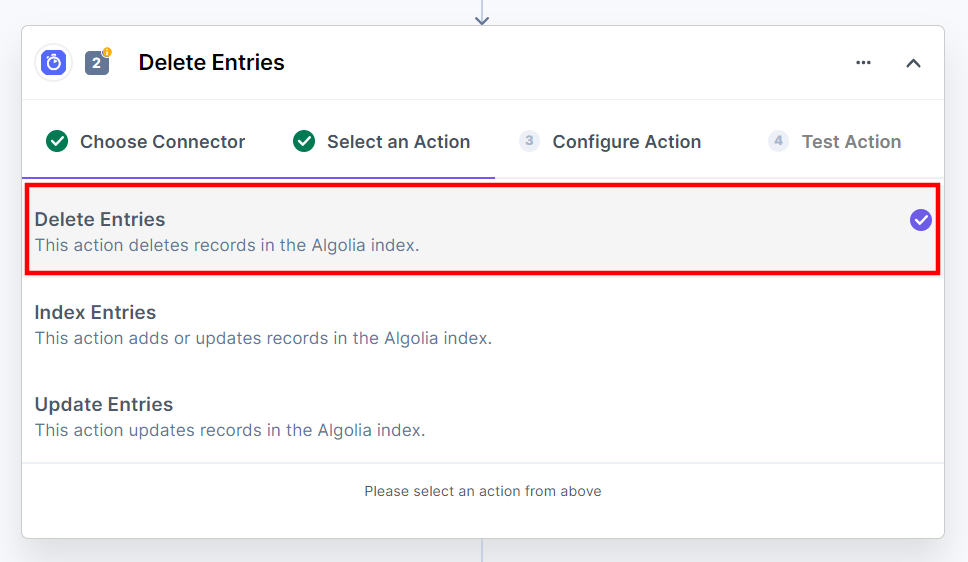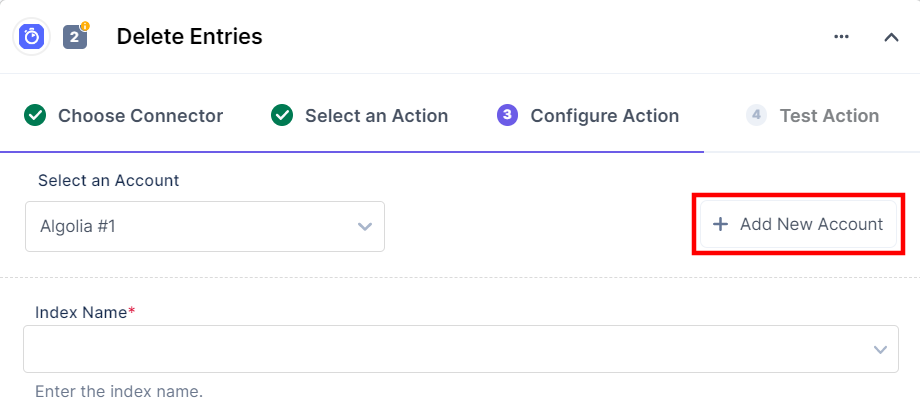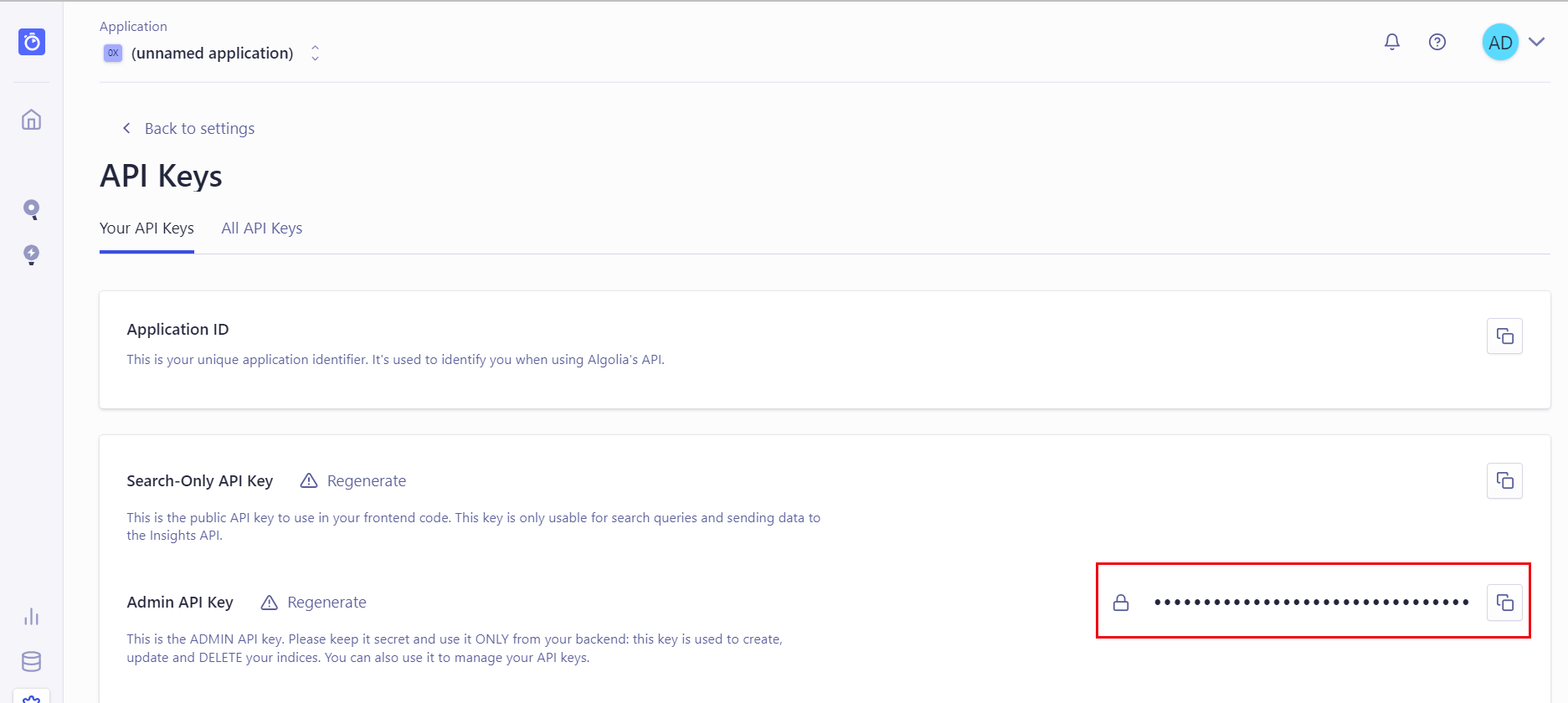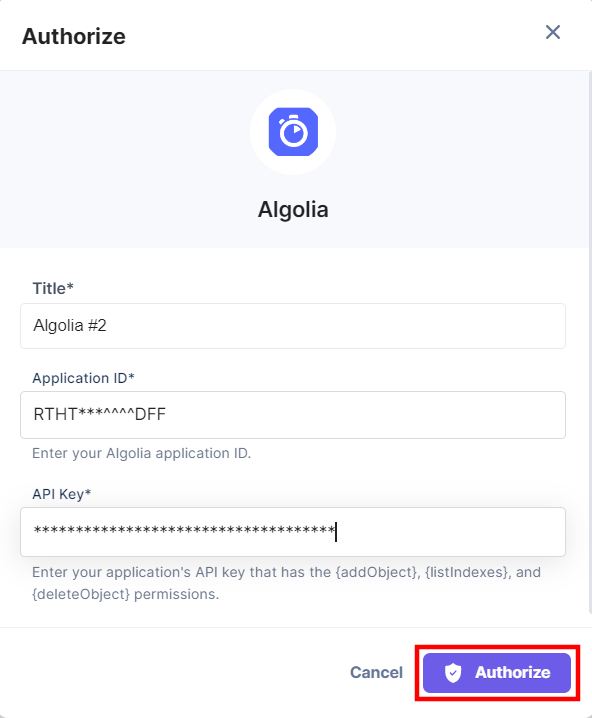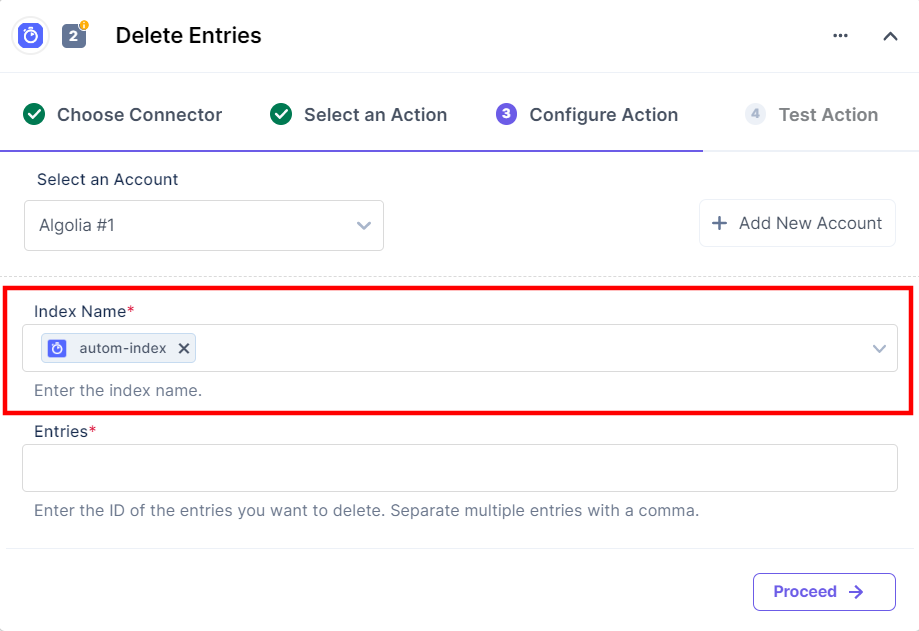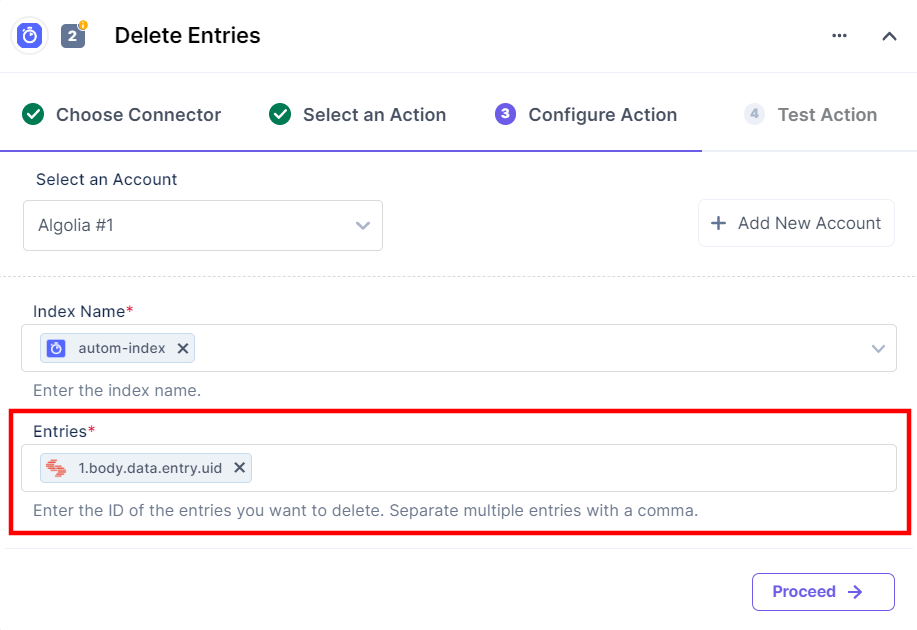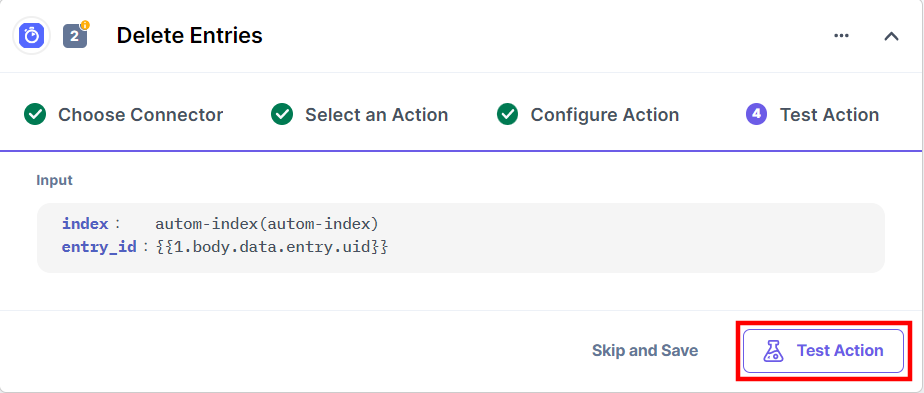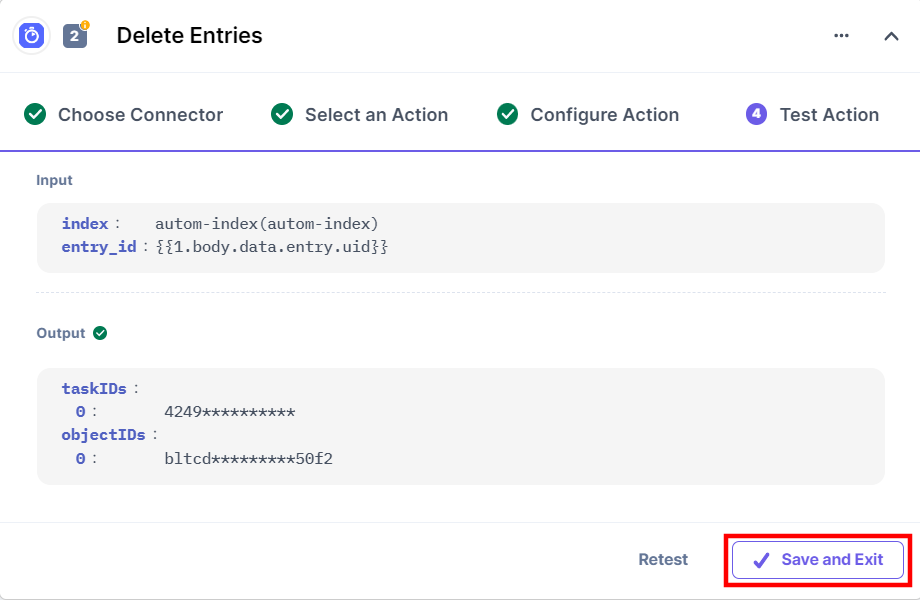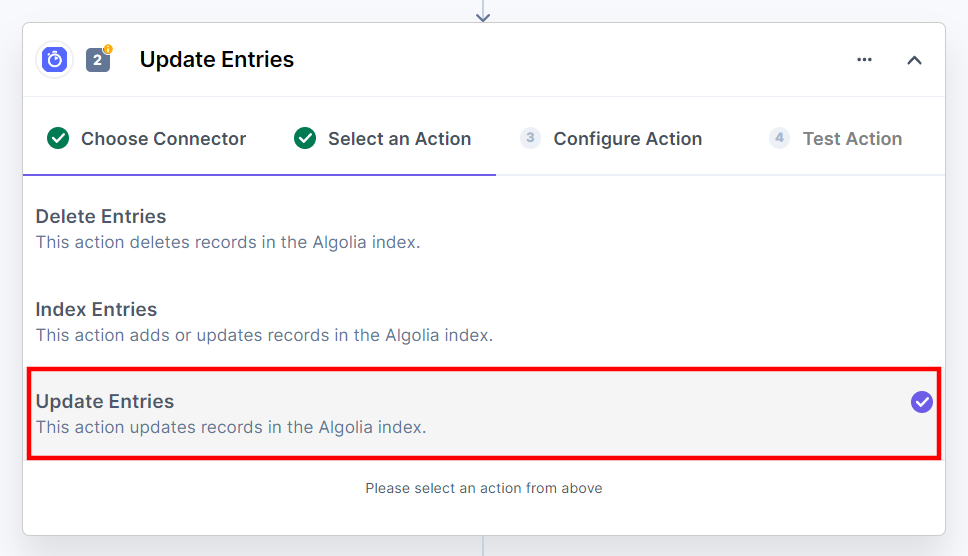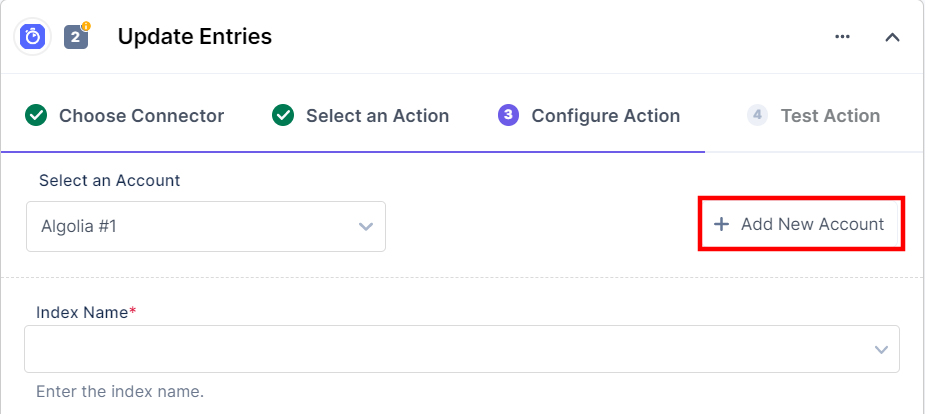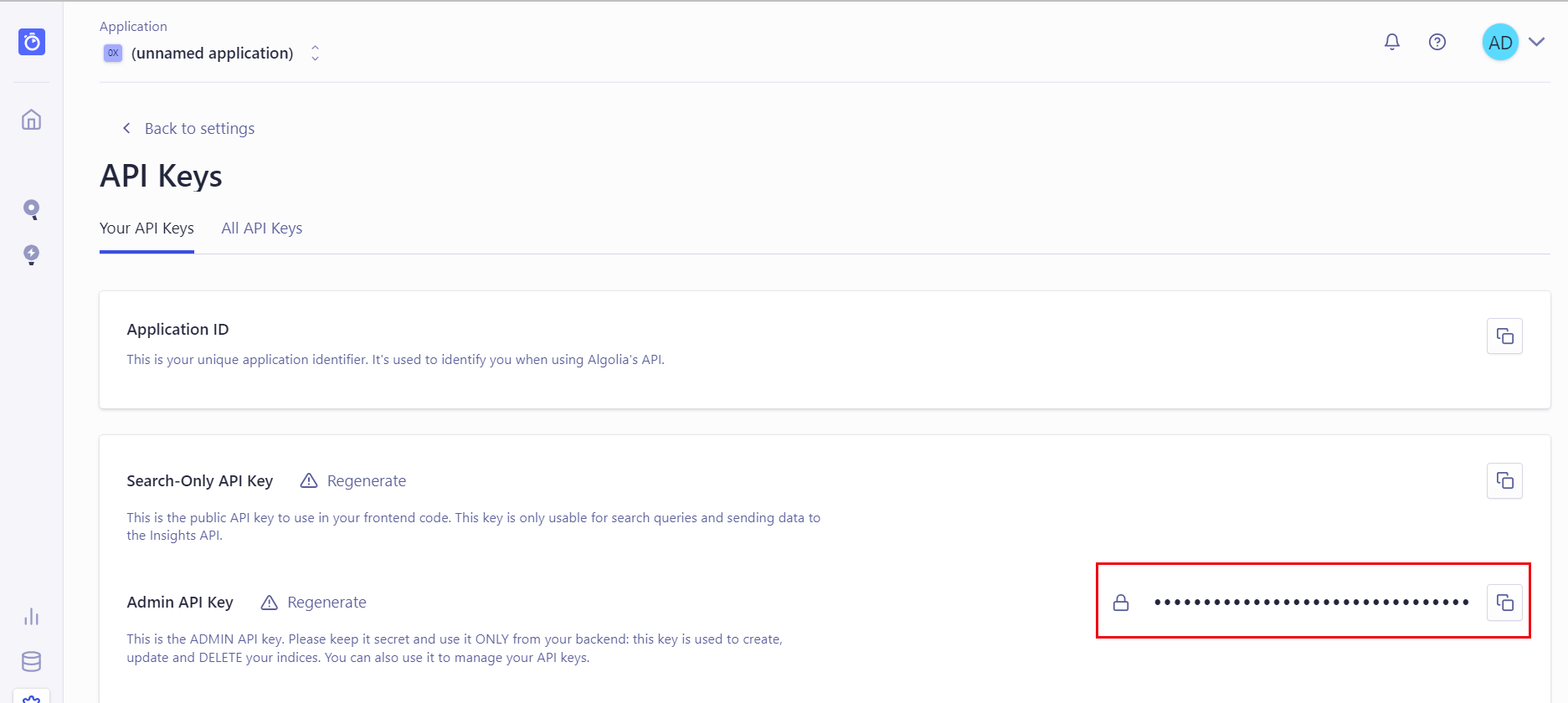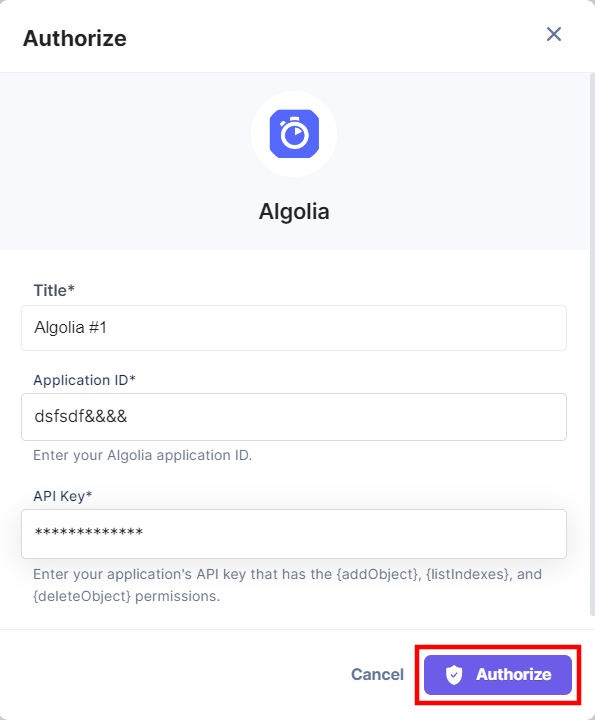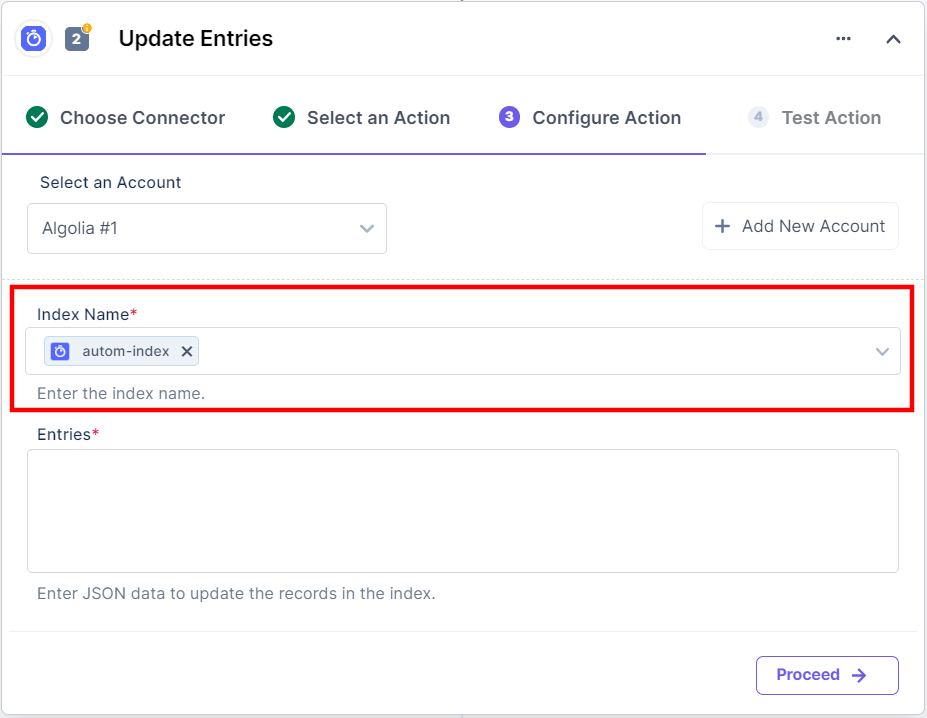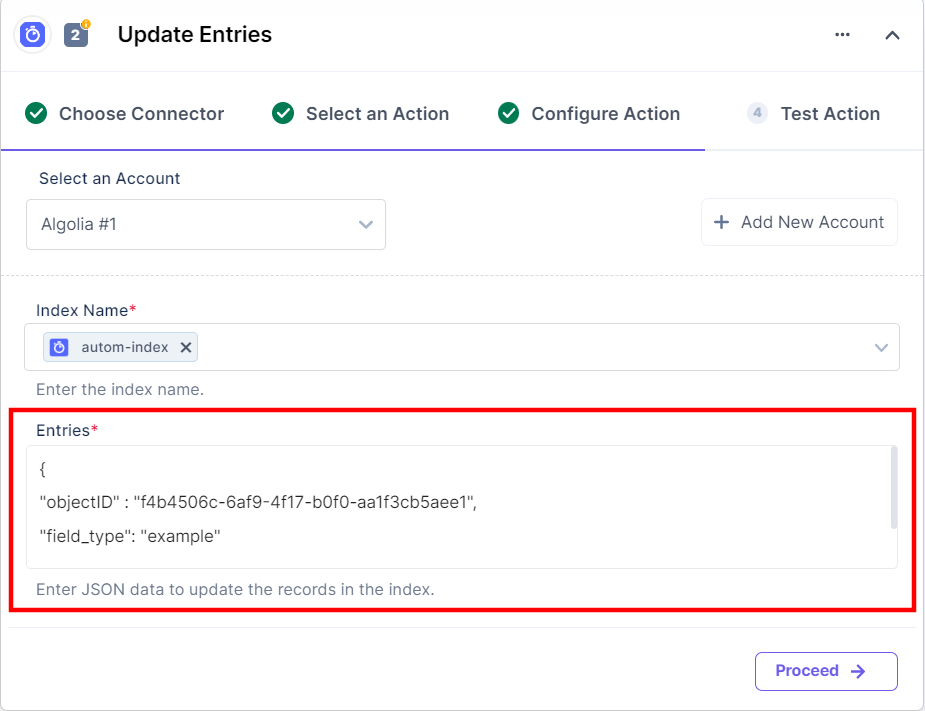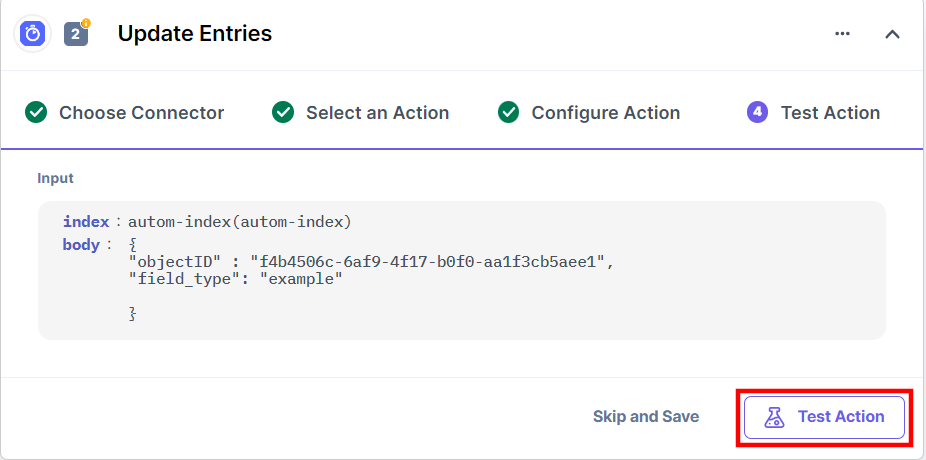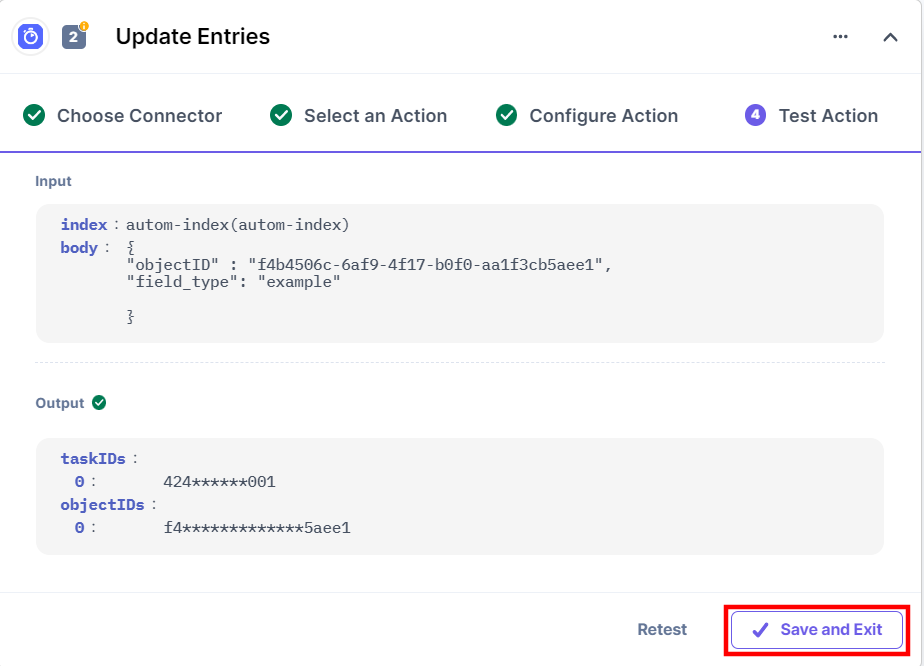The Algolia Connector helps you create, update, or delete search index entries in your Algolia account.
Set Up Algolia
The Algolia connector lets you perform the following actions:
- Index Entries
- Delete Entries
- Update Entries
Let's first understand how you can use these actions to add/update/delete records in the Algolia index.
Index Entries
- In the Configure Action section, select the Algolia connector.
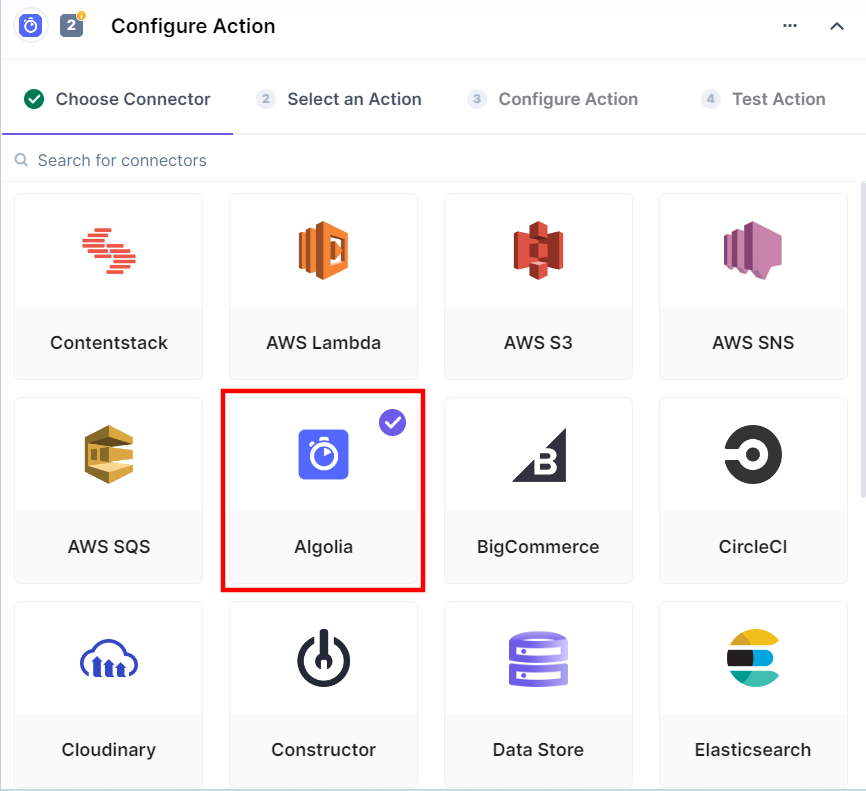
- Under Select an Action tab, select the Index Entries action.
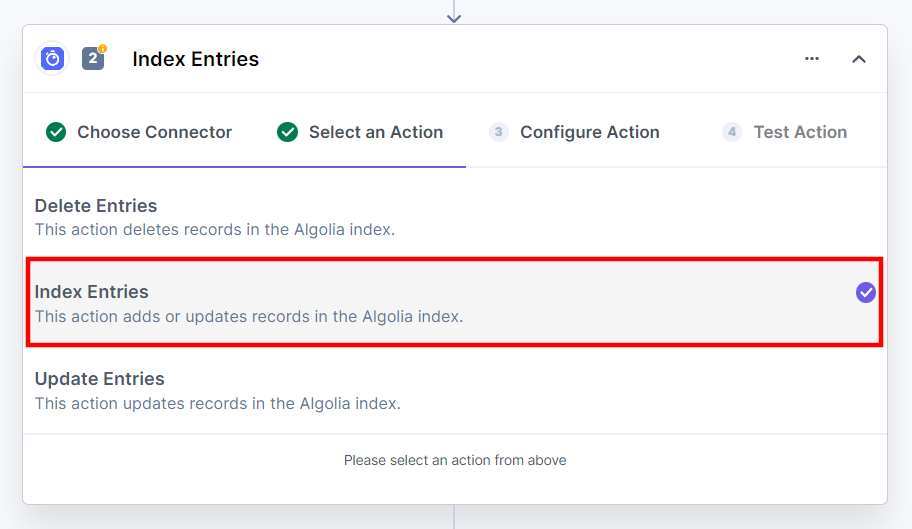
- Click the + Add New Account button to select your Algolia account.
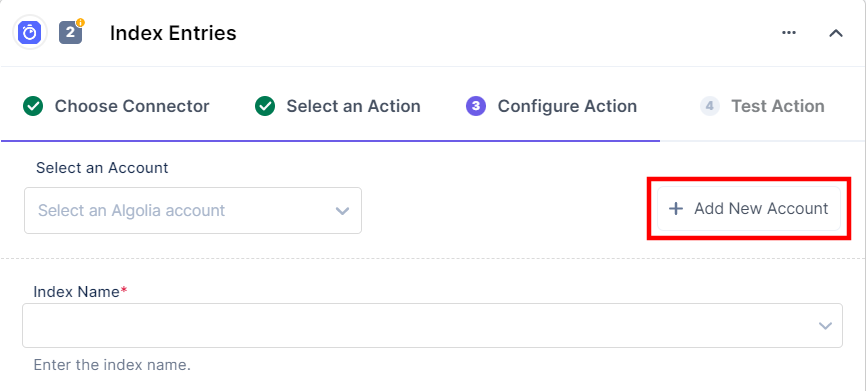
- In the Authorize modal, add a suitable Title, Application ID, and the API Key of your Algolia account to connect it with Contentstack.
To find your Application ID and API Key, login to Algolia dashboard and perform the following steps:
- Click on Settings.
- Under Team and Access, you will find the required credentials.
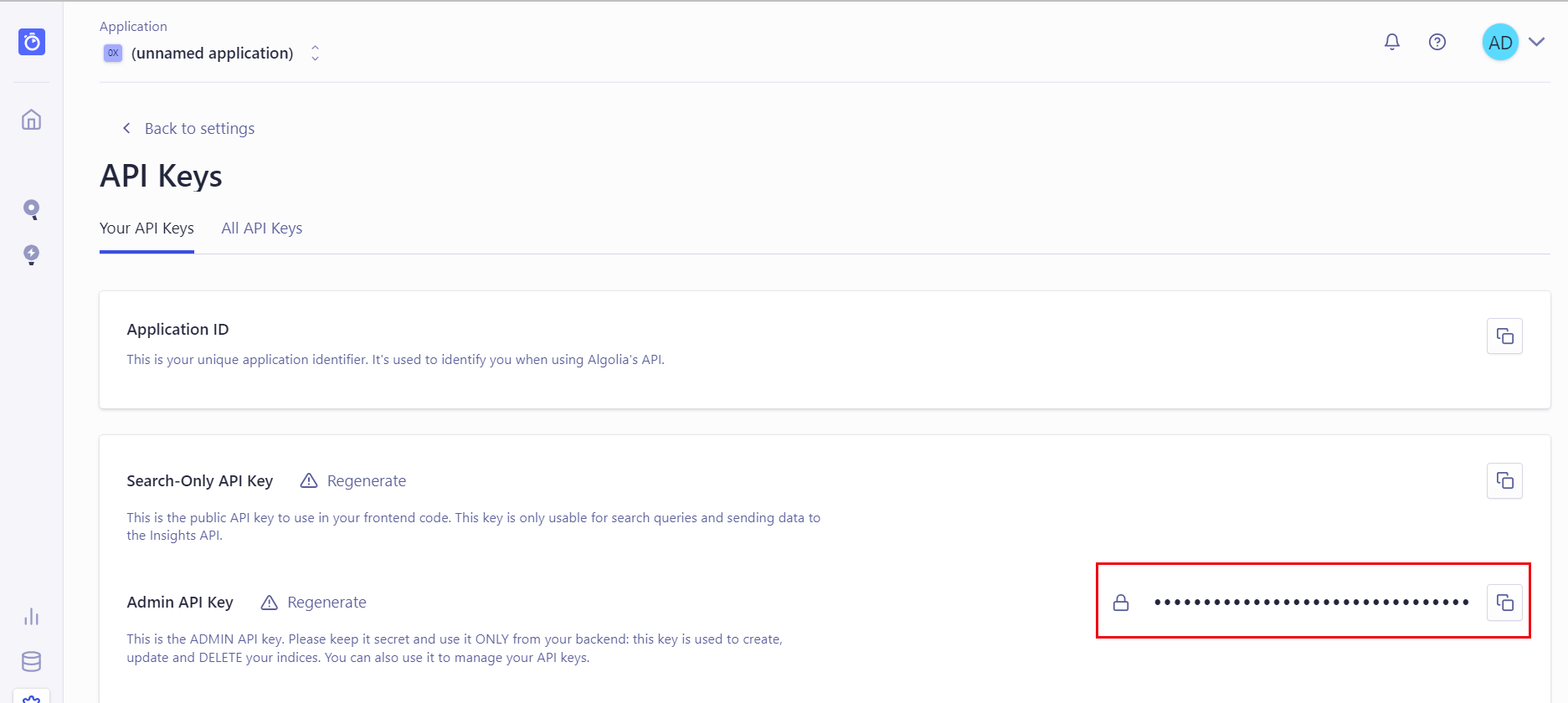
Additional Resource: For more details, refer to the Importing with API’s document.
- Once done, click Authorize.
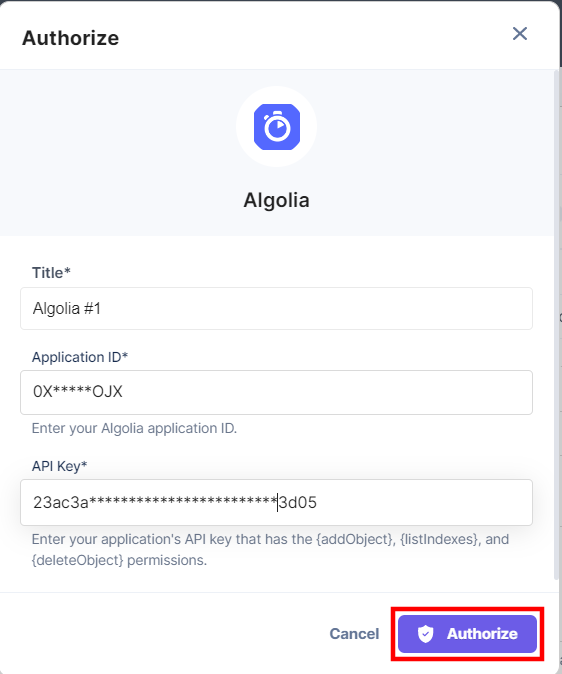
- Select the Index Name where you want to send the data in the form of a list of objects.
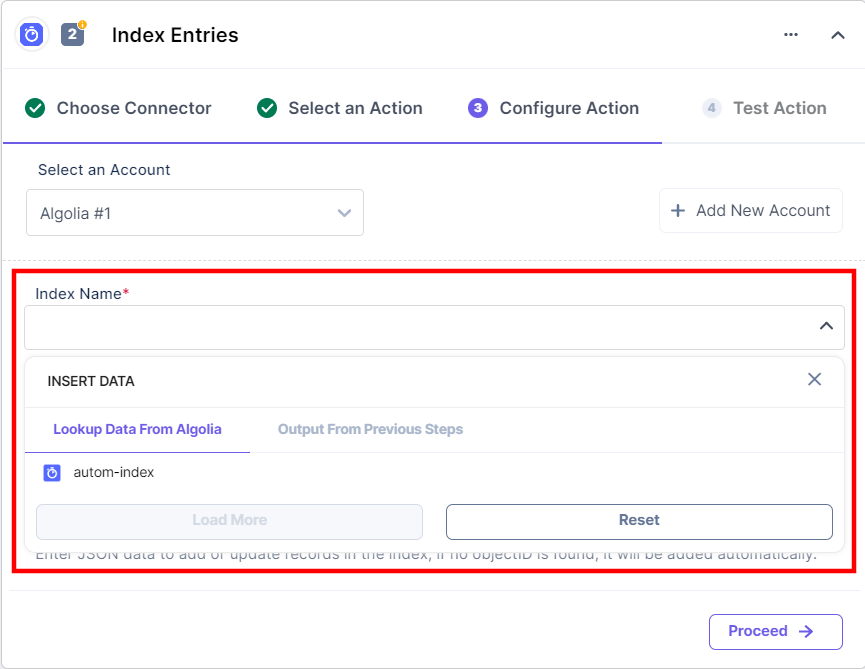
- In the Entries field, enter the data to be included in the index.
Note: Provide your index data as per your object schema and in JSON format only
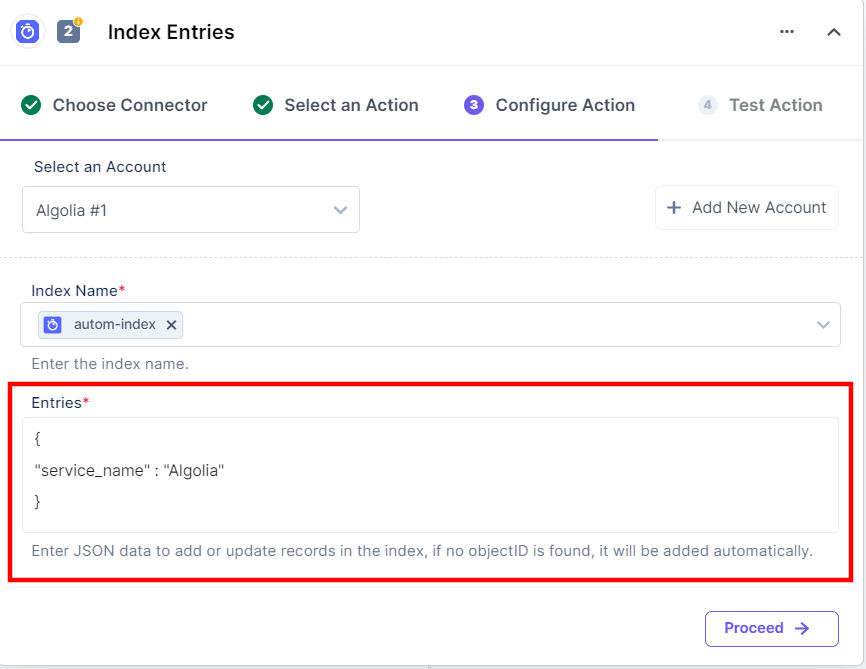
- Click Proceed.
- Click Test Action to test the configured action.
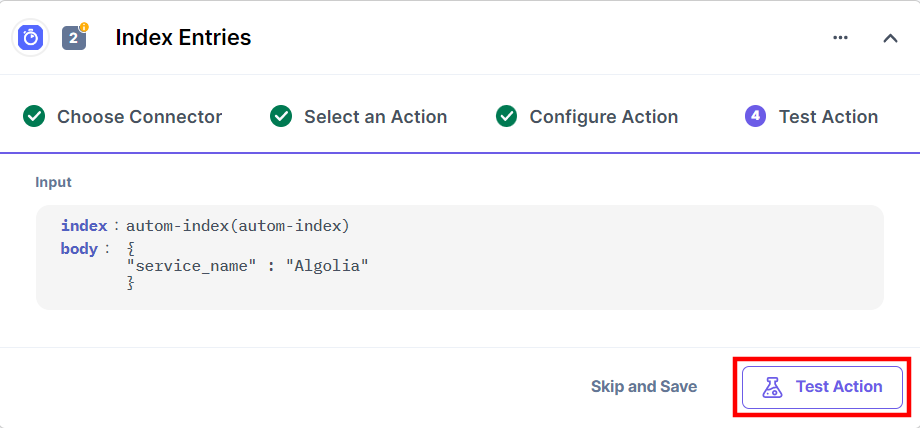
- After successful configuration, you should see the output shown below. Click Save and Exit.
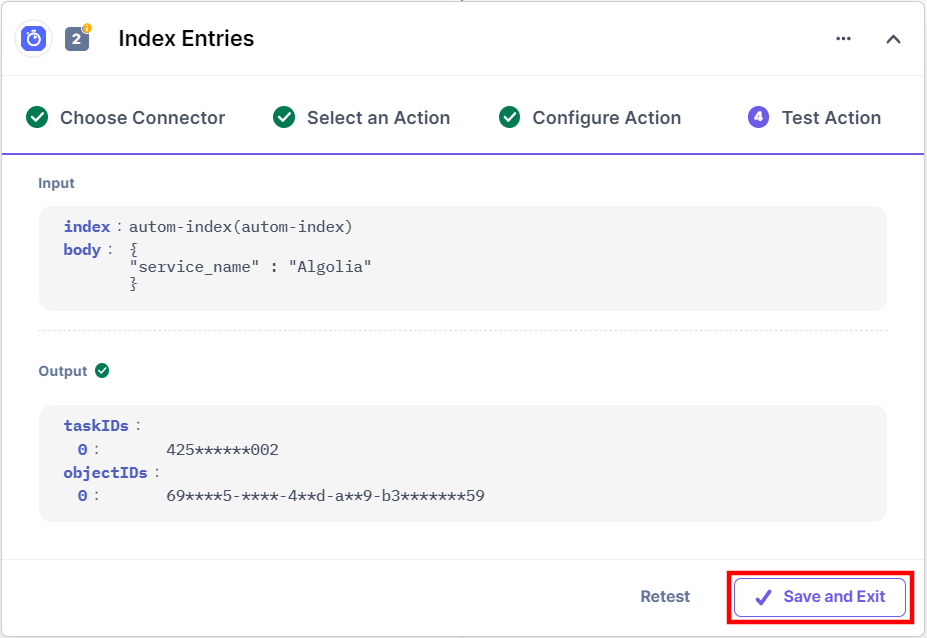
Go to the Algolia Index section and check the latest index entry with the data we passed as objects within the connector configurations.

Delete Entries
- Under Select an Action tab, select the Delete Entries action.
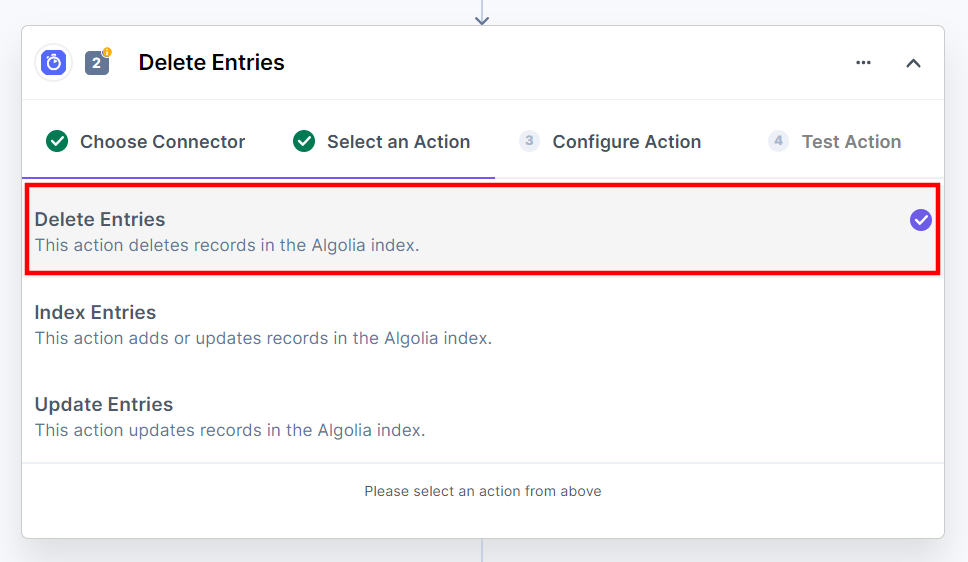
- Click the + Add New Account button to select your Algolia account.
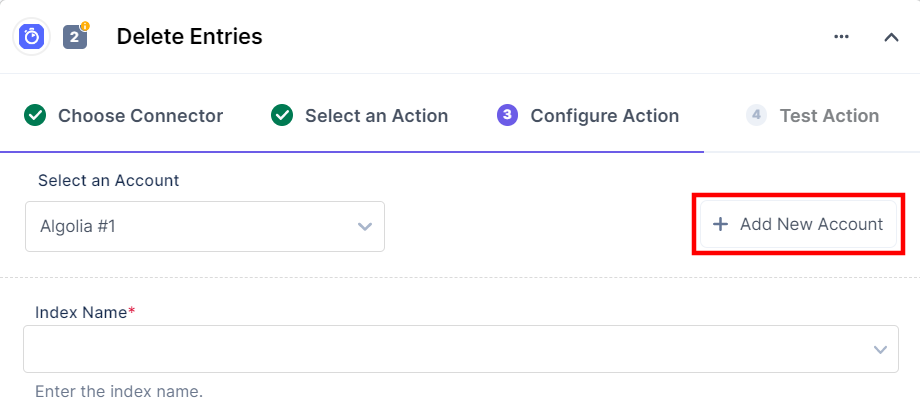
- In the Authorize modal, add a suitable Title, Application ID, and the API Key of your Algolia account to connect it with Contentstack.
To find your Application ID and API Key, login to Algolia dashboard and perform the following steps:
- Click on Settings.
- Under Team and Access, you will find the required credentials.
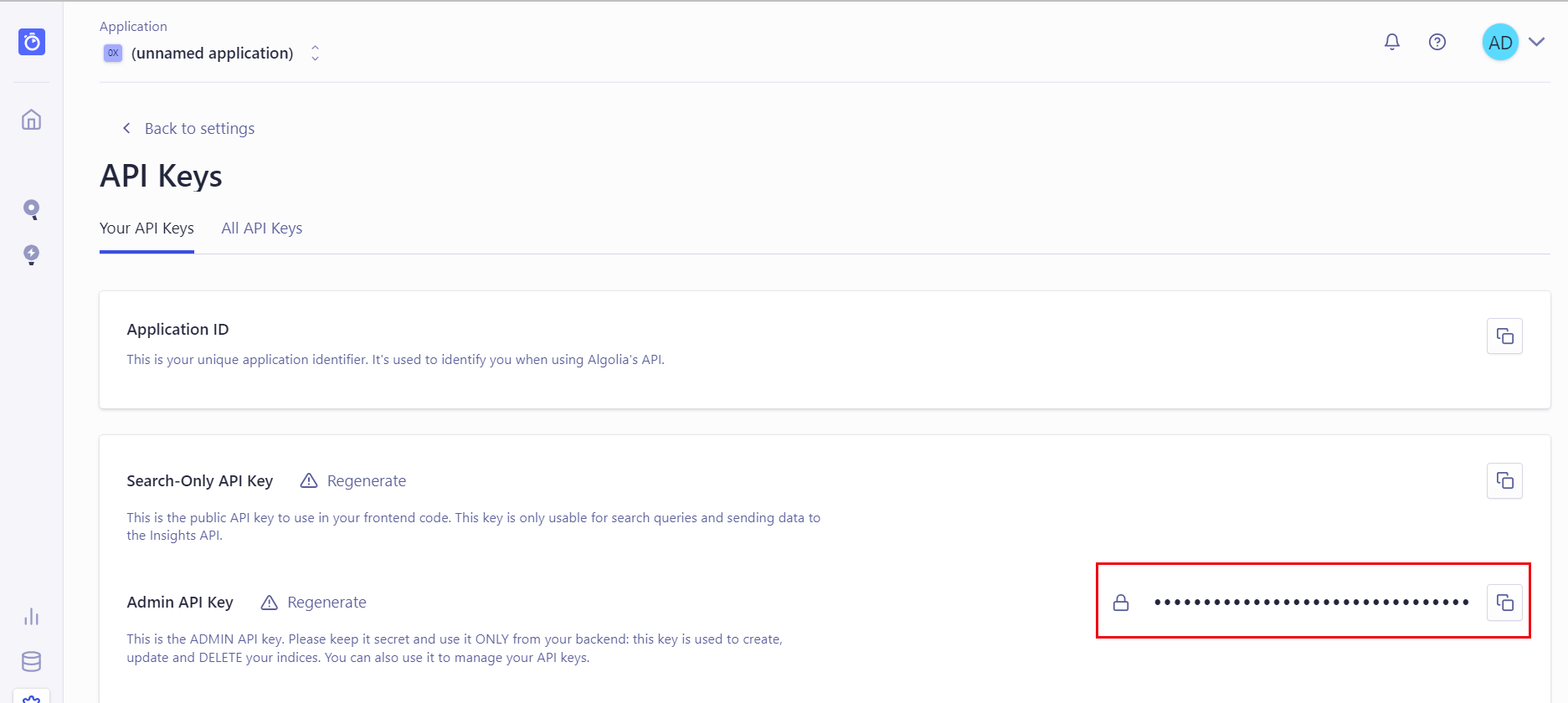
Additional Resource: For more details, refer to the Importing with API’s document.
- Once done, click Authorize.
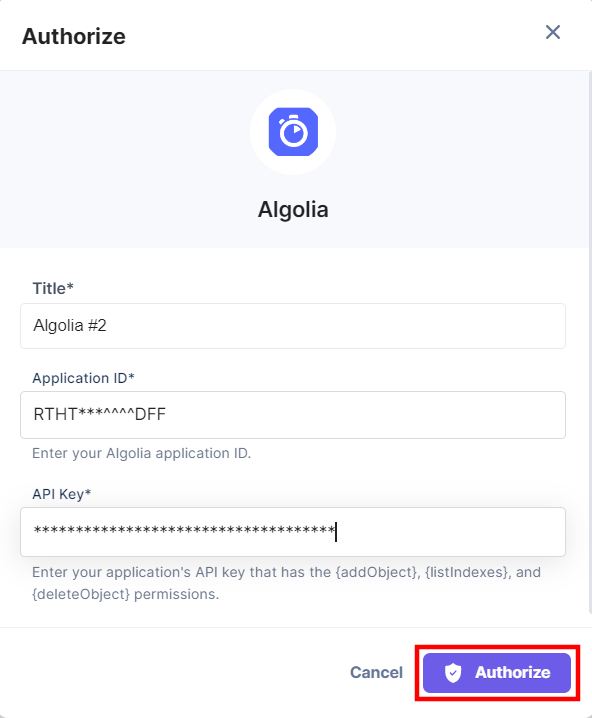
- Select the Index Name.
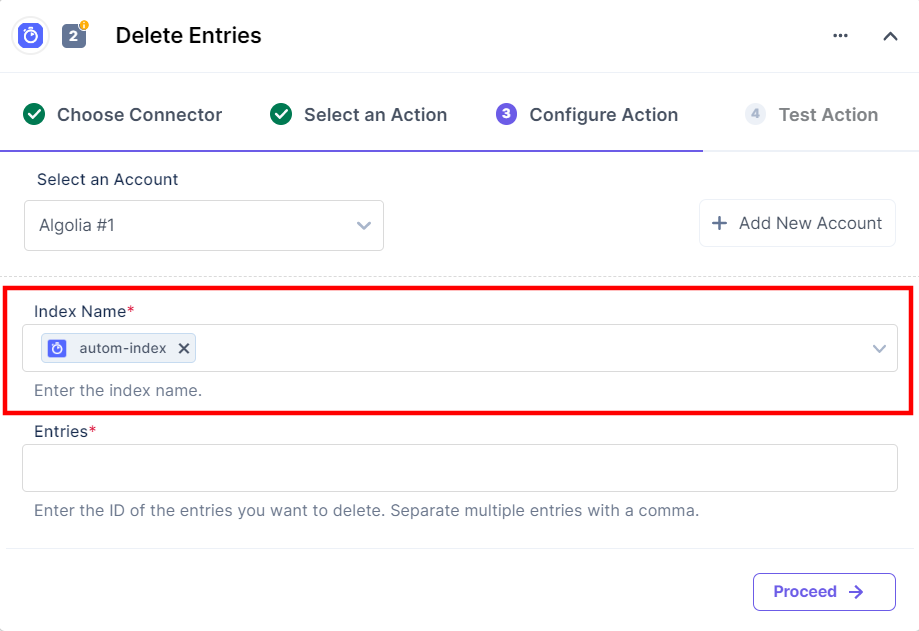
- Enter the object ID to be deleted in the Entries field.
Note: You can add multiple object IDs separated by a comma to delete from the Algolia index.
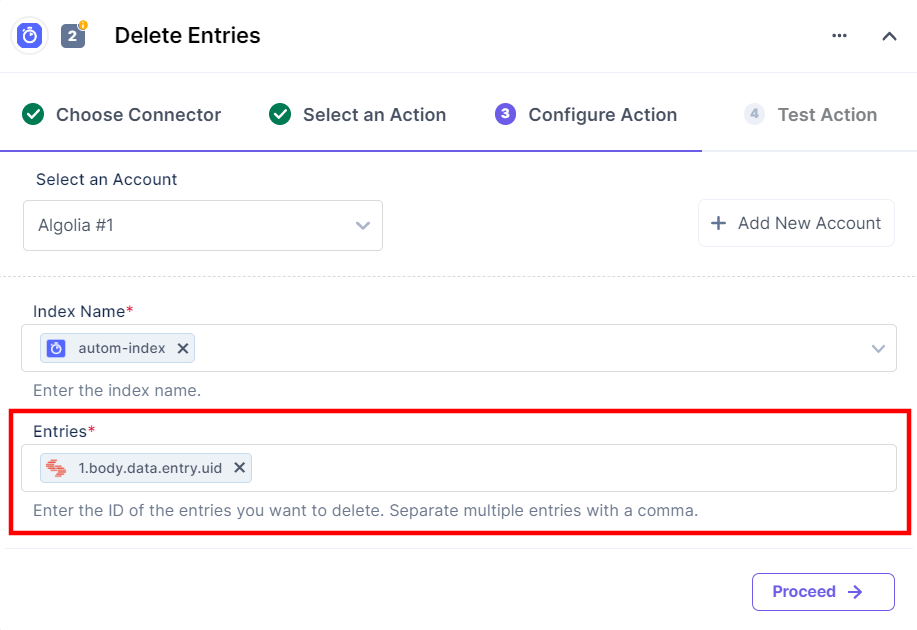
- Click Test Action to test the configured action.
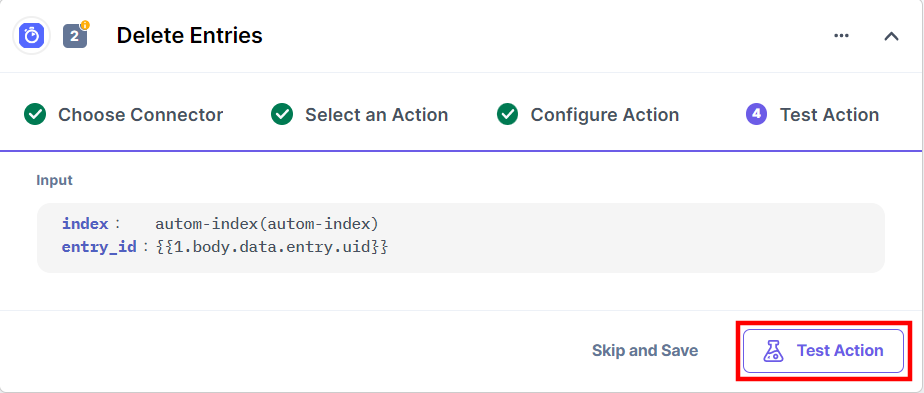
- After successful configuration, you should see the output shown below. Click Save and Exit.
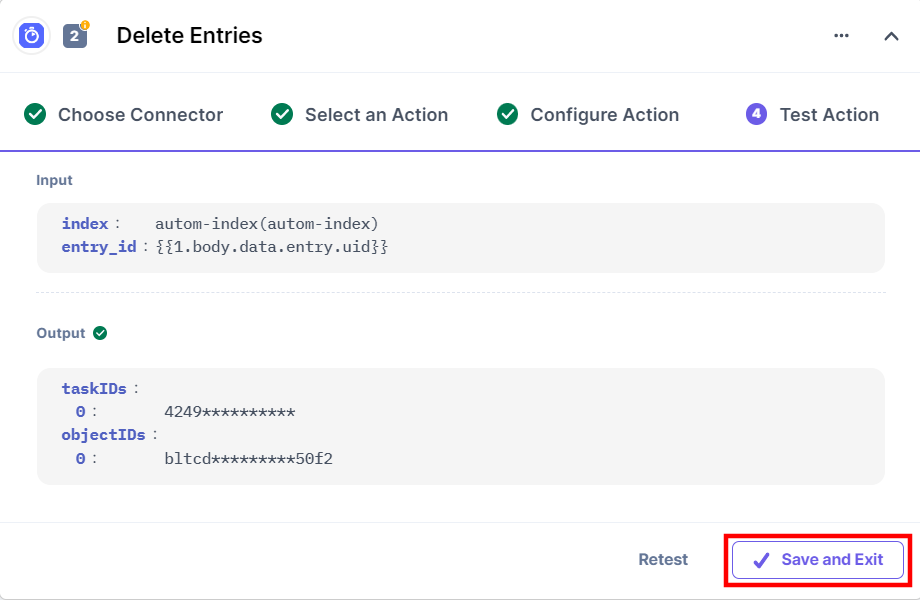
Update Entries
- Under Select an Action tab, select the Update Entries action.
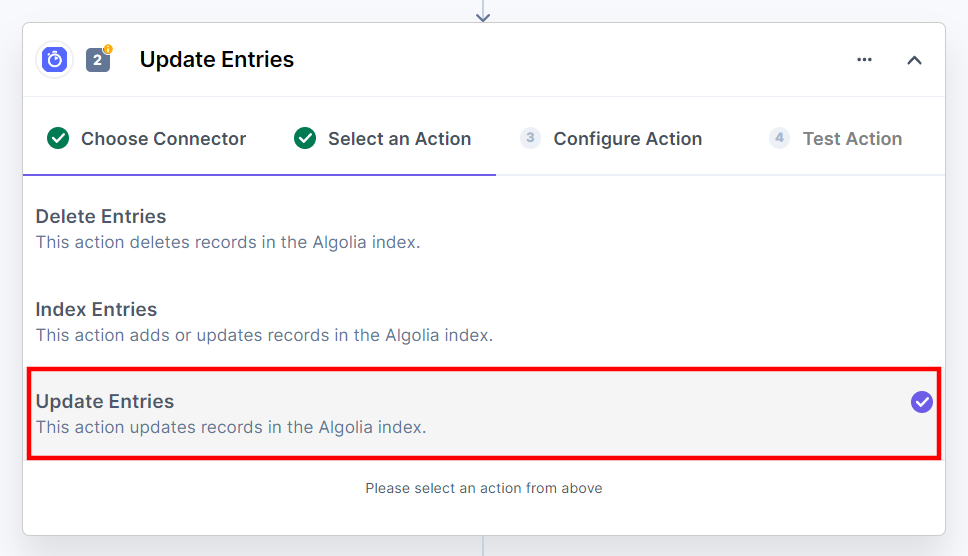
- Click the + Add New Account button to select your Algolia account.
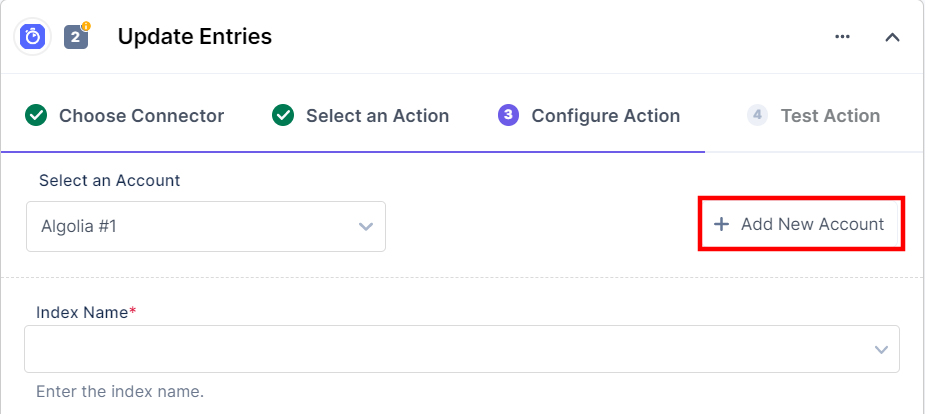
- In the Authorize modal, add a suitable Title, Application ID, and the API Key of your Algolia account to connect it with Contentstack.
To find your Application ID and API Key, login to Algolia dashboard and perform the following steps:
- Click on Settings.
- Under Team and Access, you will find the required credentials.
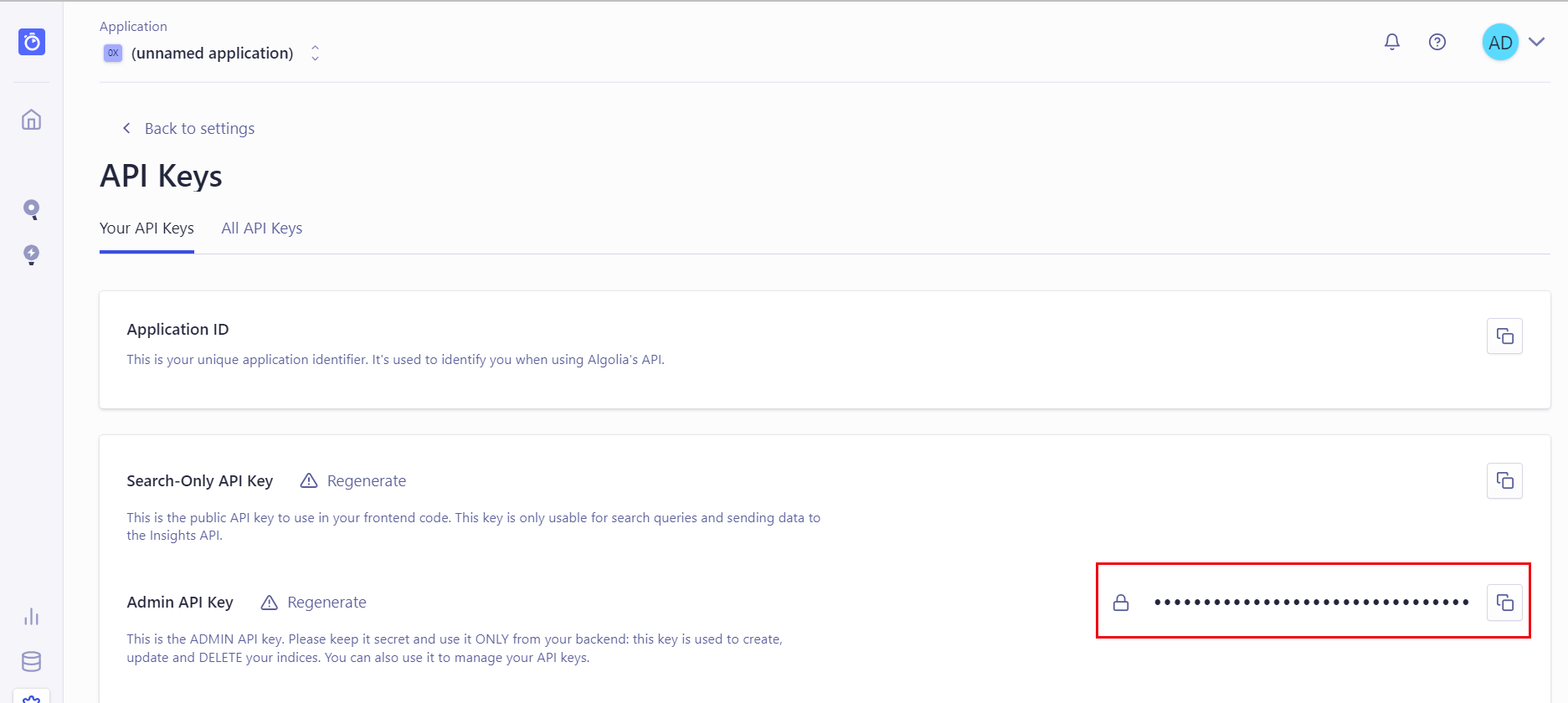
Additional Resource: For more details, refer to the Importing with API’s document.
- Once done, click Authorize.
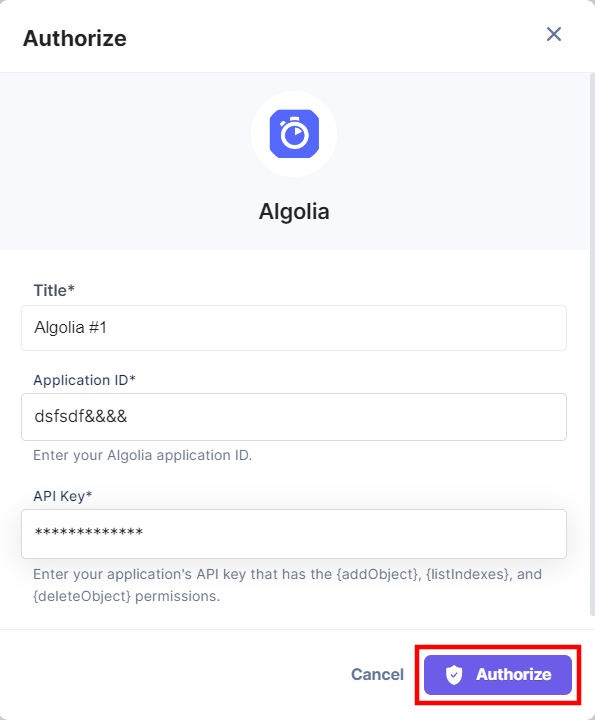
- Select the Index Name where you want to send the data in the form of a list of objects to update.
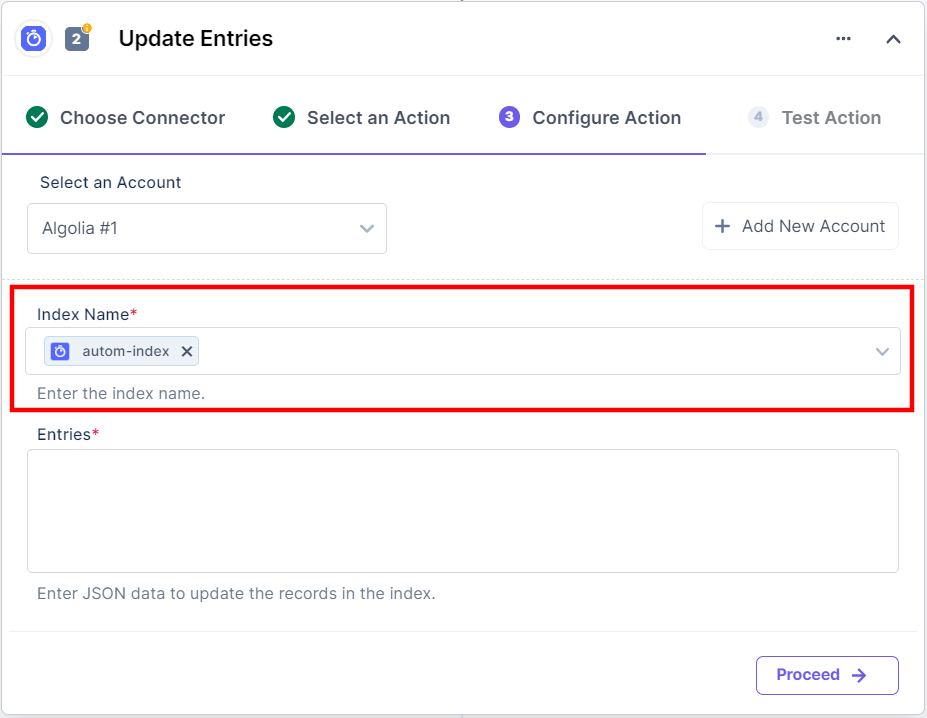
- Enter the data to be updated in the Entries field.
Note: Provide your index data as per your object schema and in JSON format only.
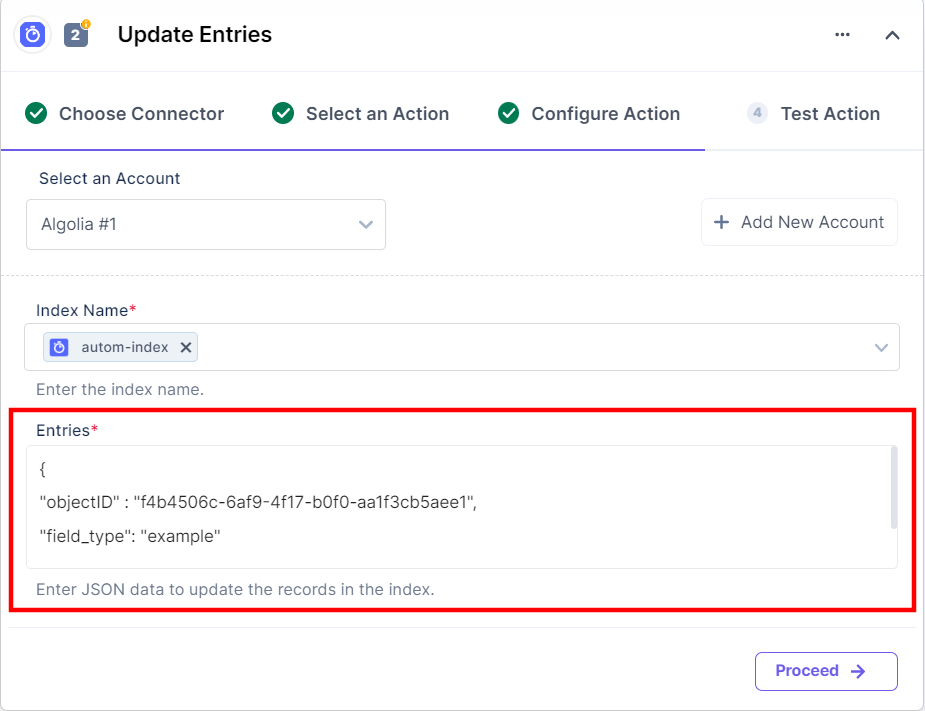
- Click Test Action to test the configured action.
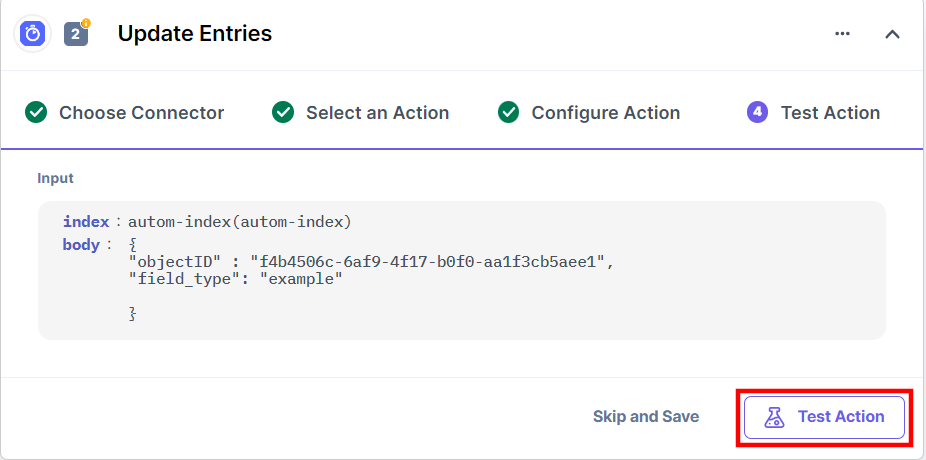
- After successful configuration, you should see the output shown below. Click Save and Exit.
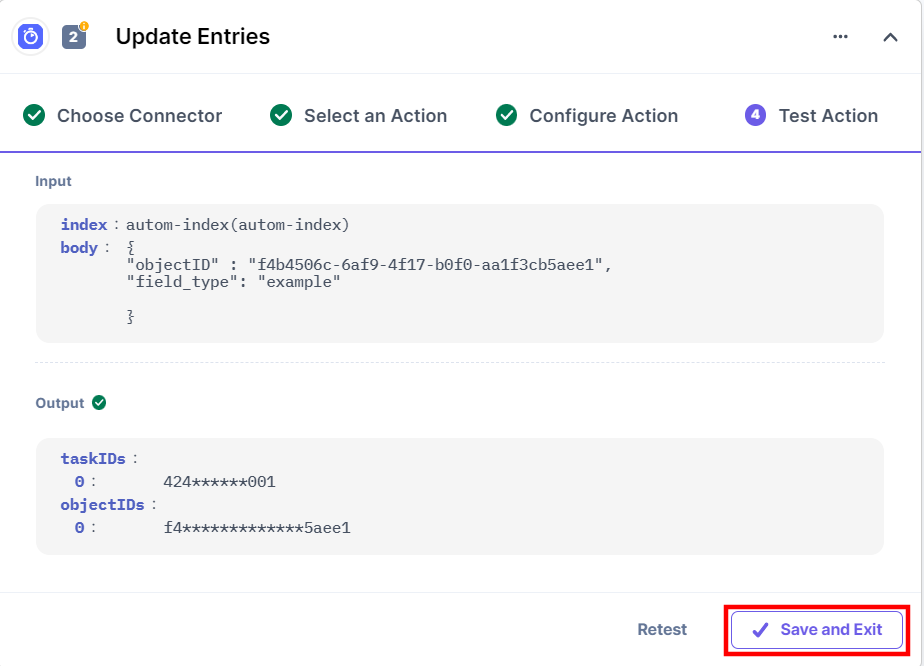
This sets the Algolia action connector.