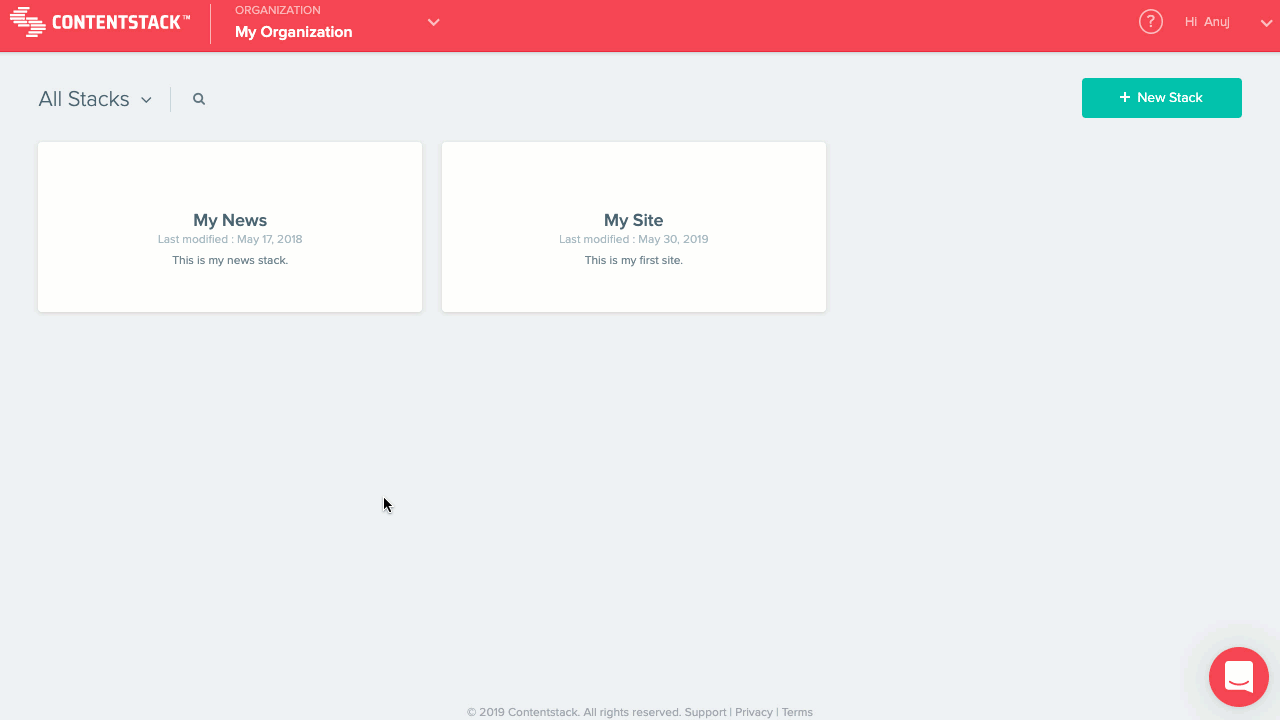Contentstack strives to provide you with an interactive content management system (CMS) to intelligently manage your digital content.
With that goal in mind, we recently added the ability to set user preferences for all the widgets available on your stack’s Dashboard. Both content managers and developers, now have more power over their Dashboards, with the ability to sort/reorder the dashboard widgets and show or hide widgets as required.
Easy Sorting of Dashboard Widgets
Previously, Contentstack ordered the widgets placed on the Stack Dashboard in such a way that the default widgets: “Recently Modified Entries” and “Recently Modified Assets” appeared at the top of the Dashboard. These widgets would then be followed by any new type of widget that you added using our Dashboard Widgets extension.
To help you customize your Dashboard, we have added a built-in sorting option that allows you to reorder the widgets that appear on the Dashboard.
Let us take a look at how you can rearrange the positions of the widgets on the Dashboard:
- Log in and navigate to the Dashboard tab in your stack.
- Click on the Settings icon located at the top of the Dashboard page.
- You will see the list of all Dashboard Widgets that you have access to. Drag any widget up or down to change its position. For example, you can move the “Recently Modified Entries” widget above the “Recently Modified Assets” widget to interchange their positions.
- Click Apply to apply the changes.
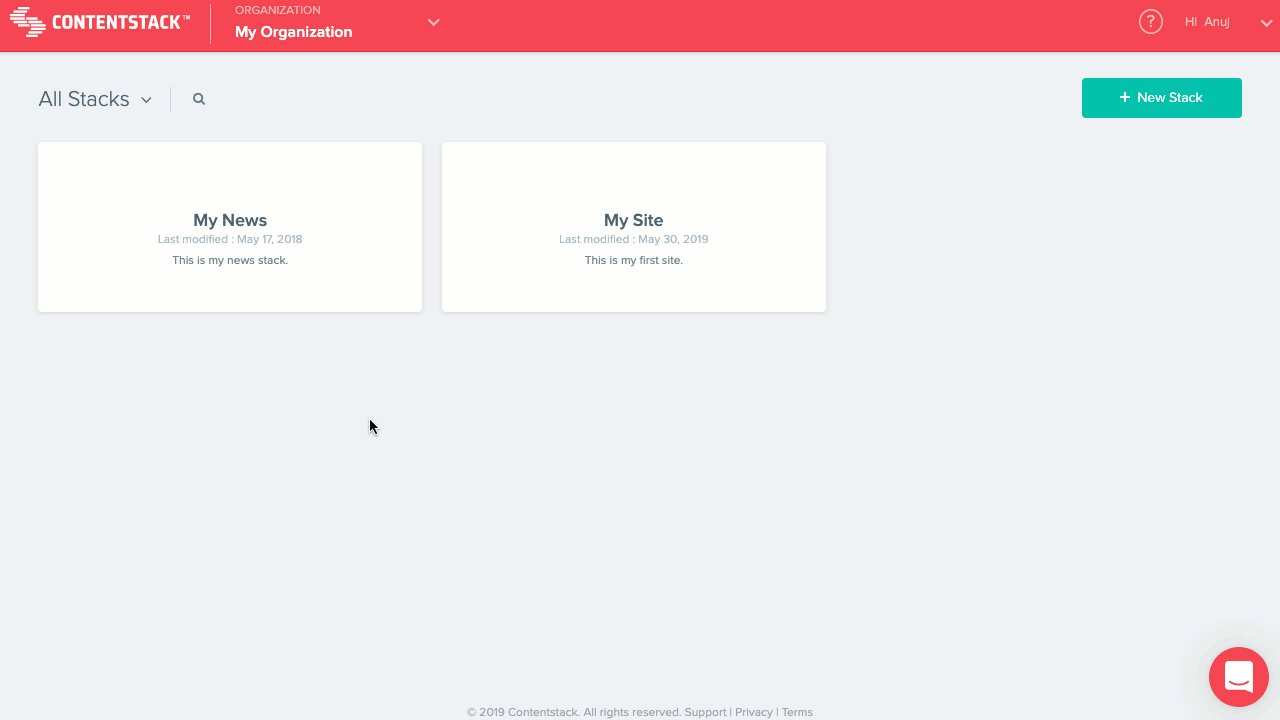
Show or Hide Widgets
Showing or hiding widgets isn’t a new feature. The Dashboard already provides the ability to “Show/Hide” widgets. However, until now, your changes were saved in the local storage. These saved preferences disappear as soon as you switch to a new browser or use a different device.
To address this limitation, we have now changed the way we store your preferences. The changes that you save (i.e., if you show or hide a widget) to your preferences, now work everywhere, irrespective of the browser or device you use.
The following explains how to show or hide the widgets on your Dashboard:
- Log in and navigate to the Dashboard tab in your stack.
- Click on the Settings icon located at the top of the Dashboard page.
- A list of all Dashboard Widgets that you have access to appears. Check or uncheck any of the widget options to show or hide widgets in your dashboard. For example, if you want to hide the Recently Modified Entries widget, uncheck this option as shown below:
- Click Apply to save your changes.